
Os aplicativos do Microsoft Office são ótimos prontos para uso, mas existem muitas maneiras de otimizá-los para uma produtividade ainda maior. 10 Microsoft Word simples Hacks que todos podem fazer 10 simples Microsoft Word Hacks que todos podem fazer Nossos conhecimentos sobre o Microsoft Word são testados a cada vez que recebemos um documento para trabalhar. Cada pequena dica aprendida ao longo do caminho ajuda. Como cerca de dez truques para a sua produtividade diária? Consulte Mais informação . Uma maneira de os entusiastas sérios dobrarem o Office à sua vontade é usando macros - conjuntos de instruções que você pode executar com um clique.
Você pode pensar que as macros são apenas para o Excel 4 erros que você pode evitar ao programar macros do Excel com VBA 4 erros que você pode evitar quando programando macros do Excel com o VBA Código simples e macros são as chaves para superpoderes do Microsoft Excel. Mesmo os não-programadores podem facilmente adicionar funcionalidades impressionantes às suas planilhas com Virtual Basics for Applications (VBA). Apenas evite esses erros iniciantes de programação! Leia mais, mas você estaria errado. Você pode levar sua experiência do OneNote a um entalhe O único guia do OneNote Você precisará do único guia do OneNote que você precisará O OneNote é um poderoso aplicativo de anotações. É multi-plataforma e bem integrado no Microsoft Office. Leia este guia para se tornar um OneNote pro! Leia mais com algumas das melhores macros e estamos aqui para guiá-lo por elas.
Onetastic, a ferramenta Macro
Nós vamos alcançar o status de macro ninja usando Onetastic, um add-in para o OneNote com várias funções. Você terá que escolher qual versão baixar, dependendo se você tem a versão de 32 bits ou 64 bits do OneNote instalada. Isso é separado de uma versão de 32 ou 64 bits do Windows, portanto, você deve confirmar o que está usando.
Abra o OneNote e visite Arquivo> Conta e clique no botão Sobre o OneNote, no lado direito. No topo desta janela, você verá um texto em roxo que diz 32 bits ou 64 bits . Vá para a página de download do Onetastic e escolha a versão correta para a sua instalação. Descompacte o arquivo, abra o executável e Onetastic instala em um instante.
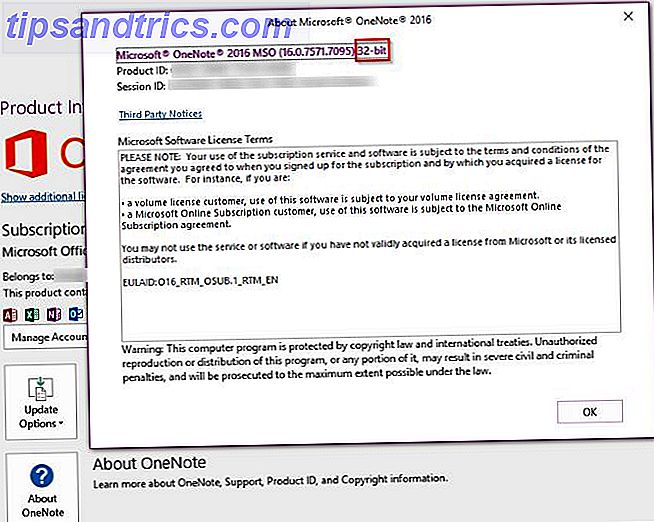
Uma vez instalado, abra o OneNote e você verá novas opções para Onetastic no lado direito da guia Home Ribbon. Como estamos interessados nas macros no lado direito da lista, você pode clicar em Configurações e depois em Mostrar em uma guia separada para enviar esses botões para uma nova guia Macros na Faixa de Opções.
Você pode clicar em Nova Macro para começar a fazer o seu próprio Como fazer seus próprios atalhos de teclado Excel o caminho mais fácil Como fazer o seu próprio Excel Atalhos de teclado a maneira fácil Olhando para fazer o seu próprio Excel? Aqui estão as melhores maneiras de criar atalhos de teclado personalizados. Leia mais, mas o serviço já tem centenas disponíveis para download. Navegue-os através da aba Download Macros ou visite a página da Macroland. Vamos dar uma olhada nas melhores macros que você pode baixar agora.
Uma nota sobre preços
O Onetastic está livre para começar a usar e inclui seus recursos básicos como o OneCalendar, estilos personalizados e fixar páginas e seções na área de trabalho. As macros só estão disponíveis por um período de teste gratuito, mas são baseadas no uso, não no tempo. Assim, se você usar apenas algumas macros de vez em quando, provavelmente poderá usar o serviço gratuitamente. Quando você se aproximar do final do período de avaliação, verá um aviso de que precisa fazer upgrade para a licença Pro por US $ 15.
Com uma assinatura Pro, você obtém acesso a todas as macros que estavam disponíveis no momento de sua compra, bem como a qualquer uma que debuta nos próximos 365 dias. Então, se você comprar Pro hoje, poderá baixar e usar as macros que forem lançadas no próximo ano para sempre. Quaisquer macros lançadas após um ano exigirão outra licença Pro para usar.
Dê uma olhada na página de preços para mais detalhes.
As melhores macros
Você não precisa escrever uma linha de código para começar a aumentar sua produtividade do OneNote com macros. Aqui estão os melhores disponíveis da Macroland no momento da escrita. Para instalar um, basta baixá-lo e abri-lo para adicioná-lo à sua guia Macros .
1. Classificar Páginas
Uma macro simples, mas super útil. Às vezes você tem uma tonelada de páginas que estão fora de ordem e precisam classificá-las rapidamente. Esta macro classifica todas as páginas da sua seção atual por ordem alfabética crescente ou decrescente. Ele também mantém subpáginas sob seus pais e as classifica também.

Download - Classificar Páginas Macro
2. TOC na Seção Atual
Se você estiver usando o OneNote para escrever um wiki ou guia, um índice (TOC) é provavelmente algo que você precisa. Você pode gerar facilmente um usando essa macro, que adiciona uma nova página ao conteúdo da sua seção atual. O modo Rápido é rápido, mas não funciona se você renomear as páginas, enquanto o modo Resiliente se vinculará corretamente às páginas renomeadas ao custo da velocidade.
Para um escopo maior, tente o TOC semelhante no Current Notebook.

Download - TOC na macro da seção atual
3. Inserir calendário mensal
Aqueles que gostam de mapear seus meses vão adorar este. A macro Inserir calendário mensal faz exatamente o que você espera: escolha um ano, mês e o primeiro dia da semana, e você terá um calendário instantâneo na sua página.
Download - Inserir macro de calendário mensal
4. Inserir linha horizontal
Embora você possa adicionar uma linha em outros programas do Office apenas digitando vários hífens, não há uma maneira fácil de fazê-lo no OneNote. Essa macro corrige isso ao fornecer um atalho rápido para uma linha horizontal longa. Não é muito emocionante, mas é melhor segurar a tecla de sublinhado por alguns segundos!
#OneNote Dica: seqüências de AutoCorreção podem conter até 255 caracteres. Isso é suficiente para criar uma linha horizontal. como você usa isso?
- OneNote Central (@OneNoteC) 5 de setembro de 2016
Download - Inserir macro de linha horizontal
5. Pesquisar e substituir
É difícil acreditar que o OneNote não tenha uma funcionalidade Localizar e substituir como muitos outros aplicativos. A página de ajuda da Microsoft sobre este tópico sugere que você use o atalho Ctrl + F e cole sobre cada ocorrência de uma palavra para substituí-la. Isso seria um completo desperdício de tempo se a palavra aparecesse mais de uma vez, então você definitivamente desejará essa macro.

Basta fornecer uma palavra que você deseja substituir e o texto com o qual deseja substituí-la. Em seguida, escolha o escopo da pesquisa e se ela deve corresponder ao caso, e está tudo pronto. Muito melhor do que substituí-lo manualmente.
Download - Pesquisar e substituir macro
6. Classificar Páginas por Data
Dependendo do que você está usando O OneNote para 12 maneiras de administrar sua vida como um chefe com o OneNote 12 maneiras de administrar sua vida como um chefe com o OneNote O OneNote pode ser o seu local único para tudo, desde organização de informações, gerenciamento de projetos, para manter um diário. Aqui nós propomos uma dúzia de maneiras pelas quais você pode usar o OneNote. Leia mais, classificar por data pode ser mais útil do que classificar por nome. Talvez você queira encontrar páginas antigas e que precisam de atualização, por exemplo. Há uma macro para ajudar apenas com isso. Você pode classificar em uma seção ou em um bloco de notas inteiro e classificar por data de criação ou de última modificação.
Download - Ordenar páginas por data macro
7. Edições Recentes
Colaborando com o OneNote Como usar o Microsoft OneNote para gerenciamento de projetos Como usar o Microsoft OneNote para gerenciamento de projetos O OneNote é a ferramenta de colaboração ideal para gerenciar projetos simples em pequenas equipes. E é completamente grátis. Veja como o OneNote pode ajudar seus projetos a decolar! Ler mais significa que você provavelmente tem várias pessoas que editam o mesmo bloco de anotações. Quando esse é o caso, é útil ver quais páginas foram alteradas recentemente. Se você quer ter certeza de que alguém está fazendo alterações onde eles deveriam ou apenas querem lembrar o que você estava editando recentemente, experimente esta macro.
Download - Recente Edita Macro
8. Contagem de palavras
O Microsoft Word tem um contador de palavras interno, mas o OneNote não possui. Você sempre pode copiar e colar sua página em uma ferramenta gratuita de contagem de palavras, mas essa macro torna-a mais rápida. Ver quanto conteúdo você tem no OneNote pode significar que você tome notas como um cientista famoso!
Download - Contagem de Palavras Macro
9. Minúscula
Caps Lock é uma dor enorme. Você quase nunca precisa digitar todas as letras maiúsculas e apenas acioná-las por engano. Se você não tiver remapeado a chave para algo mais útil, você poderá digitar frases inteiras em letras maiúsculas antes de perceber.
Em vez de colar o texto em um conversor on-line, essa macro permite converter rapidamente o texto selecionado em todas as letras minúsculas. Esta é uma maneira rápida de corrigir um erro irritante.
Download - Minúscula
10. Onde estou
Depois de usar o OneNote por um tempo, você pode ficar atolado em todos os blocos de anotações, grupos de seção e páginas. Você certamente não quer se perder em seus próprios cadernos, então usar essa macro permite que você encontre rapidamente seus rolamentos. Lançá-lo e você terá uma trilha de migalhas de sua localização atual.

Download - Onde estou macro
Pronto para Pimp OneNote Com Macros?
O OneNote já é capaz de fazer muito 12 Dicas para tomar notas melhores com o Microsoft OneNote 12 Dicas para tomar notas melhores com o Microsoft OneNote Essas 12 dicas mostram como tirar notas melhores no MIcrosoft OneNote. Hoje, a anotação digital é tanto sobre habilidade quanto sobre a ferramenta. Leia mais, mas essas macros tornam ainda melhor. Se isso não for suficiente para você, dê uma olhada nas centenas de outras opções na Macroland, faça a sua própria, ou edite a macro de outra pessoa para atender às suas próprias necessidades. As chances são de que se você quiser fazer isso, é possível com uma macro. Comece automatizando essas tarefas lentas através de macros e você economizará tempo!
Para se proteger do lado sombrio das macros, confira como elas são usadas para criar malware do Word.
Você usa macros para aprimorar sua experiência do OneNote? Por favor, compartilhe seus favoritos conosco deixando um comentário!


![Aplicativo Gratuito da Bíblia Sagrada baixado para mais de 50 milhões de dispositivos móveis [Atualizações]](https://www.tipsandtrics.com/img/android/885/free-holy-bible-app-downloaded-over-50-million-mobile-devices.jpg)
