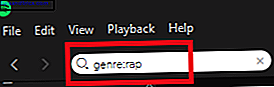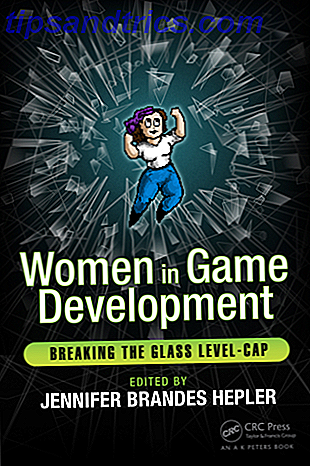Faça o seu Mac ler para você. Se você quer ouvir um artigo enquanto faz outra coisa ou quer que outra voz leia sua escrita de volta para você para fins de revisão, o OS X vem com tudo que você precisa.
James apontou como você pode baixar a voz Siri para Mac Como obter a voz Siri e fazê-la dizer o que quiser Como obter a voz Siri e fazê-la dizer o que quiser Se você está criando clipes de áudio para sua própria tecnologia semanal podcast, ou olhando para escrever seus próprios vídeos Siri spoof - ter a voz Siri no seu Mac é incrível. Deixe-me mostrar-lhe como ... Leia Mais e faça-a dizer o que quiser, mas o que ele não apontou é como é fácil usar essa e outras vozes para ouvir artigos ou revisar seu trabalho. Com um atalho de teclado simples, você pode dizer ao seu Mac para ler qualquer texto realçado e, em outros programas, basta informar o aplicativo para começar a ler.
Ainda melhor: com o Mavericks, você pode baixar uma variedade de vozes de alta qualidade com uma variedade de toques regionais, do Reino Unido à Austrália e da Índia à África do Sul. É mais uma característica negligenciada do Mavericks Secrets do OS X Mavericks: O que você realmente precisa saber Segredos do OS X Mavericks: O que você realmente precisa saber Você provavelmente já conhece os principais recursos da atualização mais recente e gratuita do Mac OS X. Aqui estão os escondidos. Consulte Mais informação .
Usando a função de fala do seu Mac
O recurso Fala no seu Mac é algo que você provavelmente já viu no menu, mas nunca pensou em clicar de verdade. Na maioria dos programas (mas não em todos), clique em “Editar” na barra de menu. Você deve ver um menu de fala, que se parece com isso:
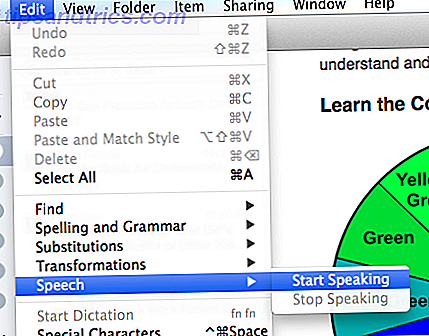
Clique em Iniciar Falando e seu Mac começará a ler o que estiver aberto usando sua voz padrão. É simples assim.
Você pode criar um atalho de teclado para isso, se quiser. Basta seguir para as configurações do teclado no painel Preferências do sistema do seu Mac. Vá para Atalhos e, em seguida, para a opção Atalhos de aplicativos no painel esquerdo.
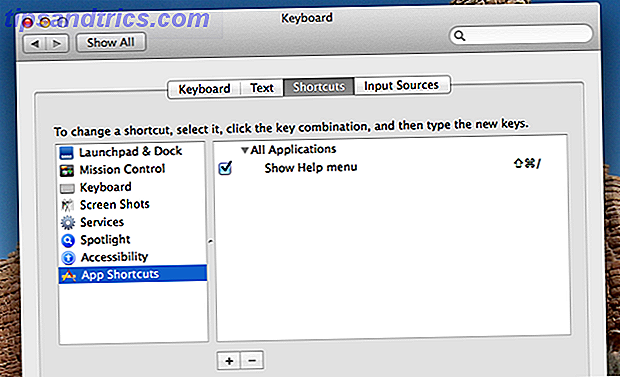
A partir daqui você pode criar um atalho de teclado para qualquer coisa que apareça no menu em qualquer programa. Crie um novo atalho, para Todos os Aplicativos, e nomeie como Iniciando Falando . Em seguida, adicione o atalho de teclado que preferir.
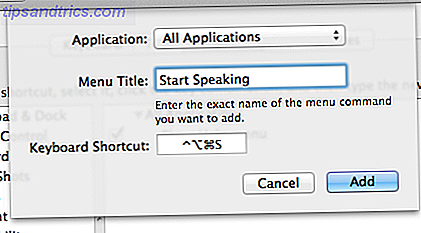
Adicione outro atalho para parar, se quiser. Você também pode adicionar um atalho de teclado para ler qualquer texto selecionado, mas chegaremos a isso mais tarde.
O que posso usar isso para?
Ok, então um computador falante é legal - e extremamente útil se você for cego - mas o que o resto de nós pode usar para isso?
Multitarefa, por um lado. Digamos que você tenha uma variedade de artigos para ler, mas também precisa fazer algum trabalho de design gráfico. Obtenha seu Mac para ler os artigos para você e você pode absorver as informações ao obter seu trabalho de design feito.
Mas o verdadeiro avanço, para mim, foi usar esse serviço para revisar meu trabalho. Ao ler de volta sobre um trabalho, seu cérebro pula alguns dos erros que você comete - não importa quantas vezes você leia a sua escrita. Ouvir alguém lê-lo, no entanto, torna esses erros óbvios. Ouvir uma voz e ler o seu trabalho - mesmo um computadorizado - pode ajudá-lo a identificar erros de digitação e muito mais.
Isso poderia funcionar para postagens em blogs, documentos de escolas ou faculdades, especialmente mensagens de e-mail grandes, cartas abrangentes e em qualquer lugar que a precisão seja especialmente valorizada.
Encontrando sua voz
Ok, agora você sabe como fazer seu Mac começar a ler qualquer texto. Mas você pode controlar o som da voz? Sim. Volte para Preferências do Sistema e, desta vez, escolha a opção Ditado e Voz :
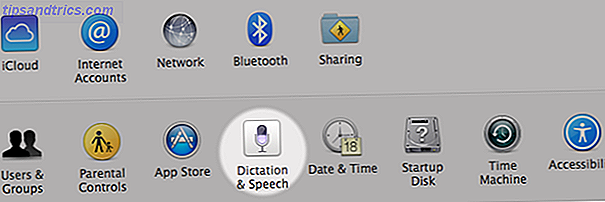
Clique na alternância de texto para fala e você verá as seguintes opções:
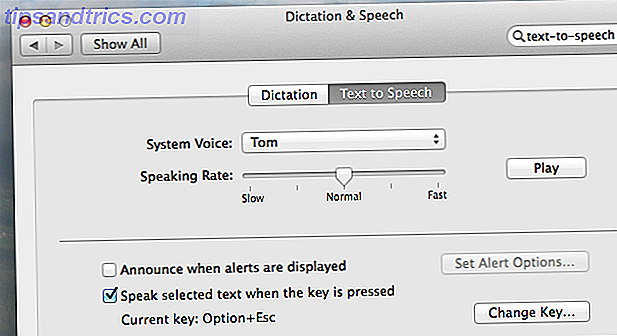
A voz padrão, Tom, é ótima - mas você pode querer outra coisa. Clique no menu suspenso e você verá algumas opções, e você pode obter ainda mais clicando na opção Personalizar . A primeira coisa que você verá é uma coleção de sotaques internacionais:
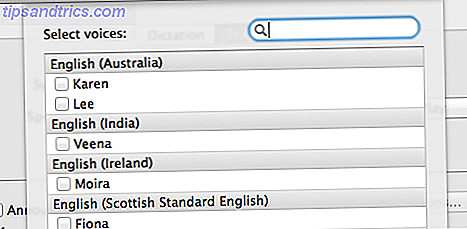
Algumas dessas vozes são muito boas, então dê uma olhada nelas. Abaixo, você encontrará uma variedade de vozes americanas - algumas mais agradáveis do que outras. Este vídeo fornece uma visão geral da maioria das opções mais antigas:
Observe que algumas das vozes mais recentes e de alta qualidade não estão incluídas no vídeo acima - incluindo a voz da Siri, chamada Samantha no Mac. As vozes de alta qualidade demoram um tempo para serem baixadas - são cerca de 300 megabytes - mas se você gostar do som da pré-visualização, provavelmente valerá a pena.
Um monte de vozes simples são embutidas, incluindo uma variedade de sons realmente bobos. Essas vozes datam dos anos 90, ou até mais cedo, por meio de um programa chamado MacInTalk. Os recursos deste programa foram dobrados no Mac OS no final dos anos noventa, e alguns deles se tornaram famosos ao longo do caminho. Como exemplo, “Ralph” deve soar familiar para quem viu o filme Wall-E. Aproveite o tempo para explorar as opções - eu acho que você vai gostar deles.
Enquanto estiver nas configurações, sinta-se à vontade para definir um atalho de teclado para falar o texto selecionado no momento. Você também pode fazer com que seu Mac leia a hora na meia hora.
Outras maneiras de usar essas vozes
Existem algumas outras maneiras de usar essas vozes. Talvez o mais simples seja usar o Terminal: tudo que você precisa fazer é digitar “dizer” seguido pelo que gostaria que seu Mac dissesse.
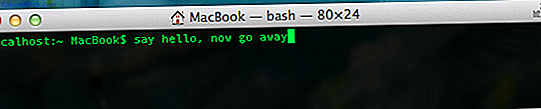
Isso é divertido por si só, mas você também poderia colocá-lo para funcionar se quisesse. Você poderia, por exemplo, usar o comando "sleep" para dizer ao seu Mac "dizer" algo em algum momento no futuro. Por exemplo:
sleep 25m; say take a break
Faz com que seu Mac diga "faça uma pausa" em 25 minutos. Você poderia usar isso como um temporizador Pomodoro improvisado.
Se você preferir não mexer com a linha de comando, e só quer fazer o seu Mac dizer coisas, você pode baixar um aplicativo como o Toau. É muito bom e oferece um botão de pausa para leitura. Alternativamente, você pode usar o aplicativo gratuito text2speech, que também funciona.
O futuro de ontem, hoje
Desde Star Trek tem sido um tropo de ficção científica: computadores que falam com você. A realidade é que temos essa tecnologia hoje, mas raramente a usamos. Se você é um usuário do Windows que se sente excluído, não se preocupe: existem maneiras de fazer com que o seu computador com Windows fale com você 5 maneiras de fazer seu computador com Windows falar com você 5 maneiras de fazer seu computador com Windows falar com você listen: deixe seu PC fazer a leitura. O Windows vem integrado, com a capacidade de ler texto e aplicativos de terceiros oferecem recursos adicionais. Deixe-nos mostrar os detalhes. Consulte Mais informação .
A funcionalidade de texto para fala do Mac é um recurso valioso ou apenas um truque? Compartilhe seus pensamentos e cenários de casos de uso nos comentários abaixo.