
Atualizado em 25 de agosto de 2017
Seu computador está equipado e aguardando apenas o empurrão do mouse. Esperar! Você esqueceu alguma coisa?
Calibrando nossos monitores O que é a calibração do monitor e como ela tornará suas fotos melhores? O que é a calibração do monitor e como ela tornará suas fotos melhores? Calibrar um monitor garante que as cores sejam exibidas com precisão, bem como de forma consistente em todas as telas, mesmo quando impressas. Leia mais é um dos passos básicos que a maioria de nós esquece ou ignora. A calibração perfeita do monitor Pixel é uma regra fundamental para fotógrafos e artistas gráficos. Se você é um desses, você sabe tudo sobre a calibração do monitor.
Um bom monitor pode ser caro. Mas seu impacto será perdido se você não aliviar a dor com cuidado (e intermitentemente) para calibrar seu monitor. As cores na tela podem não corresponder exatamente ao que elas realmente são.
Apenas imagine que você tirou um belo estalo panorâmico e baixou para o seu computador. Apenas para descobrir que o azul do céu ou o verde da grama não se parece com o que você viu através do visor.
Hoje, é muito sobre assistir filmes online, tirar fotos digitais e compartilhar arquivos de imagem. Monitores de calibração de cores Edição de fotos digitais? Escolha o monitor certo e configurá-lo corretamente Editando fotos digitais? Escolha o monitor certo e configure-o corretamente Você já tomou o que você achava que era uma ótima fotografia, apenas para descobrir que ele fica sem graça quando você o visualiza no seu PC? Se assim for, o seu monitor pode estar deixando você para baixo. Leia mais é importante para chegar o mais próximo possível da coisa real. Profissionais gráficos vão pegar aplicativos sérios para o trabalho. Alguns de vocês irão com o utilitário padrão. Mas também podemos obter ajuda online desses sites simples de calibração de monitores.
1. Foto sexta-feira
Photo Friday é um site de fotografia. Pense nos desafios envolvidos ao ajustar o brilho e o contraste de uma foto 5 Maneiras fáceis de clarear fotos escuras e subexpostas no Photoshop 5 Maneiras fáceis de clarear fotos escuras e subexpostas no Photoshop Todos nós fotografamos fotos subexpostas de tempos em tempos. Se você estiver fotografando em condições de pouca luz ou alto contraste, isso pode ser inevitável. Felizmente, é fácil corrigir no Photoshop. Leia mais e você terá a razão pela qual você deve calibrar seu monitor. Então, desça até o link para a ferramenta de calibração do monitor ao pé da página inicial ou clique no link acima.
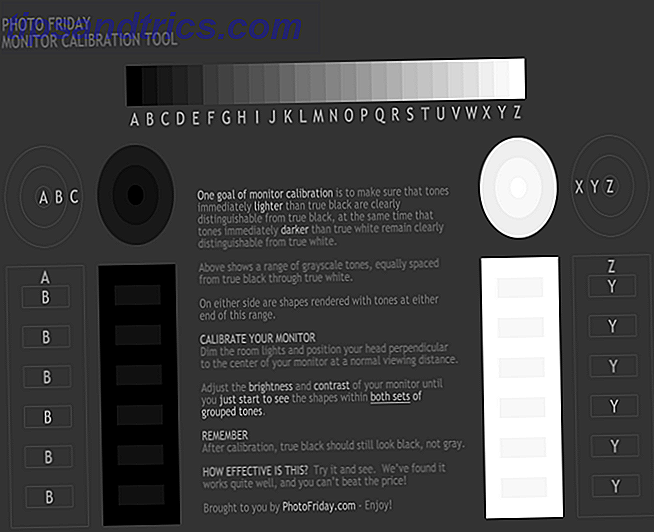
O site oferece esta ferramenta simples de calibragem de monitor de uma página para ajustar o brilho e o contraste de sua tela com a ajuda dos tons de escala de cinza. A idéia é ajustar as configurações do monitor (ou botões), para que você possa distinguir claramente a transição de tons de preto verdadeiro para branco verdadeiro. Após a calibração, os pretos devem ficar pretos e sem qualquer indício de cinza.
As instruções começam dizendo que você diminua as luzes e pressione F11 para visualizar o gráfico em escala de cinza no modo de tela inteira. Observe o seu monitor a partir da sua distância normal de visualização.
2. As páginas de teste do Monitor LCD Lagom
As páginas de teste do Monitor LCD da Lagom são um conjunto de ferramentas muito mais abrangente do que o Photo Friday. O site inclui uma série de padrões de teste que começam desde a verificação do contraste até a verificação dos tempos de resposta do seu monitor. Recomenda-se passar pelos testes na ordem em que são colocados.

Por exemplo, use as primeiras imagens para verificar o brilho, o contraste e a nitidez. Com esse conjunto, use um último teste como o " Ângulo de visão " para ver se o visor muda o brilho ou as cores nos cantos.
Para um iniciante, pode parecer esmagadora. Mas os padrões de teste vêm com explicações úteis. O desenvolvedor também afirma que você pode colocar as imagens em um drive USB e experimentá-las na loja do computador ao comprar um monitor LCD. 5 Coisas que você deve saber ao comprar um monitor 5 Coisas que você deve saber ao comprar um monitor uma parte frequentemente subestimada da experiência de computação. Geeks que não hesitam em gastar US $ 500 em um tablet ou US $ 1.000 em um computador muitas vezes compram um monitor baseado exclusivamente no preço .... Leia Mais. Um download de arquivo ZIP de 120 KB está incluído.
3. Teste de Monitor Online
O site Online Monitor Test tem uma variedade de testes interativos para corrigir as cores da sua tela. O menu aparece quando você move o mouse para o topo. Comece com um teste para verificar o brilho e o contraste no espectro tonal de P / B. É semelhante ao teste que cobrimos no site Photo Friday.
Em seguida, o teste de Intervalo de cores verifica se o monitor pode produzir suavemente gradientes de cor. No menu, você pode escolher diferentes gráficos de cores.

Procure por "imagens fantasmas" ou trilhas de imagens no teste Trailing . Mova a caixa pela tela e verifique se alguma trilha foi produzida. Os controles e opções para alterar a cor e a forma da caixa são colocados na parte inferior.
O teste de homogeneidade ajuda a identificar os pixels danificados e monitores defeituosos com sangramento de luz de fundo. O mapeamento e o teste de pixels de 1: 1 para um desfoque de Texto são os dois últimos testes na lista. Enquanto o primeiro não é tanto um problema com monitores de computador LCD, o último vale a pena um teste se você sentir que o texto da tela não é nítido o suficiente.
Se você tem um monitor duplo configurado Como ser mais produtivo com monitores duplos Como ser mais produtivo com monitores duplos Você precisa de espaço para vários documentos, obter uma visão geral e alternar rapidamente entre as tarefas. O que é verdadeiro para sua mesa também se aplica ao seu espaço de trabalho virtual. Nós mostramos a você como isso é importante. Leia mais, experimente o teste de reprodução de texto nos monitores conectados e teste o atraso de entrada.
4. A Página de Avaliação de Calibração e Gama do Monitor
Lembre-se, estávamos falando sobre valores de gama apenas um tempo atrás? Bem, esta página inteira e o teste associado a ela são dedicados a ela. A importância e o processo são claramente definidos e é útil para qualquer tirano. O mais importante é que a saturação de cor e o matiz mudam com os valores de gama.

Essas coisas vêm à tona quando você está tentando corrigir problemas comuns de cores no Photoshop Como corrigir problemas comuns de cores no Photoshop Como corrigir problemas comuns de cores no Photoshop Ter que corrigir problemas de cores é uma das edições mais comuns que você precisará fazer na fotografia. As imagens digitais simplesmente não parecem boas em uma câmera. Consulte Mais informação .
O autor também fornece uma série de padrões de teste “Gamagic” que você pode usar para calibrar seu monitor. Volte para seus olhos e ajuste a configuração de gama com os controles do monitor até que todos os quadrados combinem com seus planos de fundo o mais próximo possível.
5. W4ZT
Este gráfico de calibração de página única tem algumas das imagens de teste que já cobrimos nas ferramentas anteriores. Vá até os ajustes de cor, escala de cinza e gama.

O único recurso para isso é que é fácil de entender. Basta seguir as instruções e você será capaz de ajustar seu monitor para uma visualização ideal.
Como é a sua própria percepção de cor?
Tudo que você precisa é de um bom olho. Mas como está sua própria percepção de cor? Faça este rápido (mas divertido) teste de desafio de cores para descobrir.
Além disso, antes de começar a ajustar seu monitor, siga estas três regras primeiro:
- Ligue o monitor e deixe-o aquecer por 30 minutos ou mais.
- Configure seu monitor com a resolução de tela nativa mais alta que ele suporta.
- Familiarize-se com os controles de exibição do seu monitor.
Você monitor também pode ter um software de calibração no seu computador.
O Windows 10 vem com o Windows Calibrate Color Display . Você pode acessá-lo em Iniciar> Painel de Controle> Aparência e Personalização> Display . Ou simplesmente pesquise na caixa de pesquisa da Cortana com uma palavra-chave como "calibrar".
No macOS Sierra, use o Assistente de Calibragem de Exibição. Você pode acessá-lo no menu Apple> Preferências do Sistema> Monitores> Cor> Calibrar . Ou você também pode usar o Spotlight.
A maioria dos usuários não precisa se intimidar pelas etapas ou depender de ferramentas de terceiros. A menos que você seja um fotógrafo profissional ou um designer gráfico que precisa de cores de alta fidelidade, essas ferramentas básicas devem ser suficientes.
Se você precisa de uma configuração de vários monitores O Guia Completo para Configurar Vários Monitores no Windows 10 O Guia Completo para Configurar Monitores Múltiplos no Windows 10 Para sua produtividade, duas telas são melhores que uma. Vamos ver como você pode personalizar seu segundo monitor com as melhores ferramentas disponíveis on-line. Leia mais, certifique-se de configurar seus monitores corretamente.
Crédito de imagem: Por Claudio Divizia via Shutterstock



