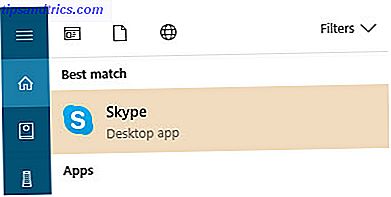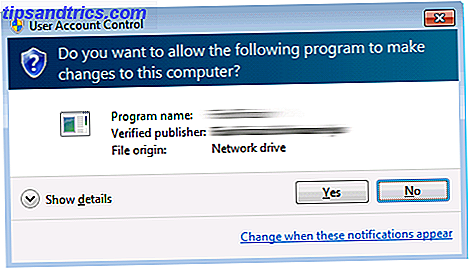Não leva muito tempo para uma unidade ficar cheia de dados, o que pode ser um problema quando você deseja atualizar para o Windows 10 Como atualizar para o Windows 10 Agora e por que você deve esperar Como atualizar para o Windows 10 agora e por que você Deve esperar Você está esperando pacientemente desde 29 de julho pela atualização do Windows 10? Você provavelmente deve esperar até receber uma notificação oficial, mas, se estiver determinado, poderá forçar a atualização do Windows 10. Consulte Mais informação . Estamos aqui para oferecer alguns conselhos sobre como você limpa seu sistema para dar espaço ao mais recente e melhor sistema operacional da Microsoft.
Se você já estiver executando o Windows 10, mas estiver com pouco espaço de armazenamento, nos aprofundamos nos recursos que o sistema operacional oferece para ajudá-lo a liberar suas unidades e criar espaço para os dados de que você realmente precisa.
Se você teve um problema ao atualizar para o Windows 10 devido à falta de espaço ou ter suas próprias dicas para compartilhar para liberar espaço, informe-nos na seção de comentários.
Atualizando para o Windows 10
Para instalar o Windows 10 em seu sistema, a Microsoft recomenda que você tenha 16 GB de espaço livre para a versão de 32 bits e 20 GB para a versão de 64 bits, com o próprio download chegando a cerca de 3 GB. Teoricamente, você não deve receber a atualização para o Windows 10 se o seu sistema não tiver espaço em disco suficiente, embora existam métodos para forçar a atualização. Faça Hoje Seu Dia de Lançamento: Obtenha o Windows 10 Agora! Faça hoje seu dia de lançamento: Obtenha o Windows 10 agora! Você está ansioso para instalar o Windows 10. Infelizmente, você perdeu a Insider Preview e agora está demorando até que a atualização seja lançada para você. Veja como obter o Windows 10 agora! Consulte Mais informação .
Se você não tiver espaço adequado, receberá uma mensagem durante a instalação que o Windows precisa de mais espaço. Você tem duas opções do assistente. O primeiro é usar a limpeza de disco para liberar espaço, o que irá lançar a ferramenta nativa do Windows para liberar espaço em disco baixo espaço? 5 ferramentas nativas do Windows para liberar espaço em disco baixo espaço de armazenamento? 5 Ferramentas nativas do Windows para liberar espaço de armazenamento Não baixe uma ferramenta de terceiros para recuperar espaço em disco valioso! O Windows tem suas próprias ferramentas para o trabalho e elas são fáceis de usar. Consulte Mais informação . Isso o guiará pela remoção de itens como arquivos temporários da Internet, pastas temporárias e sua Lixeira.
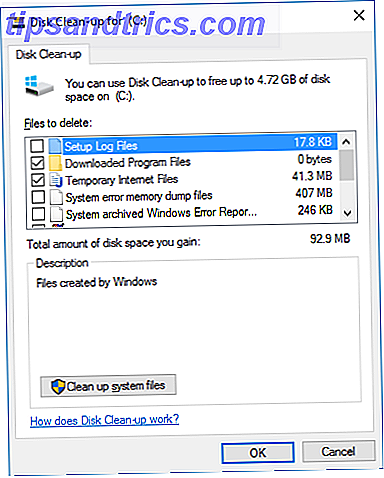
A segunda opção disponível é Escolher outra unidade ou conectar uma unidade externa . Se você sempre terá a unidade externa conectada ao seu sistema, essa é uma escolha possível. Mas é mais sensato instalar o Windows 10 em uma unidade interna para garantir que você sempre tenha acesso ao sistema operacional, porque você não poderá executar o sistema sem ele.
Outros métodos podem ajudá-lo a liberar espaço para sua instalação do Windows 10. Você pode remover arquivos duplicados Excluir arquivos duplicados rapidamente com essas ferramentas Excluir arquivos duplicados rapidamente com essas ferramentas Uma das maneiras mais rápidas de entupir o disco rígido é armazenar arquivos duplicados. Na maioria das vezes, você provavelmente nem sabe que tem arquivos duplicados. Eles vêm de uma variedade ... Leia mais e mova alguns dados para a nuvem Como usar melhor seus 15 GB de armazenamento OneDrive grátis Como usar melhor seus 15 GB de armazenamento OneDrive gratuito O OneDrive oferece uma boa dose de armazenamento em nuvem gratuitamente. Vamos dar uma olhada no que você pode fazer com isso. Leia mais, por exemplo. Confira nosso guia sobre como liberar espaço em disco 6 maneiras de liberar espaço em seu computador com Windows 6 maneiras de liberar espaço em seu computador com Windows A desorganização pode prejudicar bastante a produtividade. Com o tempo, os arquivos se perdem, os programas não são usados e, de repente, seu disco rígido é cheio de coisas inúteis e você precisa limpá-lo .... Leia mais ou como maximizar seu espaço em um tablet Maximizar o armazenamento em um Windows Tablet: Quais são suas opções? Maximizar o armazenamento em um Windows Tablet: Quais são suas opções? Os tablets do Windows estão agora disponíveis na Microsoft e em várias outras empresas. O hardware dentro deles é geralmente o mesmo encontrado em um ultrabook, mas há uma exceção notável - o disco rígido. Mais ... Leia Mais.
Limpar o espaço no Windows 10
O Windows 10 é ótimo para mostrar quanto espaço de armazenamento você tem, dividindo-o em seções e oferecendo etapas rápidas para liberar o disco. Para começar, pressione a tecla Windows + I para iniciar Configurações, clique em Sistema e selecione Armazenamento no menu à esquerda.

Esta tela mostrará quais dispositivos de armazenamento você anexou, internos e externos, juntamente com os locais de armazenamento padrão para itens como novos aplicativos e documentos. Embora inicialmente não liberte espaço, vale a pena olhar para a seção Salvar locais se você tiver várias unidades. Por exemplo, se você tiver uma unidade externa com muito espaço disponível, convém armazenar novas músicas e vídeos nela. Use os menus suspensos em cada seção para fazer a alteração.
Quando estiver pronto, clique em uma unidade abaixo do cabeçalho Armazenamento para ver o que está ocupando o espaço. O ícone com o logotipo do Windows indica que seu sistema operacional está instalado nessa unidade. Se esta é a primeira vez que você acessa a divisão de uso do Armazenamento para a unidade, talvez seja necessário aguardar um curto período enquanto calcula tudo. Para atualizar a análise, clique na seta circular na parte superior.

Você será presenteado com uma lista de tudo em seu disco, dividido em categorias específicas. Cada categoria tem sua própria barra colorida para mostrar a quantidade de uso, que é então amalgamada na barra no topo, dando-lhe uma rápida olhada em quais seções estão ocupando a maior quantidade de espaço. Vamos percorrer cada um deles para explorar as opções. Em primeiro lugar, clique em Sistema e reservado .
Sistema e Reservado
Destes, arquivos do sistema e memória virtual não são alteráveis. O terceiro na lista é o arquivo de hibernação, que ocupa cerca de 6 GB de espaço (dependendo da memória do sistema). Embora não seja possível acioná-lo a partir desta tela, podemos desativar completamente o modo de hibernação. Desativar o modo de hibernação no SSD para fins de garantia Desativar o modo de hibernação no SSD para fins de garantia Matar seu SSD requer apenas um pouco de preguiça. Você pode preservar sua garantia e prolongar a vida útil do seu SSD desativando a hibernação. Nós mostramos por que e como fazê-lo. Consulte Mais informação . Para fazer isso, faça uma pesquisa no sistema por cmd, clique com o botão direito do mouse no resultado e em Executar como administrador. Isto irá abrir o Prompt de Comando, então insira o seguinte para desativar instantaneamente e o modo de Hibernação e remover o arquivo do seu sistema:
powercfg -h desligado
Retornando para a página de armazenamento, a entrada final é para restauração do sistema . Esta é uma função útil que reverterá o estado do sistema em caso de desastre. O que você precisa saber sobre a restauração do sistema do Windows O que você precisa saber Sobre a restauração do sistema do Windows Imagine o problema que você enfrentaria se o sistema falhasse! O recurso Restauração do sistema do Windows pode salvar sua bunda. Este artigo explica como criar e usar pontos de restauração do Windows. Leia mais, mas podemos editar suas configurações para torná-lo mais eficiente com o armazenamento. Para começar, clique em Gerenciar restauração do sistema . Isso abrirá uma janela que mostra todas as unidades disponíveis e se a restauração do sistema está ativada em cada uma delas. Selecione a unidade na qual deseja liberar espaço e clique em Configurar… .

Essa janela permite que você ajuste quanto do seu espaço em disco você deseja alocar para a função de restauração do sistema. Quanto mais espaço você permitir, mais pontos de restauração estarão disponíveis. À medida que novos são criados, os mais antigos serão excluídos para liberar espaço. Ajuste o controle deslizante para alterar a porcentagem de sua unidade que você deseja alocar para a restauração do sistema.
Você pode clicar em Excluir se quiser remover todos os pontos de restauração da unidade. Você também pode clicar em Desativar proteção do sistema para desativar o recurso completamente. No entanto, nenhuma dessas opções é particularmente aconselhável, a menos que você tenha outra solução de recuperação em vigor. Não há nenhum ponto que arrisque a perda de dados para o benefício de algum espaço de armazenamento.
Apps e jogos
Navegando de volta para a tela de uso de armazenamento, a próxima categoria a ser selecionada é Aplicativos e jogos . Isto irá listar todos os programas instalados no seu sistema. Por padrão, a lista será classificada por tamanho, mas você pode usar a lista suspensa para classificar por nome ou data de instalação. Você também pode procurar por um aplicativo específico e alternar entre as unidades.
Normalmente, você verá que os jogos dominam a metade superior da lista, simplesmente porque eles contêm muito mais dados do que um programa. O tamanho do arquivo de jogos continua a aumentar, com lançamentos recentes como Titanfall, Batman: Arkham Knight e Grand Theft Auto V ocupando cerca de 50 GB ou mais de espaço no disco rígido. Se você é um grande jogador, é fácil ver a rapidez com que um disco rígido pode ficar cheio.

Se houver apps ou jogos que você não usa mais, remova-os para liberar espaço. Para fazer isso, basta clicar na lista e selecionar Desinstalar . Você também pode clicar em Gerenciar recursos opcionais na parte superior, onde você pode desinstalar coisas como pacotes de idiomas adicionais.
Se você quiser ver a apresentação mais tradicional desta lista, que na minha opinião apresenta as informações de uma maneira mais fácil de ler, faça uma busca no sistema por programas e recursos e selecione o resultado relevante.
Documentos, fotos, músicas e muito mais
Muitas das categorias na página de uso de armazenamento estão relacionadas a dados pessoais. Estes são Documentos, Imagens, Música, Vídeos, Correio, OneDrive, Desktop e Mapas . Ao clicar nessas seções, você poderá navegar até a pasta do sistema em que os dados relevantes estão armazenados.

Não cabe ao Windows ou a este guia ditar quais dados pessoais você deve remover, mas pode classificar suas pastas por data de criação para ver se há algo antigo que você não usa mais. Como alternativa, você pode considerar o arquivamento de dados em uma unidade externa - dessa forma, você não a removerá permanentemente, mas não está entupindo a unidade principal.
Arquivos temporários
A seção Arquivos temporários permitirá que você limpe seus arquivos de sistema temporários, sua pasta de downloads e sua Lixeira. Certifique-se de que não há nada que você deseje manter em seus downloads ou na Lixeira, mas geralmente é seguro esclarecer essas três seções. Basta clicar no botão correspondente para iniciar o processo ou navegar até a pasta que contém os dados.

Se você estiver executando o Windows 10 e atualizado para ele, em vez de executar uma nova instalação, também poderá ver uma seção da versão anterior do Windows . Um mês após a atualização para o Windows 10, você tem a opção de reverter para uma versão anterior do Windows Como fazer downgrade do Windows 10 para o Windows 7 ou 8.1 Como fazer downgrade do Windows 10 para o Windows 7 ou 8.1 O Windows 10 está aqui e talvez seja não o que você esperava. Se você já fez o upgrade, poderá realizar uma reversão. E se você não tiver ainda, crie um backup do sistema primeiro. Nós mostramos a você como. Consulte Mais informação . Isso é possível graças a uma pasta que fica em seu sistema chamada Windows.old, que podemos remover para liberar espaço Liberar espaço em disco removendo a pasta Windows.old Liberar espaço em disco removendo a pasta Windows.old O Windows prepara um backup automático antes você re-instala. A pasta Windows.old inclui perfis de usuário e arquivos pessoais. Veja como restaurar os dados e remover a pasta para liberar espaço. Consulte Mais informação .
Se você está desesperado pelo espaço e tem certeza de que não estará retornando para uma versão mais antiga do Windows, vá em frente e clique em Excluir versões anteriores para se livrar dessa pasta. Caso contrário, aguarde um mês a partir da data de instalação do Windows 10 e o sistema a removerá automaticamente.
De outros
A última categoria a verificar é Outra, que contém as maiores pastas que o Windows não conseguiu categorizar. Você pode clicar na pasta para abri-la no File Explorer. Tenha cuidado nessa área e exclua apenas os dados que você tem certeza de que não precisa. Minha lista mostrava pastas do sistema e do driver, ambas necessárias para o funcionamento do meu computador.
Liberar espaço
Os dispositivos de armazenamento disponíveis no mercado continuam a crescer em capacidade à medida que os preços caem, então, se você esvaziou tudo o que pode e ainda se vê pressionado por espaço, talvez seja hora de comprar uma nova unidade. Se você estiver em um tablet Windows, faça uso de cartões SD Como aumentar o espaço de armazenamento em dispositivos Windows 8.1 com cartões SD Como aumentar o espaço de armazenamento em dispositivos Windows 8.1 com cartões SD Os dispositivos Windows 8.1, até mesmo os tablets, são PCs completos e geralmente suportam cartões SD. Eles são ótimos para armazenar bibliotecas, downloads e arquivos do SkyDrive externamente. Mostraremos como usar melhor o armazenamento extra. Consulte Mais informação .
Você não precisa ficar preso a vários discos rígidos se não quiser ou se seu sistema não for compatível. Tudo que você precisa fazer é comprar uma unidade de grande capacidade e, em seguida, clonar a unidade antiga para o novo Como clonar seu disco rígido Como clonar seu disco rígido Copie a totalidade de um disco rígido para outro. Ele é chamado de clonagem e é um processo importante se você quiser substituir ou atualizar o disco rígido principal em seu computador. Clonagem não é o mesmo ... Leia Mais.
Você teve problemas ao instalar o Windows 10 devido à falta de espaço de armazenamento? Você tem alguma dica para compartilhar a limpeza de espaço ao executar o Windows 10?