
Com o lançamento do Ubuntu 17.10, surgiram grandes mudanças, como o GNOME substituindo o Unity como o desktop padrão, os botões da janela voltando para a direita, a capacidade de mover o dock e nenhuma versão para desktop de 32 bits. Há também um novo servidor de exibição padrão e um gerenciador de exibição padrão.
O Ubuntu 17.04 foi uma versão não-LTS, o que significa que tem apenas um ciclo de suporte de 9 meses. A partir de 13 de janeiro de 2018, o Ubuntu 17.04 chegou ao fim da vida útil e não receberá mais atualizações de software e segurança. É recomendado que você atualize para 17.10.
O Ubuntu 16.04 é uma versão LTS e ainda será suportado até o início de 2021. Mas você ainda pode querer atualizar para 17.10 se estiver pronto para uma nova experiência Ubuntu Ubuntu: Um Guia para Iniciantes Ubuntu: Um Guia para Iniciantes Curioso sobre o Ubuntu, mas não sabe por onde começar? Tudo o que você poderia precisar para começar com a versão mais recente do Ubuntu está aqui, escrito em inglês simples e fácil de entender. Consulte Mais informação . Veja como atualizar para o Ubuntu 17.10 de 16.04 ou 17.04.
Etapa 1: faça backup dos seus dados
Antes de atualizar o seu sistema Ubuntu, você deve fazer backup Como fazer backups de dados no Ubuntu e outras distros Como fazer backups de dados no Ubuntu e outras distros Quantos dados sensíveis você perderia se a unidade de disco morresse? Naturalmente, você precisa de uma solução de backup, mas fazer backups no Linux pode ser complicado se você não sabe o que está fazendo ... Leia Mais todos os seus arquivos e pastas importantes. Atualizações para o Ubuntu geralmente ocorrem sem problemas, mas sempre há uma chance de que elas não ocorram. Você também pode clonar todo o sistema usando o comando dd Como facilmente clonar e restaurar uma imagem de disco do Linux com dd Como facilmente clonar e restaurar uma imagem de disco do Linux com dd Se você quiser limpar, fazer backup ou restaurar dados no Linux, são vários aplicativos que você pode escolher. Mas, qualquer que seja o sistema operacional Linux que você executa, há um comando que sempre funciona - dd. Leia mais, ou outra ferramenta de clonagem 4 Métodos para clonar seu disco rígido Linux 4 Métodos para clonar seu disco rígido Linux Precisa clonar o seu disco rígido Linux ou uma partição? Você pode usar a ferramenta dd integrada, ou várias alternativas para clonar seu disco para restaurar mais tarde, sem complicações. Leia mais, para que seus aplicativos também sejam salvos em backup.
Etapa 2: atualizar os pacotes de software
Depois de fazer o backup de seus dados, você deve garantir que a versão atual do Ubuntu e os pacotes de software estejam atualizados.
Pressione Ctrl + Alt + T para abrir uma janela do Terminal. Em seguida, digite o seguinte comando no prompt e pressione Enter .
update-manager O Atualizador de Software é aberto e verifica se há atualizações, o que pode demorar um pouco.
Você será notificado se houver atualizações para instalar. Clique em Instalar agora para instalar as atualizações.
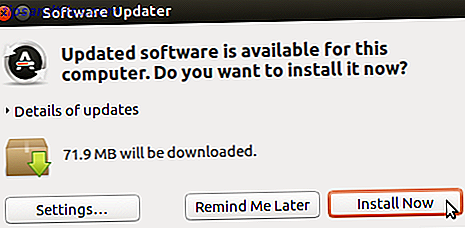
Se você estiver usando o Ubuntu 17.04, o Atualizador de Software informará que as atualizações não são mais fornecidas. Clique em Atualizar para atualizar para 17.10 agora. Em seguida, vá para a seção "Atualizar para o Ubuntu 17.10" abaixo.
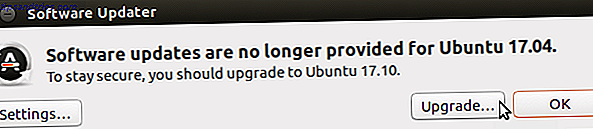
A caixa de diálogo Autenticar é exibida. Digite sua senha e clique em Autenticar .
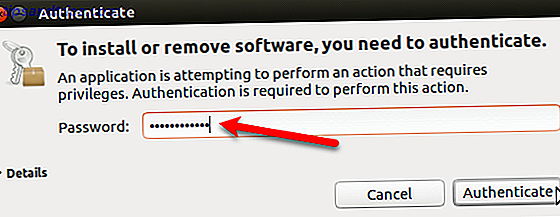
O Atualizador de Software mostra o progresso das atualizações. Quando terminar, você será solicitado a reiniciar. Se você não estiver pronto para reiniciar, clique em Reiniciar mais tarde . Caso contrário, clique em Reiniciar Agora para concluir a instalação das atualizações.
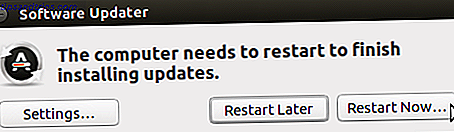
Etapa 3: configurar notificações para novas versões do Ubuntu
Depois de entrar no Ubuntu novamente, você deve alterar uma configuração para receber notificações de versões não-LTS do Ubuntu. O Ubuntu 17.10 não é uma versão LTS.
Clique no ícone Pesquisar no seu computador, na parte superior da barra Unity Launcher. Comece a digitar "software e atualizações" na caixa de pesquisa. Em seguida, clique no ícone Software e atualizações em Aplicativos .
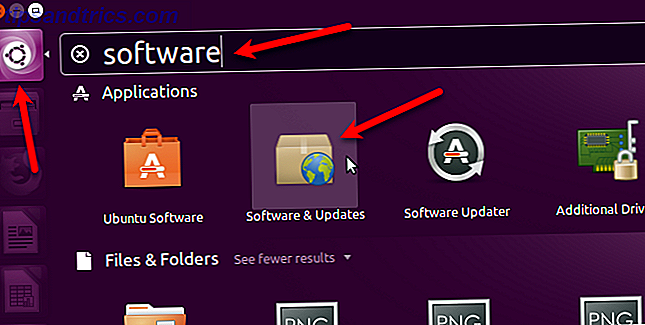
Clique na guia Atualizações na caixa de diálogo Software e Atualizações . Selecione Para qualquer nova versão na lista suspensa Notificar-me de uma nova versão do Ubuntu .
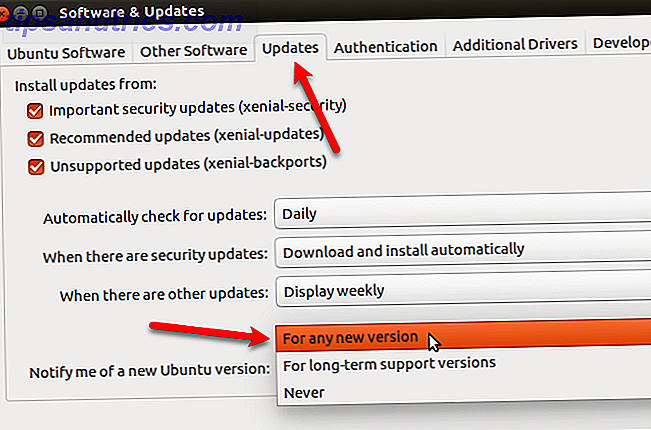
Você será solicitado a autenticar essa ação. Digite sua senha e clique em Autenticar .
Em seguida, clique em Fechar na caixa de diálogo Software e atualizações .
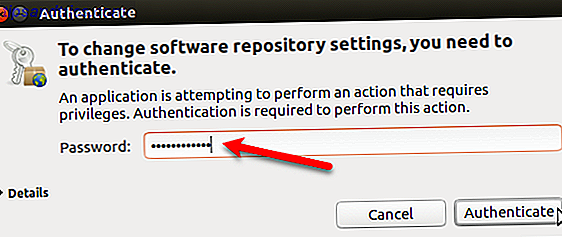
Etapa 4: obter a caixa de diálogo de atualização
Como o seu sistema atual está atualizado, a seguinte caixa de diálogo Atualizador de Software deve ser exibida automaticamente, informando que uma atualização para o Ubuntu 17.10 está disponível. Clique em Atualizar .
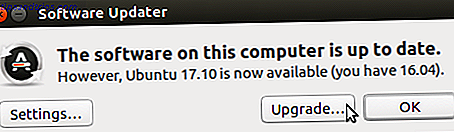
Se a caixa de diálogo Atualizador de software não for exibida automaticamente, ela poderá ser minimizada na barra Unity Launcher. Clique no ícone Atualizador de Software na barra, se estiver lá, para ativar a caixa de diálogo.
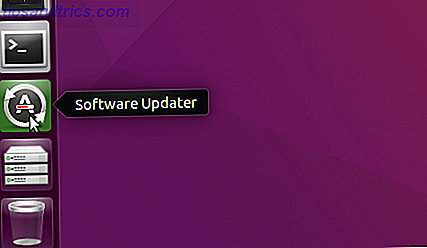
Se você não vir a caixa de diálogo Atualizador de Software, pressione Ctrl + Alt + T para abrir uma janela do Terminal. Digite a seguinte linha no prompt e pressione Enter .
update-manager Você verá o Atualizador de Software verificando se há atualizações. Então, ele irá notificá-lo que o Ubuntu 17.10 está disponível, como mostrado no começo desta seção. Clique em Atualizar .
Para continuar o upgrade, insira sua senha e clique em Autenticar .
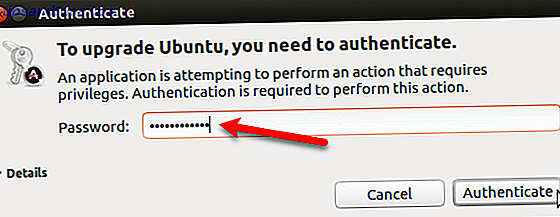
Etapa 5: Faça a atualização para o Ubuntu 17.10
Para iniciar o processo de atualização, clique em Atualizar na parte inferior da caixa de diálogo Notas sobre o Release .
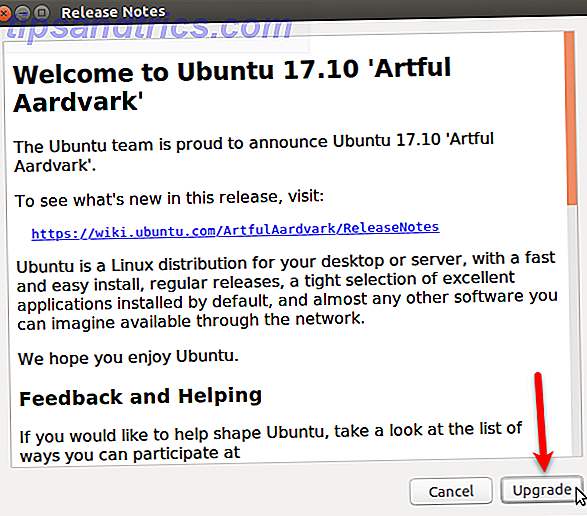
A caixa de diálogo Distribution Upgrade exibe o progresso da atualização.
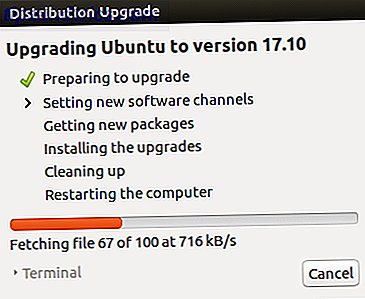
Quando você atualiza para uma nova versão do Ubuntu, algumas fontes de terceiros são desabilitadas. Mostraremos como reativá-los na seção "Reativar origens de terceiros" abaixo quando o upgrade for concluído. Clique em Fechar para continuar o processo de atualização.

Antes de obter novos pacotes, você será perguntado se deseja iniciar a atualização. A caixa de diálogo a seguir explica o que será removido, instalado e atualizado. Ele também informará quanto espaço é necessário e quanto tempo a atualização levará.
Certifique-se de fechar todos os outros aplicativos e documentos. Em seguida, clique em Iniciar atualização .
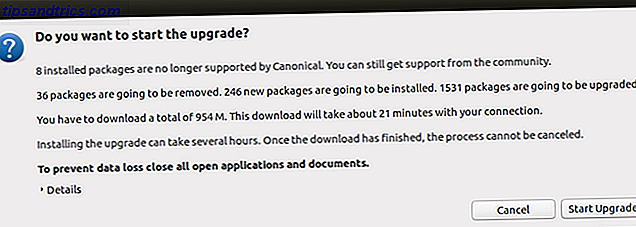
Depois que as atualizações forem instaladas, o processo de limpeza será iniciado. O atualizador executa uma pesquisa por pacotes obsoletos e você é perguntado se deseja remover os pacotes obsoletos que foram encontrados.
Clique em Remover se não quiser que ocupem espaço no seu computador. Esse processo pode demorar um pouco.
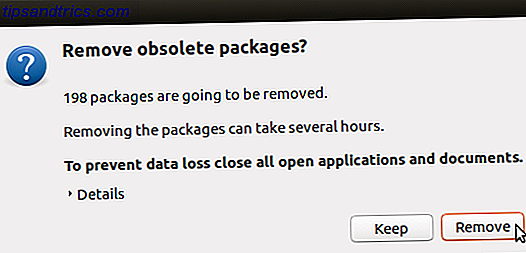
Quando o processo de limpeza estiver concluído, você será solicitado a reiniciar o sistema. Clique em Reiniciar Agora .
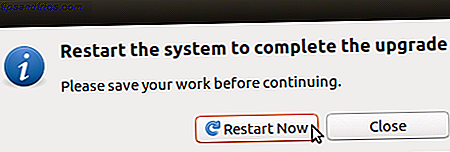
Na página de login do Ubuntu 17.10, você pode clicar no ícone de roda dentada para selecionar o ambiente de área de trabalho que deseja usar. O Unity ainda está disponível quando você atualiza para o Ubuntu 17.10 (em vez de executar uma nova instalação), mas não é o padrão. O Ubuntu (no servidor de exibição Wayland) é o ambiente de área de trabalho padrão.
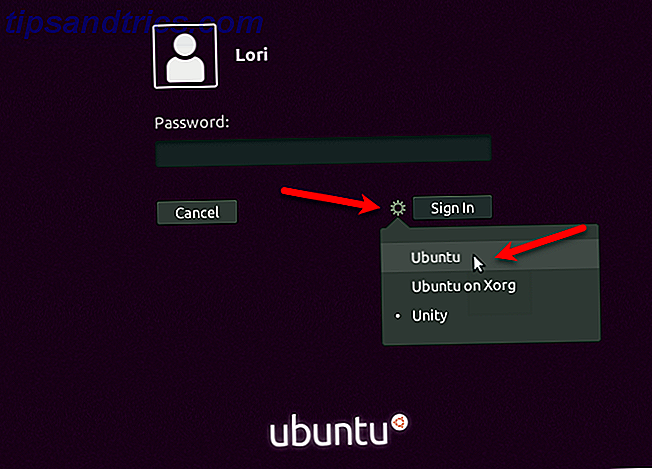
O seguinte é o Ubuntu 17.10 com o ambiente de desktop Ubuntu baseado no GNOME 3.
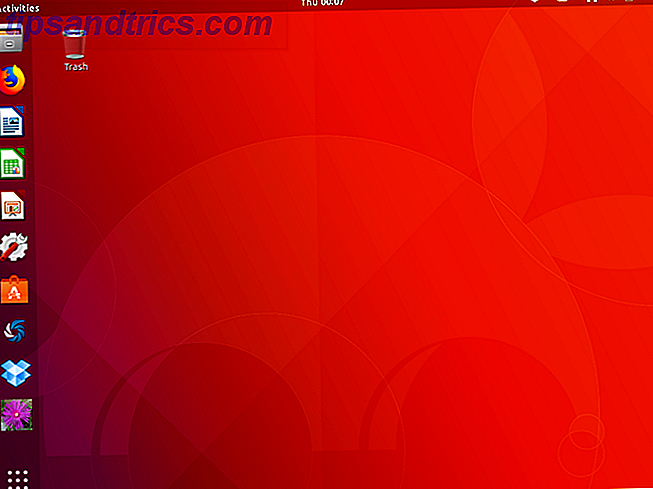
Passo 6: Verifique sua versão do Ubuntu
Para verificar sua versão do Ubuntu, pressione Ctrl + Alt + T para abrir uma janela do Terminal. Em seguida, digite o seguinte comando e pressione Enter .
lsb_release -a Você verá informações sobre o release atual.
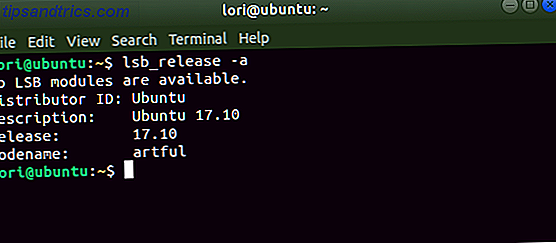
Etapa 7: reativar fontes de terceiros
Lembre-se da caixa de diálogo que você viu durante a atualização que informou que as fontes de terceiros estavam desabilitadas? Para reativá-los no Ubuntu 17.10, clique no botão Show Applications no canto inferior esquerdo da tela.
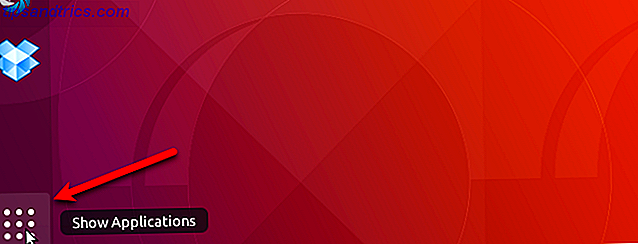
Comece a digitar “software & updates” e clique no ícone Software & Updates quando ele aparecer.
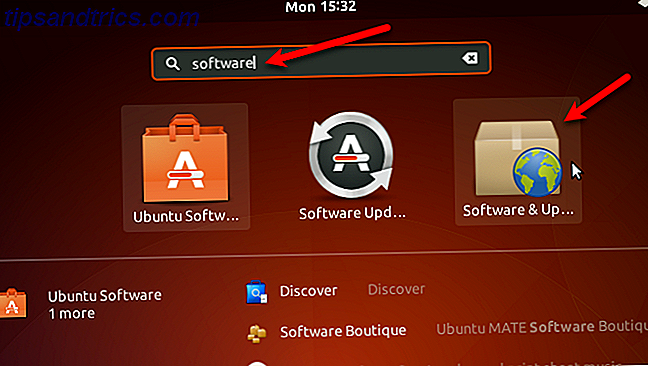
Clique na guia Outro Software . Você verá alguns desativados na atualização para itens habilidosos na lista. Marque essas caixas para reativar as fontes.
Todas as outras fontes também foram desativadas. Marque as caixas de outras fontes que você deseja reativar.
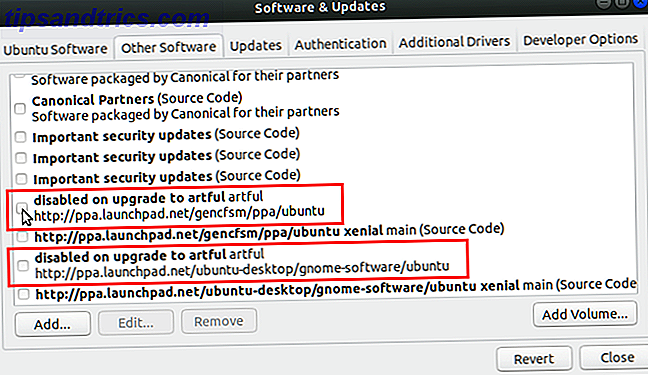
Depois de verificar a primeira fonte que você deseja reativar, será solicitado que você faça a autenticação. Digite sua senha e clique em Autenticar .
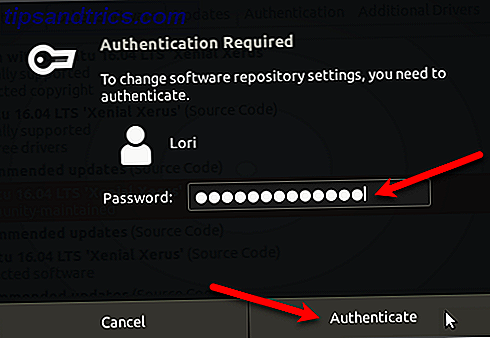
Clique em Fechar na caixa de diálogo Software e Atualizações . A caixa de diálogo a seguir é exibida, dizendo que você deve recarregar as informações sobre o software disponível para atualizá-las. Clique em Recarregar .
A caixa de diálogo Atualizando Cache é exibida. Quando isso acabar, você está atualizado e pronto para usar o Ubuntu 17.10.
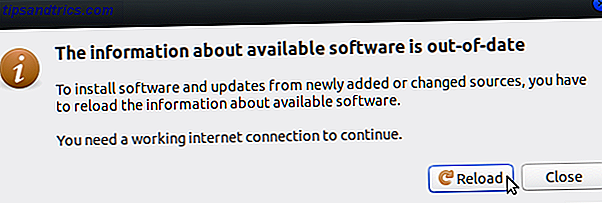
E aí está você! Agora você deve estar instalado e funcionando na versão mais recente do Ubuntu e tudo deve estar funcionando como esperado. Aproveite todos os novos recursos!



