
Computadores não são perfeitos. As peças podem e vão quebrar. E quando algo dá errado, é uma experiência frustrante.
MacBooks não são exceção. Usuários queixam-se sobre tudo, desde trackpads Mac quebrados até um desempenho ruim quando rodando com bateria MacBook Running Slow on Battery? Aqui estão 3 maneiras de consertá-lo MacBook executando lento na bateria? Aqui estão 3 maneiras de consertá-lo O seu MacBook funciona devagar com a bateria? Experimente estas correções para que o seu Mac funcione corretamente novamente. Consulte Mais informação .
Mas ainda mais comum do que ambos os problemas é um teclado com defeito. É também um problema mais exasperante.
Com uma bateria quebrada, você pode desligar a energia externa. Se o seu trackpad não estiver funcionando, você poderá usar um mouse físico. Mas se o seu teclado quebrar? Está na loja do seu computador para comprar um dispositivo Bluetooth.
Ou é? Não pegue as chaves do carro ainda. Você pode consertar isso. Continue lendo para saber mais.
O mecanismo de borboleta em teclados MacBook
Em 2015, a Apple reinventou o teclado. Ou pelo menos é o que a empresa alegou.
Na prática, não surgiu um novo layout de teclado revolucionário ou uma maneira diferente de digitar; apenas alterou o mecanismo físico sob a chave. Como é a lógica por trás de tantas decisões de design da Apple, a mudança foi feita para economizar espaço. Isso permitiu à Apple tornar seu MacBook mais fino do que nunca.
O novo design é conhecido como o mecanismo "borboleta". Teoricamente, reduziu a distância de viagem de cada chave e preparou o caminho para uma experiência de digitação mais estável e com menos erros. Na prática, é propenso a interferir e a não funcionar.
Você pode ver a diferença entre a abordagem de borboleta da Apple e a abordagem de “tesoura” mais convencional na imagem abaixo:

O problema com teclados de borboleta
Então qual é o problema? Por que os teclados do MacBook são tão propensos a interferências?
Em uma palavra: poeira .
Ao contrário dos teclados de tesoura, a Apple projetou seus teclados borboleta excepcionalmente bons para evitar que a poeira fique sob as teclas. Mais uma vez, em teoria, é uma boa ideia.
Mas poeira é poeira, pode entrar nos menores espaços imagináveis. Não importa quão bom seja o design, é uma inevitabilidade que a gosma acabará por trabalhar sob as teclas.
Em um teclado de tesoura, isso não é um problema. Uma boa rajada de ar irá apagá-lo novamente. No MacBook, menos ainda. O espaço entre a chave e o chassi do laptop é tão pequeno que todo o sopro do mundo não mudará.
O número de vezes que eu preciso limpar um pouquinho de lixo debaixo de uma chave borboleta macbook pro está começando a ficar incômodo. Atualmente, minha barra de espaço está registrando 50% do tempo. Eu não posso comprar outro com esses switches.
- Tyler Weir (@tylerweir) 28 de dezembro de 2017
O problema é especialmente aparente na barra de espaço. Se você tem uma mão firme e boa visão, você pode ser capaz de tirar as outras teclas, limpá-las e substituir o botão. No entanto, os usuários descobriram que a barra de espaço é particularmente frágil.
É incrivelmente difícil - se não impossível - remover a barra de espaço e substituí-la novamente sem danificar o mecanismo borboleta ou a própria chave.
Como resultado, as pessoas começaram a levar sua máquina para uma Apple Store. Se os técnicos não puderem consertá-lo, eles o enviarão e substituirão toda a parte superior do seu laptop, incluindo o teclado inteiro.
Se você não estiver coberto pela AppleCare Como verificar o status da garantia de qualquer dispositivo Apple Como verificar o status da garantia de qualquer dispositivo da Apple Danificou seu iPhone ou Mac e precisa verificar se sua garantia ainda está ativa? Veja como verificar o status da garantia de qualquer dispositivo da Apple. Leia mais, a substituição vai custar US $ 700.
Como consertar uma chave de MacBook atolada
Aviso: Todas as chaves do MacBook são frágeis; proceda com extrema cautela.
Se você não gosta de entregar US $ 700 para a Apple para algo que não é sua culpa, há um remédio que você pode tentar em casa.
Como você poderia esperar, envolve uma explosão de ar. Embora você possa não ser capaz de produzir a rajada de ar necessária usando sua boca, você pode usar uma lata de ar comprimido. Parece simples, mas é o método aprovado pela Apple.
Espanador de limpeza do depósito de escritório, 10 Oz, Pacote de 3, OD101523 Espanador de limpeza do depósito de escritório, 10 Oz, Pacote de 3, OD101523 Compre Já Na Amazon $ 10.89
Antes de começar a usar o ar comprimido, há algumas observações a serem lembradas:
- Use sempre o canudo fornecido para controlar o fluxo de ar.
- Mantenha a ponta do canudo a pelo menos meia polegada da sua máquina.
- Nunca vire a lata de ar de cabeça para baixo.
- Pulverize o primeiro pedaço de ar longe da sua máquina, caso haja líquido no bocal.
- Tente manter um fluxo de ar constante durante todo o processo.
Pronto? Ótimo. Agora siga as instruções passo a passo abaixo:
- Pegue seu laptop e segure o teclado em um ângulo de 75 graus.
- Mova o canudo sobre o teclado em um movimento constante da esquerda para a direita.
- Gire seu teclado para a esquerda para que fique na vertical.
- Novamente, segure a 75 graus.
- Firmemente sopre o ar em um movimento da esquerda para a direita.
- Por fim, gire seu teclado para a direita.
- Sopre o ar da esquerda para a direita.
Outras correções comuns do teclado MacBook
Se as teclas congestionadas não forem o seu problema, existem algumas outras correções que você pode tentar.
Se você tem um teclado com ou sem fio, nós cobrimos as correções de teclado Apple mais comuns Problemas com o teclado da Apple? Veja como corrigir o problema com o teclado da Apple? Veja como corrigi-lo Talvez você conecte o teclado e nada acontece. Talvez o seu computador não esteja captando o sinal Bluetooth. Talvez suas chaves não estejam respondendo a entrada. Veja como corrigir isso. Leia mais em grande detalhe. Mas se o problema for com o seu teclado interno, você pode experimentar algumas dessas seis soluções.
1. Crie um novo usuário no seu MacBook
Você precisa estabelecer se o problema é isolado para um usuário ou para todo o computador. Para fazer esse teste, você precisará criar um novo usuário.
Veja como criar um novo usuário no seu MacBook:
- Vá para Apple> Preferências do Sistema .
- Clique em Usuários e Grupos .
- Clique no ícone de adição (+) abaixo da lista de usuários.
- Selecione o tipo de conta que você deseja criar.
- Digite o nome e a senha.
- Clique em Create User .
Agora, faça login no seu computador como o novo usuário e veja se o problema desapareceu.
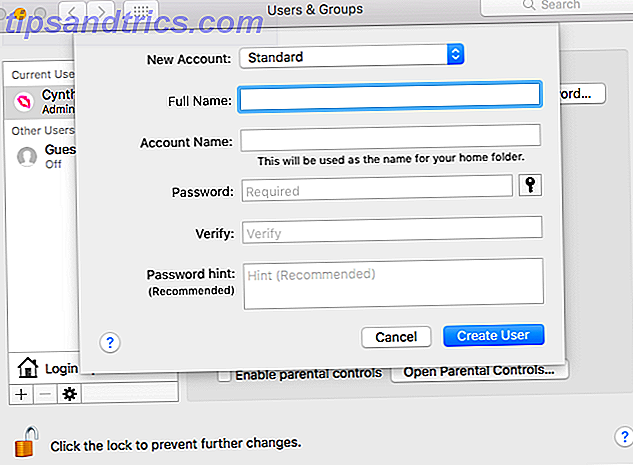
2. Redefinir a PRAM e o SMC
Redefinir a PRAM de um Mac (memória de acesso aleatório do parâmetro) e o SMC (controlador de gerenciamento do sistema) é uma técnica comum de solução de problemas quando algo não está funcionando como deveria.
É fácil redefinir os dois, mas a abordagem exata varia dependendo do modelo do Mac que você possui. Felizmente, temos você coberto. Confira o nosso guia para redefinir o seu PRAM e SMC Como redefinir SMC & PRAM do seu Mac - e por que como redefinir SMC & PRAM do seu Mac - e por que Às vezes o seu Mac vai agir estranho sem razão aparente, e se um reinício não trabalho, às vezes você precisará redefinir o SMC e PRAM. Leia mais para mais informações.
3. Verifique se as chaves lentas estão desativadas
Chaves lentas é um recurso de acessibilidade do Mac. Ele é projetado para ajudar as pessoas que lutam com as teclas repetitivas, pois altera o atraso entre quando você pressiona uma tecla e quando ela é ativada.
Se você tiver ativado por acidente, você pode pensar que o teclado não responde.
Para verificar o status das teclas lentas, navegue até Apple> Preferências do Sistema> Acessibilidade> Teclado> Teclas lentas e certifique-se de que a caixa de seleção Desligado esteja destacada.
4. Certifique-se de que as teclas do mouse não estejam ligadas
As teclas do mouse permitem controlar o ponteiro na tela usando o teclado. É útil se o seu trackpad não estiver funcionando corretamente ou quando você não tiver um mouse à mão.
Para se certificar de que não está ligado, vá para Apple> Preferências do Sistema> Acessibilidade> Mouse e Trackpad .
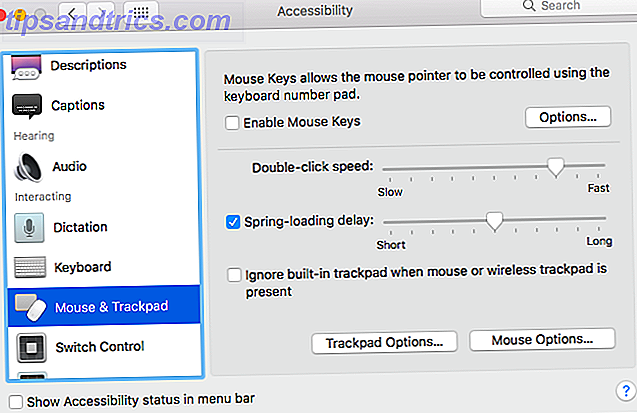
5. Desativar Falar o Texto Selecionado
Como o nome sugere, você pode fazer com que seu Mac leia qualquer texto selecionado em voz alta pressionando uma tecla especificada pelo usuário. Você pode ter ativado acidentalmente o recurso para que ele substitua a função principal de uma chave.
Para garantir que ele não esteja ativado, você precisará mais uma vez acessar as configurações de acessibilidade. Vá para Apple> Preferências do Sistema> Acessibilidade> Fala e desmarque a caixa de seleção ao lado de Falar o texto selecionado quando a tecla for pressionada .
6. Inicialize no modo de segurança
Os MacBooks permitem que você inicialize seu computador no modo de segurança. Isso impedirá que a maioria dos drivers e caches sejam carregados na inicialização.
Coloque o seu MacBook em modo de segurança, reinicializando sua máquina e mantendo pressionada a tecla Shift até ver a tela de login. Se o seu teclado começar a funcionar, você precisará reativar cada driver individualmente até encontrar a pessoa culpada.
E se tudo mais falhar ...
Se você não conseguir resolver os problemas de teclado do seu MacBook usando algumas das dicas que descrevemos, talvez seja hora de procurar ajuda profissional.
Felizmente, a Apple oferece excelente suporte ao cliente. Confira nossos conselhos sobre como entrar em contato com a equipe de suporte técnico da Apple Precisa de Suporte Técnico Mac? Aqui estão as suas opções Precisa de Suporte Técnico Mac? Aqui estão suas opções "Suporte técnico" - duas palavras que causam medo nos corações de todos, menos dos usuários de computador mais competentes que existem. Onde você começa a olhar quando as coisas começam a dar errado? Consulte Mais informação .
Crédito de imagem: Bill Burris / Flickr



