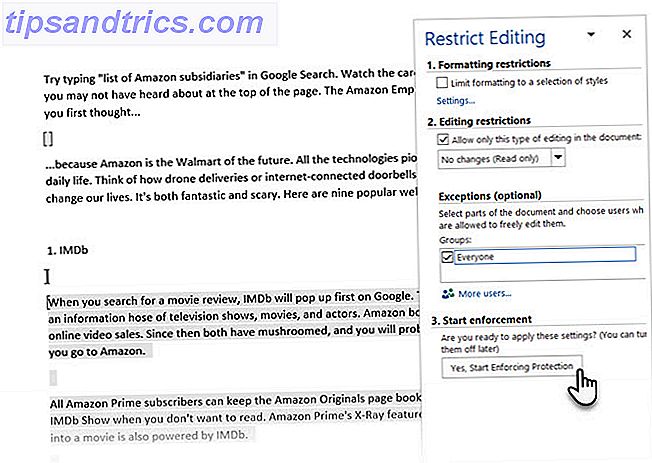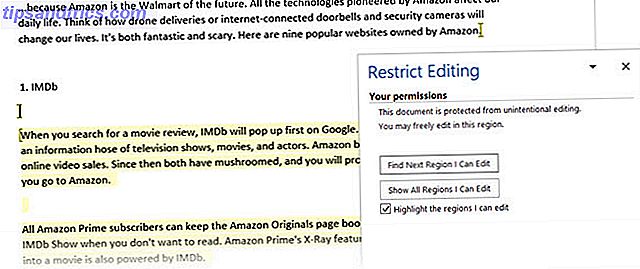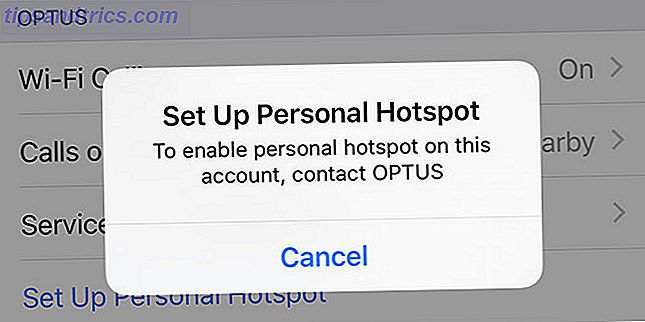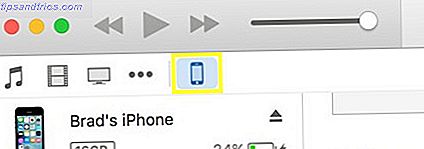Quando você não quer trabalhar sozinho, o Microsoft Word 2016 facilita a colaboração Como facilitar a colaboração com o recurso de histórico do Office 2016 Como facilitar a colaboração com o Office 2016 Histórico Recurso Precisa trabalhar em um documento com seus colegas? As alterações de rastreamento costumavam ser tediosas. Com o recurso Histórico do Office 2016, disponível para usuários do OneDrive for Business e do SharePoint, o gerenciamento de versões de documentos torna-se instantâneo. Consulte Mais informação . Mesmo assim, talvez você não queira permitir que alguém faça alterações no documento. Você pode ativar a proteção na palavra e compartilhá-los como documentos somente leitura ou abri-los apenas para comentários.
Em seguida, há um terceiro tipo de proteção, no qual você pode permitir alterações em apenas algumas partes do documento .
Como fazer alterações em um documento do Word restrito
Aqui, você ativa a proteção, mas também marca áreas do documento que podem ser alteradas pelo seu colaborador.
- Vá para a faixa de opções> Revisão> Proteger grupo> Restringir edição .
- Em Restrições de edição, marque a caixa de seleção Permitir somente este tipo de edição no documento .
- Selecione Nenhuma alteração (somente leitura) na lista suspensa.
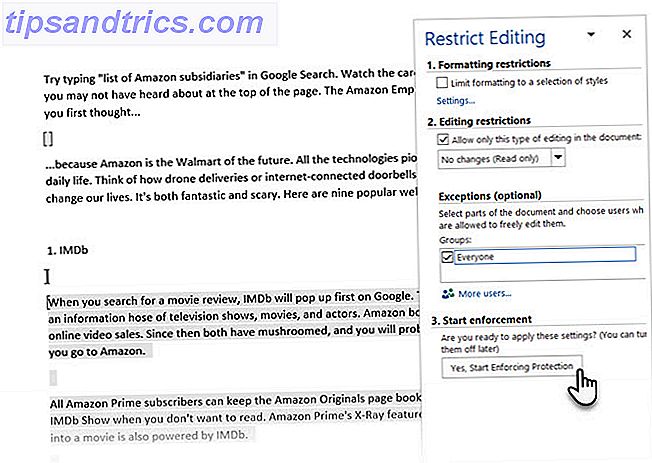
- Agora, você deseja proteger o documento, mas também permitir que algumas partes dele sejam editadas por sua equipe. Selecione a parte do documento onde você deseja permitir alterações. Você pode selecionar várias partes do documento ao mesmo tempo. Primeiro, selecione a parte que você deseja, mantenha pressionada a tecla CTRL e selecione mais partes.
- A configuração Exceções ajuda você a escolher entre qualquer pessoa que abrir o documento ou usuários específicos para editar a parte que você selecionou. Então, marque a caixa de seleção Todos ou clique em Mais usuários e digite os nomes de usuários ou IDs de e-mail de membros específicos da equipe.
- Vá para Início aplicação e clique no botão para Sim, começar a impor proteção .
- A caixa de diálogo Start Enforcing Protection é exibida com uma opção para definir uma senha. Os usuários que conhecem a senha podem remover a senha e trabalhar em todo o documento. Caso contrário, eles podem editar apenas as partes selecionadas que estão abertas para eles.
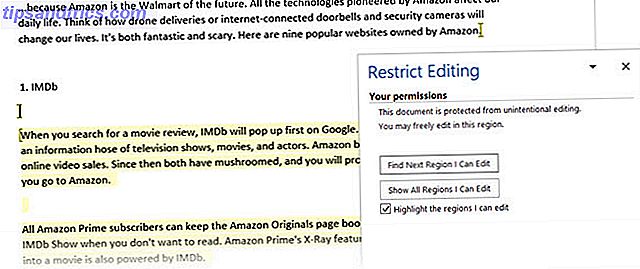
Isso se torna um documento restrito. Quando alguém recebe o arquivo do Word, ele pode fazer alterações em uma parte específica do documento, se tiver permissão para isso. O painel de tarefas Restringir edição possui botões de navegação para mover para as regiões do documento que eles têm permissão para alterar.
Crédito da imagem: dennizn / Depositphotos