
As apresentações mais comuns do Microsoft PowerPoint fazem um caminho desde o primeiro slide até o último. É um pouco previsível e chato. Mas grandes apresentações, como grandes histórias, não devem ser forçadas a seguir um caminho linear de slide a slide.
Um novo recurso no PowerPoint 2016 10 Dicas para fazer apresentações melhores do PowerPoint com o Office 2016 10 Dicas para criar apresentações melhores do PowerPoint com o Office 2016 O Microsoft PowerPoint continua a definir novos padrões. Os novos recursos do PowerPoint 2016 se manifestam como a melhor opção para apresentações inteligentes e criativas. Leia Mais chamado “Resumo Zoom” permite entrar e sair de diferentes slides e criar variações emocionantes.
Como o Zoom Resumo Funciona no Microsoft PowerPoint
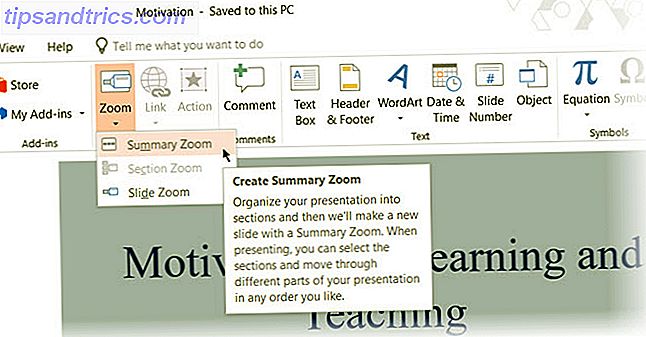
É assim que o PowerPoint descreve o Zoom de Resumo: a liberdade de pular de qualquer slide para qualquer outro slide e vice-versa o ajuda a adicionar mais interatividade às suas apresentações. É como o principal índice de onde você pode ir de um lugar em sua apresentação para outro na ordem que desejar. Zoom para o Microsoft PowerPoint está disponível apenas para assinantes do Office 365 e somente no Windows.
Veja como você pode configurá-lo:
- Quando os slides estiverem prontos, vá para Ribbon> Insert> Zoom .
- Na lista suspensa, selecione Zoom de resumo.
- A caixa de diálogo Resumo de inserção de zoom será aberta e solicitará que você selecione os slides que deseja incluir no zoom.

- Depois de selecionar os slides corretos, clique no botão Inserir .
- O slide de Zoom de Resumo será criado e aparecerá como um novo slide colocado antes do primeiro slide que você incluiu no Zoom de Resumo. Digite um título para este slide e salve sua apresentação.

Vá para a visualização Slideshow e use o Zoom de resumo para levar seu público-alvo pelas partes principais da apresentação. Você pode tecer uma pequena história com os slides selecionados no Zoom de resumo. Você pode ignorar os outros slides intermediários que não precisam fazer parte de sua narrativa. O recurso Resumo de zoom ajuda você a criar uma apresentação de slides mais suave e a explicá-la melhor.



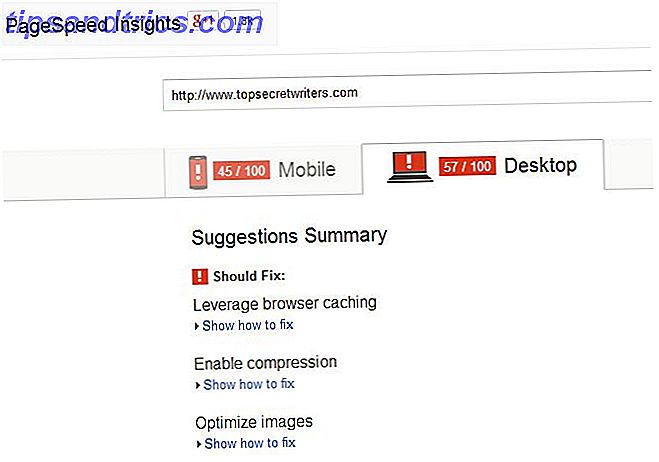

![Como controlar versões do WordPress usando o Subversion [Linux]](https://www.tipsandtrics.com/img/wordpress-web-development/966/how-control-wordpress-versions-using-subversion.png)