
Você pode usar o Excel para suas listas de verificação. Muitos aplicativos prometem lidar com sua lista de tarefas, mas você realmente precisa de outro aplicativo? Se você já está gastando seus dias no Excel 5 Configurações do documento do Excel, você nunca deve esquecer de marcar 5 Configurações do documento do Excel que você nunca deve esquecer Quando você escolhe um modelo do Excel ou compartilha uma planilha, ele pode conter configurações personalizadas Não quero que ninguém veja. Sempre verifique essas configurações. Leia mais, não procure mais.
Mesmo que você não queira usá-lo como um aplicativo de lista de tarefas diárias, uma lista de verificação é uma boa maneira de acompanhar o que você ainda precisa fazer em sua planilha, diretamente na própria planilha.
Vamos ver o que você pode fazer com listas de verificação no Excel.
Como fazer uma lista de verificação no Excel
Mostraremos como criar uma lista de verificação com caixas de seleção que você pode marcar ao concluir os itens. Ele até indica quando você fez check-out de todos os itens, para que você possa ver rapidamente. Aqui estão os passos simples que descreveremos em mais detalhes abaixo:
- Ative a guia Desenvolvedor.
- Insira os itens da lista de verificação na sua planilha.
- Adicione as caixas de seleção e formatação avançada.
1. Ativar a guia Desenvolvedor
Para criar uma lista de verificação, você deve ativar a guia Desenvolvedor na faixa de opções. Para fazer isso, clique com o botão direito do mouse na faixa de opções e selecione Personalizar a Faixa de Opções .
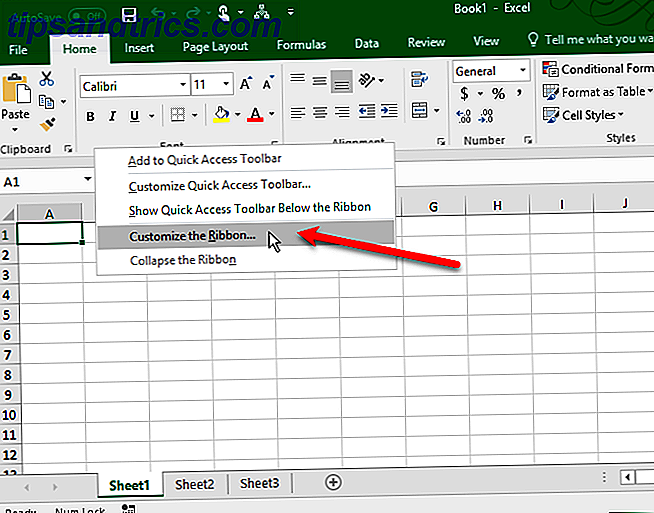
Na lista de guias principais no lado direito da caixa de diálogo Opções do Excel, marque a caixa Desenvolvedor e, em seguida, clique em OK .
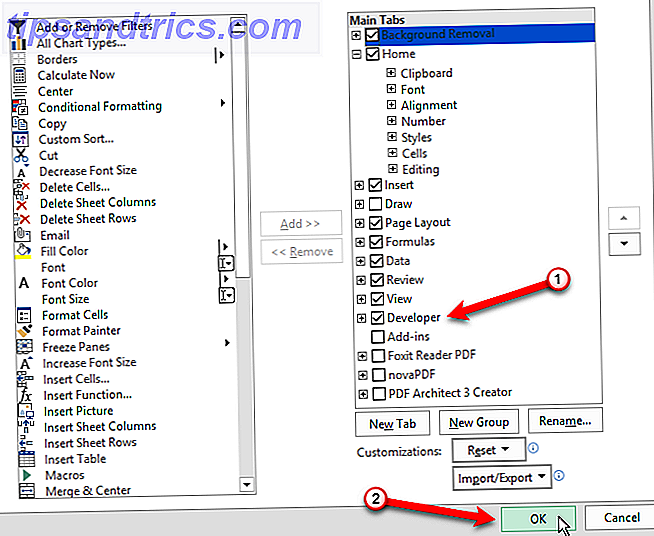
2. Digite os itens da lista de verificação na sua planilha
Digite sua lista de tarefas, um item por célula. Em nosso exemplo, teremos uma célula mostrando os Itens Totais e um mostrando o total de Itens Embalados, ou quantos itens estão selecionados em nossa lista. O que eu sou bom para ir? a célula ficará vermelha com NO se todos os itens não estiverem marcados. Uma vez que você tenha verificado todos os itens, eu sou bom para ir? célula fica verde e lê SIM .
Clique na guia Desenvolvedor . Em seguida, clique em Inserir na seção Controles e clique na Caixa de Seleção (Controle de Formulário) .
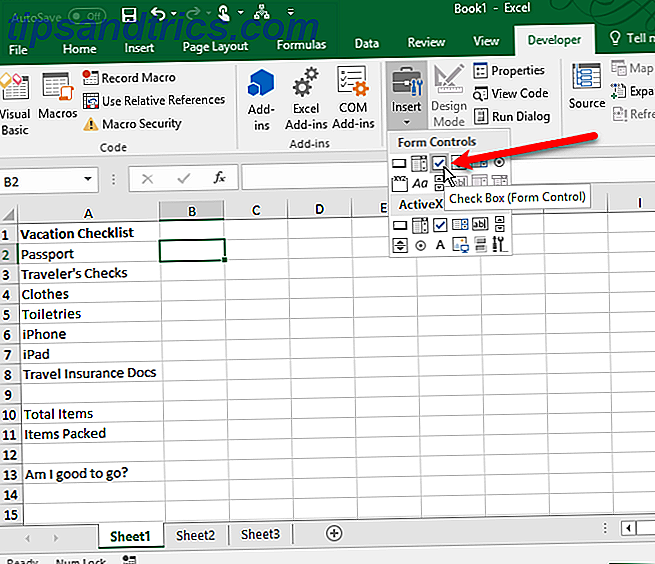
3. Adicione as caixas de seleção
Clique na célula na qual você deseja inserir a caixa de seleção. Você verá que há texto à direita da caixa de seleção. Nós só queremos a caixa de texto, não o texto. Enquanto o controle de caixa de seleção estiver selecionado, destaque o texto ao lado da caixa de seleção e exclua-o.
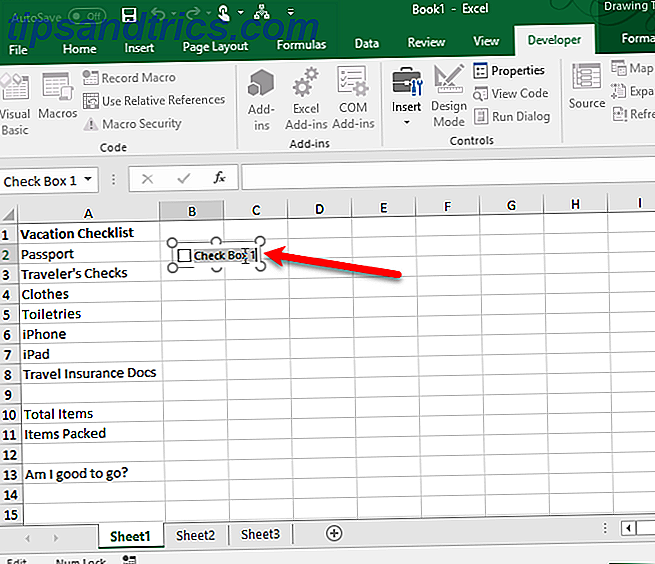
Trabalhar com caixas de seleção nas células é difícil porque é difícil selecionar a célula que contém a caixa de seleção sem marcar a caixa. Mas há maneiras de contornar isso.
O controle da caixa de seleção não é redimensionado automaticamente depois que você exclui o texto. Se você quiser redimensioná-lo, clique com o botão direito do mouse na célula para marcar a caixa de seleção e, em seguida, clique com o botão esquerdo na caixa de seleção. Ele será selecionado com círculos nos cantos (como mostrado acima). Arraste um dos círculos no lado direito em direção à caixa de seleção para redimensionar o contorno apenas para o tamanho da caixa de seleção. Em seguida, você pode mover a caixa de seleção para o centro da célula.
Digitalizar em uma cédula e adicionar caixas de seleção no Excel leva uma hora. Estrondo. Formato eletrônico que qualquer pessoa em um PC pode preencher e imprimir.
- Delicioso Dianthe (@ marquesadesade3) 10 de outubro de 2017
Agora, queremos copiar essa caixa de seleção para o restante de nossos itens da lista de tarefas pendentes. Para selecionar a célula que contém a caixa de seleção, selecione qualquer célula em torno dela sem uma caixa de seleção. Em seguida, use uma das teclas de seta do teclado para mover para a célula com a caixa de seleção.
Para copiar a caixa de seleção para as outras células, mova o cursor sobre o canto inferior direito da célula selecionada com a caixa de seleção até que ela se transforme em um sinal de mais. Certifique-se de que o cursor NÃO seja uma mão. Isso irá marcar a caixa. Arraste o sinal de mais para baixo sobre as células nas quais você deseja copiar a caixa de seleção e solte o botão do mouse. A caixa de seleção é copiada para todas essas células.
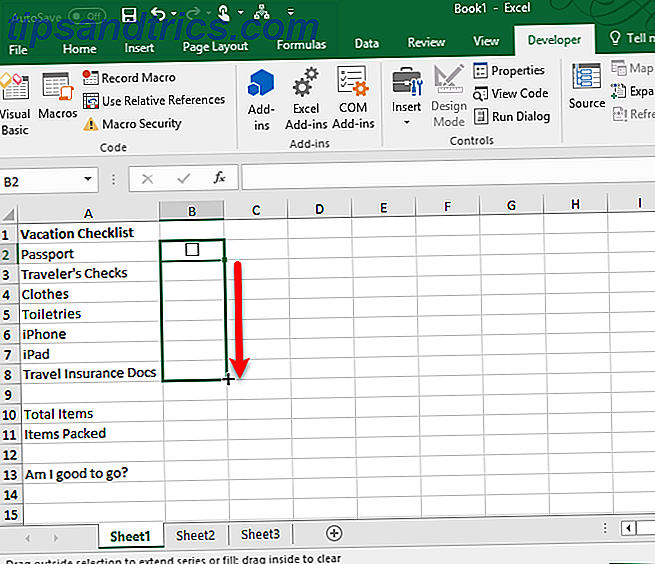
Lista de verificação avançada
Dependendo do que você deseja usar para sua lista de verificação, você pode adicionar outros elementos de formatação para validar sua lista e resumir seu status.
Criar uma coluna verdadeira / falsa
Para esta etapa, precisamos usar a coluna à direita das caixas de seleção para armazenar os valores TRUE e FALSE para as caixas de seleção. Isso nos permite usar esses valores para testar se todas as caixas estão marcadas ou não.
Clique com o botão direito na primeira caixa de seleção e selecione Formatar controle .
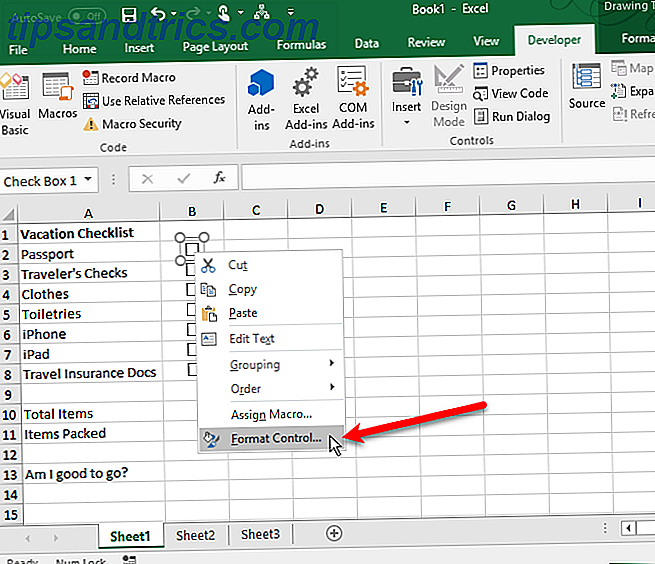
Na guia Controle na caixa de diálogo Formatar objeto, clique no botão de seleção de célula no lado direito da caixa de link da célula .
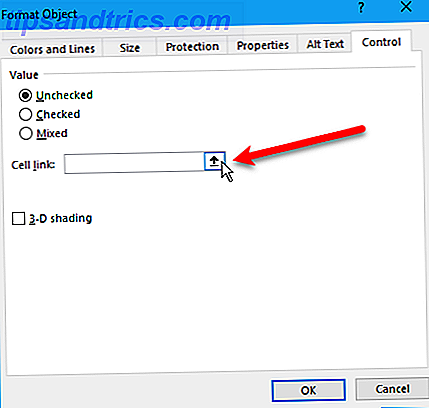
Selecione a célula à direita da célula da caixa de seleção. Uma referência absoluta à célula selecionada é inserida na caixa Link da célula na versão compacta da caixa de diálogo Controle de formato . Clique no botão de seleção da célula novamente para expandir a caixa de diálogo. Clique em OK na caixa de diálogo para fechá-lo.
Repita o procedimento clicando com o botão direito na caixa de seleção para selecionar a célula à direita para cada caixa de seleção na sua lista.
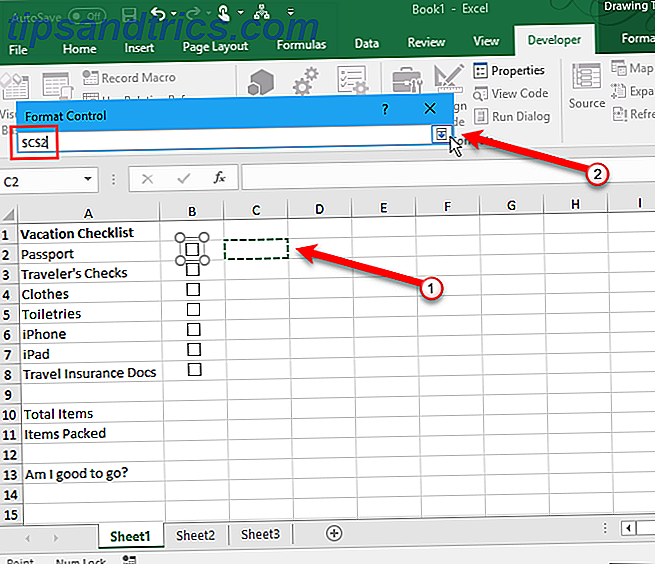
Insira o total de itens e calcule os itens verificados
Em seguida, insira o número total de caixas de seleção na sua lista na célula à direita da célula Total de Itens .
Agora, usaremos uma função especial para calcular Como usar o Excel para calcular entre datas Como usar o Excel para calcular entre datas Quantos dias há entre 9 de janeiro de 2015 e 12 de junho de 2017? Pare de lutar quando o Excel puder fazer o trabalho pesado para você! Leia Mais quantas caixas de seleção foram verificadas.
Digite o seguinte texto na célula à direita da célula rotulada Items Packed (ou o que você chamou) e pressione Enter .
=COUNTIF(C2:C8, TRUE) Isso conta o número de células na coluna C (da célula C2 a C8 ) que possuem o valor TRUE . Substitua " C2: C8 " pelos números de coluna e linha da coluna correspondentes à coluna à direita de suas caixas de seleção.
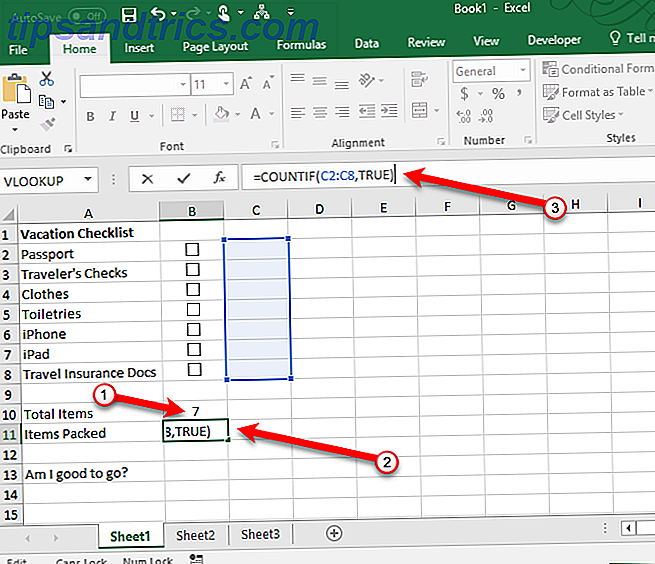
Ocultar a coluna True / False
Nós não precisamos da coluna com os valores TRUE e FALSE, então vamos esconder. Clique no cabeçalho da coluna com letras para selecionar a coluna inteira. Em seguida, clique com o botão direito do mouse no título da coluna e selecione Ocultar .
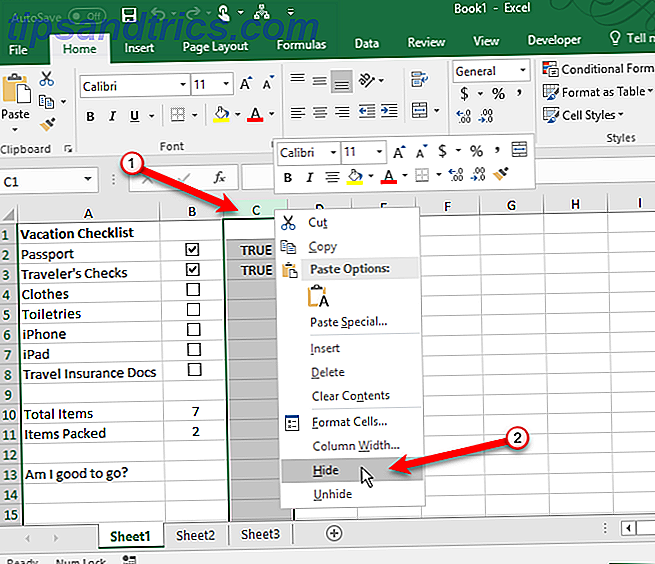
Os cabeçalhos de colunas com letras agora pulam C, mas há uma linha dupla indicando uma coluna oculta.
Verificar se todas as caixas de seleção são verificadas
Nós vamos usar a função IF para que eu seja bom para ir? (ou o que você chamou) para determinar se todas as caixas de seleção estão marcadas. Selecione a célula à direita de Eu sou bom para ir? e digite o seguinte texto.
=IF(B10=B11, "YES", "NO") Isso significa que se o número na célula B10 for igual ao número calculado a partir das caixas marcadas em B11, YES será automaticamente inserido na célula. Caso contrário, NÃO será inserido.
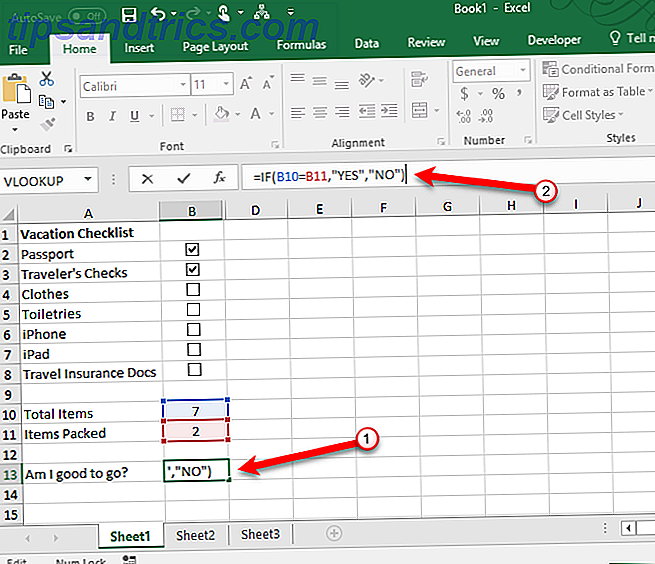
Aplicar formatação condicional
Você também pode codificar em cores a célula com base em se os valores nas células B10 e B11 são iguais ou não. Isso é chamado de formatação condicional. Mostraremos a você o que inserir para transformar a célula em vermelho, se nem todas as caixas de seleção estiverem marcadas e verdes, se estiverem. Veja nosso artigo sobre formatação condicional automaticamente formatar dados em planilhas do Excel com formatação condicional Formatar automaticamente dados em planilhas do Excel com formatação condicional O recurso de formatação condicional do Excel permite formatar células individuais em uma planilha do Excel com base em seu valor. Nós mostramos a você como usar isso para várias tarefas diárias. Leia mais para obter informações sobre como criar regras.
Crie uma regra na caixa de diálogo Gerenciador de regras de formatação condicional usando a opção Usar uma fórmula para determinar quais células devem ser formatadas . Digite o seguinte texto na caixa Formatar valores em que esta fórmula é verdadeira . Substitua B10 e B11 pelas referências de célula para seus valores Total de Itens e Itens Embalados (ou o que você nomeou essas células), se eles não forem as mesmas células.
=$B10$B11 Em seguida, clique em Formatar e selecione uma cor de preenchimento vermelha e clique em OK .
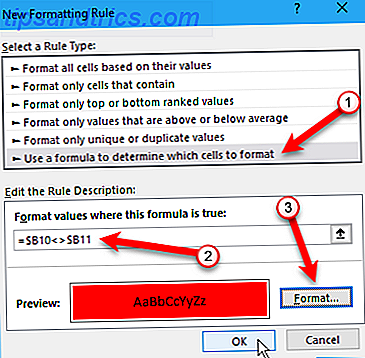
Crie outra nova regra do mesmo tipo, mas insira o seguinte texto na caixa Formatar valores em que esta fórmula for verdadeira . Novamente, substitua as referências da célula, se necessário, para corresponder à sua lista de verificação.
=$B10$B11 Em seguida, clique em Formatar e selecione uma cor de preenchimento verde e clique em OK .
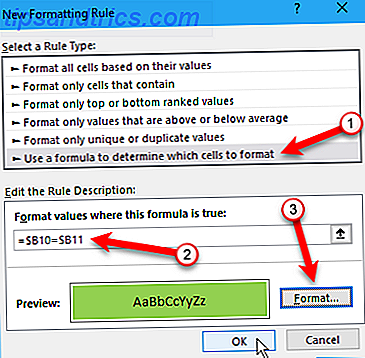
Na caixa de diálogo Gerenciador de regras de formatação condicional, insira uma referência absoluta para a célula que deseja colorir em verde ou vermelho na caixa Aplica-se a . Digite a mesma referência de célula para as duas regras. Em nosso exemplo, inserimos = $ B $ 13 .
Clique em OK
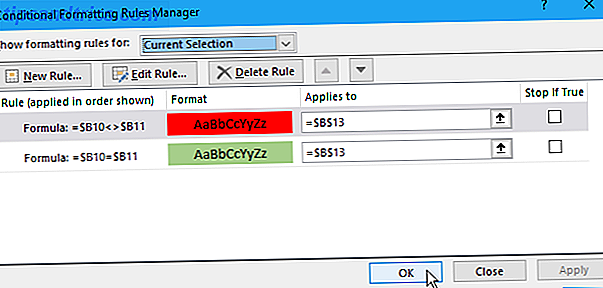
Nossa Estou bom para ir? A caixa na coluna B agora fica verde e lê SIM quando todas as caixas de seleção estão marcadas. Se você desmarcar qualquer item, ele ficará vermelho e NÃO .
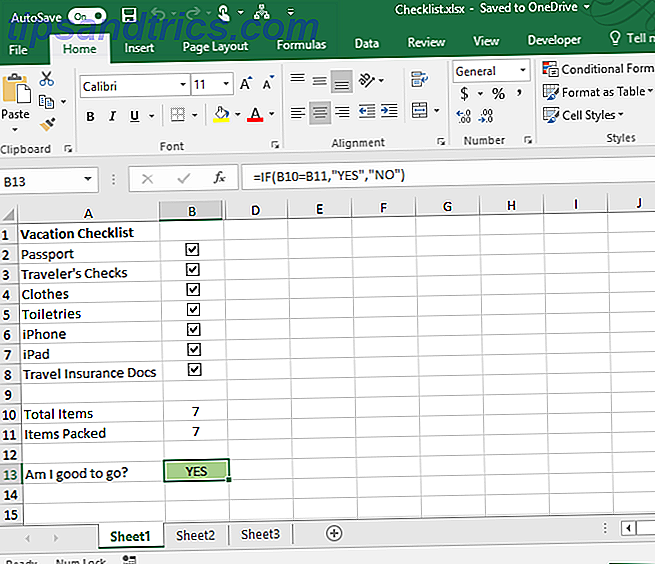
Lista de verificação do Excel concluída? Verifica!
Uma lista de verificação é um tipo de lista que você pode criar no Excel. Você também pode criar listas personalizadas Como criar uma lista personalizada no Microsoft Excel Como criar uma lista personalizada no Microsoft Excel Geralmente, você precisa preencher os mesmos conjuntos de dados em suas planilhas do Excel? Basta criar uma lista personalizada e usar o recurso Autopreencher para aplicá-la. Leia Mais para obter informações que você usa com frequência, como nomes de departamentos e nomes de pessoas.
Se você estiver criando formulários no Excel para tornar a entrada de dados mais rápida e fácil, poderá criar listas suspensas Como criar uma lista suspensa no Excel Como criar uma lista suspensa no Excel O Excel oferece suporte a opções versáteis de lista suspensa. Use-os para controlar a entrada do usuário. Mostraremos como adicionar listas suspensas às suas planilhas do Excel. Leia mais com itens personalizados.
Em seguida, tente configurar um painel do Excel 3 Dicas do painel do Excel que você tem que experimentar 3 Dicas do painel do Excel que você precisa usar Use nossas dicas do painel do Excel para organizar e exibir dados de uma planilha complexa. Com seu painel limpo, você verá os principais pontos de dados rapidamente. Leia mais ou aprenda sobre a mágica das exibições personalizadas no Excel Como usar as exibições personalizadas do Excel como um profissional Como usar as exibições personalizadas do Excel como um profissional O recurso de exibições personalizadas do Excel permite salvar configurações de planilha e impressão para mais tarde. Poucas pessoas conhecem essa ferramenta. Mostraremos como usar modos de exibição personalizados. Consulte Mais informação .
Você usa listas de verificação no Excel? Se sim, com que propósitos? Compartilhe suas idéias e experiências conosco nos comentários abaixo.


![Aplicativo Gratuito da Bíblia Sagrada baixado para mais de 50 milhões de dispositivos móveis [Atualizações]](https://www.tipsandtrics.com/img/android/885/free-holy-bible-app-downloaded-over-50-million-mobile-devices.jpg)
