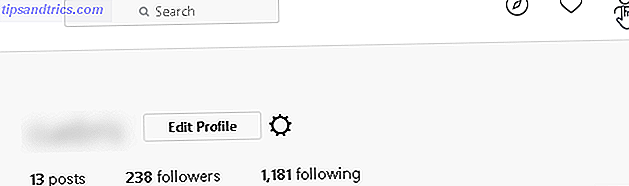O trabalho de aperfeiçoar a aparência da área de trabalho do Windows Como alterar a aparência da área de trabalho do Windows 10 Como alterar a aparência e a aparência da área de trabalho do Windows 10 Acabou de atualizar para o Windows 10 e está se perguntando como você pode personalize e personalize-o. Ajudamos você a transformar sua área de trabalho em uma experiência virtual do Windows, um passo de cada vez. Leia mais nunca é feito. Para alguns, mudar o papel de parede de fundo é suficiente para saciar a coceira de personalização. Para outros (como eu), a próxima melhor maneira de personalizar a sua experiência de desktop é uma espécie de paixão.
Um dos maiores exercícios de personalização é criar um plano de fundo ao vivo e interativo do Windows. Programas como o altamente popular aplicativo do Windows Rainmeter são uma dádiva para o geek que gosta de passar horas personalizando um desktop imersivo Como personalizar o Windows 10: O Guia Completo Como personalizar o Windows 10: O Guia Completo Você decorar o seu escritório - por que não o seu computador? Descubra como tornar o Windows do jeito que você deseja. Faça o seu próprio computador, com ferramentas gratuitas. Consulte Mais informação .
Mas por que gastar horas brincando com o Photoshop, quando com esses truques simples você pode ter um fundo vivo impressionante em minutos?

Instalar Rainmeter
Depois de instalar e lançar o Rainmeter, ele funcionará em segundo plano e poderá ser acessado na bandeja do sistema, próximo ao relógio da barra de tarefas.

Antes de brincar com o Rainmeter, é melhor se familiarizar com seus recursos. O gerenciador do Rainmeter possui três categorias: Skins, Layouts e Configurações . O menu de skins contém todos os seus pacotes de ícones e ferramentas e será usado ao máximo ao personalizar sua área de trabalho. Você pode adicionar novos skins e pastas a este menu em Este PC> Documentos> Rainmeter> Skins .

O Rainmeter usa arquivos INI para criar ícones e skins personalizados. A melhor característica dos arquivos INI é sua fácil edição, pois os arquivos INI abrem com qualquer editor de texto e seus parâmetros são facilmente modificáveis.
1. Efeito do 3D Sound Visualizer
Nosso objetivo é imitar o efeito visualizador visto abaixo:

O primeiro plano do papel de parede obscurece o visualizador de som Rainmeter, que cria um efeito 3D legal com o papel de parede. Embora possa parecer complicado, o processo para isso é fácil e leve para o poder de processamento de seus computadores.
Etapa 1: escolha um plano de fundo
Escolha um papel de parede que tenha elementos de primeiro plano e plano de fundo desde o início. O exemplo acima mostra uma montanha branca e azul com um céu azul, que combina perfeitamente com as barras de som brancas. O esquema de cores também é importante, mas não é necessário.
Eu escolhi um papel de parede mínimo do Simple Desktops, que fornece centenas de papéis de parede mínimos e gratuitos. Para facilitar o processo, crie uma pasta com o nome cortado no local Rainmeter Skins ( Este PC> Documentos> Rainmeter> Skins ) e salve seu papel de parede nesta pasta.

Quanto mais simples o fundo, melhor; este papel de parede específico é composto apenas de três cores e usa uma cor como primeiro plano. Isso facilitará a edição, para que possamos criar o efeito 3D adequado.
Clique duas vezes no papel de parede para abrir a galeria do Windows 10. Clique com o botão direito em Papel de parede> Definir como> Definir como plano de fundo para definir a primeira camada do plano de fundo.
Etapa 2: cortar o primeiro plano
Para bloquear as partes que desejamos, crie uma cópia do seu papel de parede e edite-a, apagando o plano de fundo da imagem. Usando o editor de imagem de sua escolha, apague o fundo do papel de parede Mágica Clipping: Remover o fundo de qualquer foto em apenas alguns cliques Morte Clipping: Remover o fundo de qualquer foto em apenas alguns cliques Remover o fundo de uma foto é algo Os profissionais de Photoshop podem dormir enquanto dormem, mas se você achar o processo difícil - e o Photoshop caro - você pode ser perdoado. Graças ao Clipping Magic, ... Leia Mais. Eu estou usando o GIMP, um editor de imagens gratuito e dinâmico. Você pode usar uma ferramenta Wand ou Color Select para selecionar e cortar o plano de fundo da imagem. (É ainda mais fácil se você usar o Photoshop Aprenda a Edição de Fotos no Photoshop: Aprenda os Fundamentos em 1 Hora Aprenda a Edição de Fotos no Photoshop: Aprenda os Fundamentos em 1 Hora O Photoshop é um programa intimidador - mas com apenas uma hora você pode aprender tudo Pegue uma foto que você deseja editar e vamos começar! Leia mais.)

Depois de cortar o plano de fundo, salve ou exporte o arquivo como PNG Saiba quando usar o formato de arquivo: PNG vs. JPG, DOC vs. PDF, MP3 versus FLAC Saiba quando usar o formato de arquivo: PNG vs. JPG, DOC vs. PDF, MP3 vs. FLAC Você conhece as diferenças entre JPG e PNG, ou MP3 e FLAC? Se você não souber quais formatos de arquivo usar, deixe-nos guiá-lo por suas distinções. Leia mais para preservar sua transparência. Se a peça que você recortar parece branca ou preta em miniatura, não se preocupe; sua imagem ainda está cortada. Nomeie esse arquivo editado como quiser, mas tente nomear algo que você possa lembrar.

Você pode ver a extensão do arquivo no nome do arquivo sob a tecla Windows + X> Painel de Controle> Aparência e Personalização> Opções do File Explorer> Visualizar> Desmarcar Ocultar as extensões dos tipos de arquivo conhecidos .
Etapa 3: criar o arquivo INI
O próximo passo é criar o arquivo INI, que adicionará nosso plano de fundo recém-criado ao plano de fundo. Na pasta cortada, clique com o botão direito do mouse na janela e selecione Novo> Documento de texto . Abra o arquivo e adicione o seguinte:
[Rainmeter] Atualização = -1 [Background] Meter = Imagem ImageName = wallpaperfilename.png" W = resolutionwidth H = resolutionheight
O parâmetro Update = -1 impede que o plano de fundo seja atualizado automaticamente, o que diminui o uso do processador da capa. O parâmetro Background lista o tipo de medidor (ergo Rainmeter) e faz referência ao seu papel de parede editado. Altere wallpaperfilename.png" para o nome do arquivo real do papel de parede.
Os parâmetros W e H substituem a resolução do seu monitor. Substitua resolutionwidth e resolutionheight pelos números apropriados.
Quando estiver pronto, vá para Arquivo> Salvar como e salve o arquivo com o nome que preferir com a extensão adicionada .ini no final.
Se todos os parâmetros forem inseridos corretamente, o Rainmeter poderá ler o arquivo INI e aparecer no painel Configuração. Clique no menu suspenso ao lado da pasta cortada e clique duas vezes no documento INI para carregar a capa.

Em seguida, ajuste as configurações do Rainmeter para o seu papel de parede recortado.

Defina a posição como na área de trabalho e a ordem de carregamento como 2 . A posição irá definir onde o papel de parede deve ser colocado, e a ordem de carga irá sobrepor suas skins para que elas atinjam o efeito desejado. Marque a opção Clicar para dispensar as opções de clique com o botão direito do mouse.
Nota : Abrir as opções do Rainmeter ocultará temporariamente a barra de tarefas por trás do papel de parede editado. Rainmeter assume que você está editando seu conteúdo de skins. Feche suas opções de Rainmeter para revelar a barra de tarefas corretamente.
Passo 4: Baixe o Sound Visualizer Skin
Para finalizar o efeito, faça o download de uma capa de visualizador de som Rainmeter. Eu prefiro usar o Fountain of Colors por suas extensas opções de personalização e design elegante. Baixe e execute o arquivo MRSKIN para começar.

Carregue o arquivo INI Fountain of Color nas configurações do seu Rainmeter. Coloque a pele sobre ou perto da área de recorte do papel de parede. Altere a ordem de carregamento para 1, de modo que ela seja carregada antes do recorte e mude sua posição para inferior .
Opcional: O Fountain of Colors torna muito fácil alterar a cor do visualizador, criando intervalos de cores dinâmicos para uma aparência aprimorada. No programa Rainmeter, abra Fountain of Colors> ConfiguraçõesWindows> SettingsWindow.ini para acessar as configurações.

A maneira mais fácil de escolher uma cor esteticamente agradável para o seu visualizador de som é alternar a opção Cores do papel de parede - Média, que dá ao visualizador de som a cor média do seu papel de parede.
Etapa 5: o produto acabado
Aqui está o efeito sem a mudança de cor ou camadas de visualizador.

Aqui está o efeito após a mudança de cores e camadas.

Você deve ter o efeito desejado com seu próprio fundo e visualizador de som. Se não, lembre-se de verificar as configurações de camadas na janela Rainmeter.
2. Efeito de Mudança de Fundo de Mouseover
Esse efeito é ótimo para adicionar um recurso de mouse à sua área de trabalho.

Faça o download da popular capa Honeycomb Rainmeter, que vem com ícones e plano de fundo predefinidos. Basta instalar e carregar os arquivos INI do Honeycomb para criar o efeito de mouseover.

Um método mais difícil é mostrado abaixo, que permite ícones personalizados e planos de fundo junto com a adição de arquivos PNG de logotipo. No entanto, é muito semelhante ao método do efeito 3D Rainmeter.
Pode demorar um pouco mais, mas aprender os meandros do Rainmeter é uma habilidade inestimável, que abre um mundo de oportunidades de personalização.
3. Vídeo Wallpaper
Para aqueles que preferem ter movimento contínuo em seu plano de fundo, você pode reproduzir vídeos como seu papel de parede usando o VLC. Normalmente, é tratado como um reprodutor de vídeo e música de alta qualidade. Os 5 melhores reprodutores de mídia grátis para Windows Os 5 principais reprodutores de mídia grátis para Windows Os aplicativos de mídia forte sempre chegam ao topo e não importa qual deles você usa. O melhor media player para você é o que você mais gosta de usar. Sugerimos o seguinte ... Leia mais, VLC também tem a capacidade de definir vídeos como papel de parede. É tão fácil quanto abrir um vídeo simples no VLC e ir para Video> Set as Wallpaper . Aqui está um excelente exemplo do usuário do reddit / u / teebane:

Enquanto este é apenas um método de criar um papel de parede ao vivo, existem muitas outras maneiras de criar animadas papéis de parede ao vivo para Windows Como definir papéis de parede ao vivo e fundos de desktop animados no Windows Como definir papéis de parede animados e fundos animados em papéis de parede do Windows Live adicionado a qualquer sistema operacional Windows desde o Windows XP, embora tenha se tornado cada vez mais difícil. Mostramos a você quais são suas opções no Windows 10, 8 e 7. Leia mais.
Dê vida ao seu ambiente de trabalho
Eu gostaria de agradecer à comunidade do sub-reddit de / r / rainmeter, que fornece inspiração continuamente atualizada para novas skins e técnicas Rainmeter.
Por que se contentar com um plano de fundo chato e estático quando você pode tornar sua experiência de desktop muito mais dinâmica? Todos esses métodos foram exaustivamente testados para desempenho e baixo uso do processador, para que você possa aproveitar seu papel de parede ao vivo sem muita demora no seu computador.
Observe que, se você não quiser usar o Rainmeter, ainda poderá definir um GIF animado como papel de parede. Como usar um GIF animado como papel de parede no Windows 10 Como usar um GIF animado como papel de parede no Windows 10 Por um lado, papéis de parede estáticos são chatos. Por outro lado, os papéis de parede de vídeo são muito extremos. Aqui está o compromisso que você precisa: GIFs animados! Leia mais usando outras ferramentas e métodos.