
Então você decidiu mudar para o Android. Eu não estou aqui para fazer um argumento para nenhum dos lados. Eu estou aqui apenas para ajudá-lo a abandonar o navio com o mínimo de danos e perda de dados.
É 2017 e a última coisa que você quer fazer é colocar um status no Facebook pedindo que as pessoas enviem seus números de telefone porque você tem um novo telefone e perdeu seus contatos em transição. Você não quer ser essa pessoa. Da mesma forma, você não quer perder os anos de memórias capturadas no rolo da câmera.
Se você seguir os passos abaixo, nada disso acontecerá. Na verdade, se você sincronizar seus contatos e fotos com a sua conta do Google Veja por que você deve simplesmente ceder ao Google Veja por que você deve simplesmente ceder ao Google Não há muitas áreas onde o Google não está envolvido. Mesmo que os defensores da privacidade tenham sérias preocupações sobre o Google, isso torna a vida um pouco mais fácil e produtiva. Leia mais, eles estarão sempre em backup nos servidores do Google e você nunca os perderá, mesmo que perca seu telefone Android.
1. Sincronizar contatos, calendários e fotos com o Google Drive
A Apple tem um aplicativo Move to iOS Novo iPhone? Como transferir seus dados do iOS ou Android Novo iPhone? Como transferir seus dados do iOS ou Android Transferindo dados para o seu novo iPhone? Migrando do Android? Relaxe, é fácil levar seus dados com você. Leia mais sobre o Android que ajuda você a mudar para o iPhone. Embora não exista essa ferramenta do Google, eles integraram um recurso semelhante ao aplicativo do Google Drive. Ele ajudará você a sincronizar seus contatos, calendário e fotos com sua conta do Google (as fotos vão para o serviço Google Fotos). Então, quando você configura seu telefone Android usando a mesma conta, tudo estará lá (e o backup será feito nos servidores do Google).
Se você não se importar em fazer o download do aplicativo Google Drive, essa é a maneira mais fácil de sincronizar todos os seus contatos e compromissos do calendário com o Google. O upload de todas as suas fotos para o Google Fotos exigirá uma conexão de internet rápida e estável.
Download : Google Drive para iPhone (grátis)
Etapa 1 : depois de instalar o aplicativo do Google Drive, faça login com a conta do Google que você usará com seu smartphone Android.
Passo 2 : Toque no botão Menu hamburger para revelar a barra lateral.
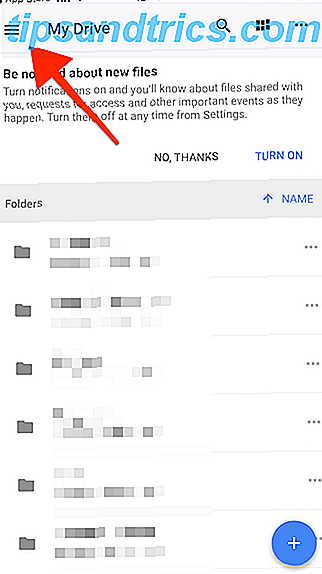
Etapa 3 : selecione Configurações e toque em Backup .

Passo 4 : A partir daqui, vá para as seções Contatos, Calendário e Fotos para ver mais detalhes ou para desabilitar uma opção, se você quiser. O backup de fotos, por exemplo, demandará muita largura de banda e tempo.

Etapa 5 : Quando estiver satisfeito com sua seleção, toque em Iniciar backup .

Etapa 6 : você será solicitado a conceder acesso a seus contatos, agendas e fotos.

Passo 7 : Uma vez feito isso, o upload será iniciado. Mantenha o aplicativo Drive aberto e ativo para uploads mais rápidos. Quando o upload estiver concluído, você receberá uma confirmação.

2. Sincronizar contatos e calendário das configurações
Você pode sincronizar contatos e agenda diretamente no aplicativo Configurações no iPhone. Tudo o que você precisa fazer é adicionar sua conta do Google e ativar a sincronização. A desvantagem é que não há transparência no processo de sincronização. Você terá que verificar manualmente (no site do Gmail ou no seu telefone Android) se todos os seus contatos e agendas estão sincronizados.
Passo 1 : no seu iPhone, aceda a Definições e, se estiver a executar o iOS 10.3 ou superior, toque na secção Perfil no topo. Se você estiver em uma versão anterior, deslize para baixo para encontrar a seção Agenda ou Contatos.

Etapa 2 : se sua conta do Gmail ainda não estiver conectada ao iPhone, toque em Adicionar conta e faça login.

Etapa 3 : depois de fazer login, verifique se a sincronização de contatos e calendários está ativada.

Etapa 4 : na seção " Contatos " em " Configurações", acesse a seção " Conta padrão " e mude para a sua conta do Google.

Seu iPhone deve iniciar automaticamente o upload de seus contatos para sua conta do Google. Como precaução extra, você pode ir a qualquer uma das outras contas vinculadas (como seu iCloud) e desativar a sincronização de contatos para elas.
3. Exporte sua música do iPhone
Se você usa um serviço de streaming como o Apple Music ou Spotify Spotify vs. Apple Music vs. Google Play Música: Qual é o melhor? Spotify vs Apple Music vs Google Play Music: Qual é o melhor? Embora existam muitos serviços de streaming de música, há três principais que se destacam acima dos outros: Spotify, Apple Music e Google Play Music. Mas qual é o melhor? Leia mais, você não precisa se preocupar em sincronizar sua coleção de músicas entre seus dispositivos. Basta baixar o aplicativo de serviço de streaming (sim, há um aplicativo da Apple Music para Android), entrar, e você está pronto para ir.
Como o aplicativo Música é um silo, não há uma maneira fácil de transferir todas as suas músicas do seu iPhone para o seu dispositivo Android.
Para exportar suas músicas do seu iPhone para o seu PC ou Mac, siga as etapas abaixo.
Passo 1 : Faça o download do teste gratuito de 7 dias do AnyTrans no seu PC ou Mac. Nós estaremos usando este aplicativo para exportar suas músicas. Uma vez instalado, conecte seu iPhone ao seu Mac ou PC usando o cabo Lightning que você recebeu com o iPhone. Certifique-se de sair do iTunes antes de abrir o aplicativo AnyTrans.
Passo 2 : Depois de abrir o aplicativo, clique no botão Menu que está na borda direita da janela.

Etapa 3 : selecione Áudio e mude para a guia Música .

Etapa 4 : você verá todas as suas músicas listadas aqui. Selecione todas as músicas e, na barra de ferramentas, clique no botão Enviar para Mac (ou Enviar para PC ).

Etapa 5 : no seletor de arquivos, selecione o destino dos arquivos de música e aguarde enquanto as músicas são transferidas.

Quando a transferência estiver concluída, você receberá uma confirmação.

Agora, conecte seu dispositivo Android ao seu Mac ou PC. Se você estiver usando um PC Windows, tudo o que você precisa fazer é copiar os arquivos de música para a pasta Música do seu dispositivo Android.
Se você está em um Mac, você precisa baixar o aplicativo Android File Transfer para fazer o mesmo.
4. Transfira suas fotos
Para enviar suas fotos do iPhone para o Android, tudo o que você precisa é de um aplicativo. Você pode usar o Google Fotos no seu iPhone Você deve usar o Google Fotos no seu iPhone? Você deve usar o Google Fotos no seu iPhone? O espaço de armazenamento gratuito, o Google Lens e um conjunto de ferramentas úteis podem fazer com que você mude para o Google Fotos para o gerenciamento de mídia do seu iPhone. Leia mais para enviar todas as suas fotos para o Google e, em seguida, faça o download novamente para o seu dispositivo Android.
Ou você pode usar um aplicativo de terceiros para transferir fotos entre os dois dispositivos rapidamente. Isso funcionará apenas enquanto estiverem na mesma rede Wi-Fi. A lista desses aplicativos de transferência de imagens é bastante longa - Enviar em qualquer lugar, Xender, SHAREit, Instashare e assim por diante.
Vou demonstrar o aplicativo que uso pessoalmente: Instashare. É como AirDrop AirDrop não funciona? Solucionar problemas de transferência de arquivos AirDrop não funciona? Solucionar problemas de sua transferência de arquivos Tendo problemas com AirDrop? Podemos orientá-lo em todas as suas opções disponíveis. Leia mais, mas confiável e não apenas limitado a dispositivos da Apple.
Download : Instashare para iPhone (grátis) | Instashare para Android (grátis)
Etapa 1 : depois de fazer o download do aplicativo no seu iPhone e Android (é gratuito para ambos os dispositivos), abra o aplicativo Fotos no seu iPhone.
Passo 2 : Selecione as fotos que deseja transferir (ou selecione todas as fotos) e toque no botão Compartilhar .

Etapa 3 : precisaremos ativar a extensão de compartilhamento do Instashare primeiro. Na primeira linha, vá para a seção Mais e ative o Instashare .

Passo 4 : Agora, toque no botão Instashare .

Etapa 5 : no pop-up, selecione seu dispositivo Android.

Enquanto suas fotos estão sendo transferidas sem fio, verifique se a tela do seu iPhone não é desligada.

Dependendo de quantas fotos você tiver, isso pode demorar um pouco.
Por fim, faça login na sua conta do Google
Depois que todos os seus dados estiverem sincronizados com a Conta do Google, lembre-se de fazer login com a mesma conta no seu dispositivo Android. Se ainda não o fez durante o processo de configuração, você pode ir para Configurações > Contas > Adicionar conta para adicionar uma nova conta.

Depois de sincronizado, verifique se a opção Contatos, Calendários e Fotos está ativada. Todos os seus dados começarão a ser baixados em segundo plano.

Bem-vindo ao Android O Guia para Iniciantes do Android: Como Configurar o Seu Primeiro Smartphone O Guia para Iniciantes do Android: Como Configurar o Seu Primeiro Smartphone Se você está apenas começando com o seu primeiro smartphone Android, este guia detalhado tem tudo o que você precisa conhecer. Consulte Mais informação . Conseguimos. Bem, principalmente.
Coisas que perdemos no incêndio
Quando você mudar para o Android, haverá coisas que você terá que deixar para trás. Vamos ser excessivamente dramáticos e chamar de dano colateral. Embora os aplicativos mais populares atualmente sejam de plataforma cruzada, talvez você não encontre aplicativos de produtividade de nicho no Android. Coisas como o iMessages (que você deve cancelar o registro agora) e suas conversas do WhatsApp também não serão encaminhadas para o seu telefone Android.
Depois de transferir seus eventos de agenda para o Google, você basicamente se despede do iCloud Calendar, já que não há uma maneira fácil de usá-los agora no Android. A partir de agora, você terá que configurar eventos usando sua conta do Gmail.
Outra vítima será sua conta de e-mail do iCloud. Embora seja possível sincronizar seu e-mail do iCloud com o Android Precisa acessar o iCloud no seu Android? Nós podemos ajudar! Precisa acessar o iCloud no seu Android? Nós podemos ajudar! A Apple nem sempre joga bem com outros ecossistemas, mas você pode acessar o iCloud a partir do seu Android com os aplicativos certos. Leia mais, não recomendamos que você continue a usá-lo como seu e-mail principal. Se você for usar o Android, é melhor ir all-in e fazer do Gmail sua conta de e-mail padrão. Os benefícios periféricos de fazer isso no Android são muitos. Do acesso ao Google Assistente 10 coisas que você não sabia Google Assistant poderia fazer 10 coisas que você não sabia que o Google Assistant poderia fazer A versão do Android do Siri --- Google Assistant --- é mais poderosa do que a maioria das pessoas imagina. Leia mais sobre os recursos da caixa de entrada inteligente na Caixa de entrada do Google Por que você deve substituir o bolso pela caixa de entrada do Google Por que você deve substituir o bolso pela caixa de entrada do Google Se você estiver usando o Pocket como seu serviço de leitura posterior, talvez seja melhor alternar para a Caixa de entrada do Google. Veja como você pode fazer isso agora. Consulte Mais informação .
Por que você está mudando para o Android? Como tem sido o processo? Você está se acomodando bem? Conte-nos sobre sua jornada nos comentários abaixo.



