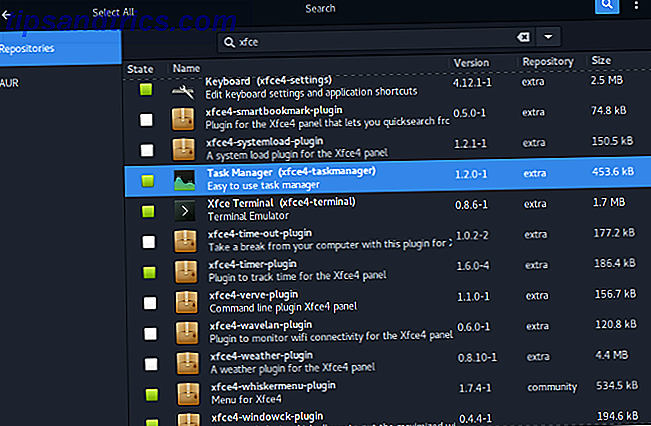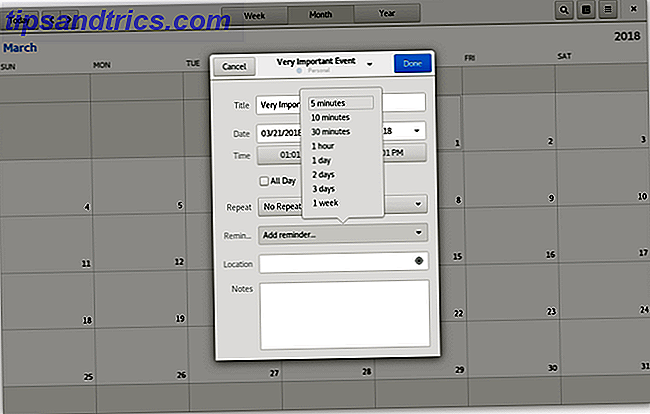Acredito sinceramente que o Google Drive é um dos aplicativos de Internet mais convenientes já criados. O Google Drive permite que você colabore com outras pessoas facilmente em documentos Como colaborar facilmente no Google Drive com anotações on-line Como colaborar facilmente no Google Drive com anotações on-line Há aplicativos da Web de anotação especializados disponíveis que se integram ao Google Drive e se comunicam com outras pessoas documento mais fácil. Analisamos as melhores ferramentas de anotação para o Google Drive. Leia mais, agora está integrado com a maioria dos outros serviços 15 Extensões do Chrome essenciais para o Google Drive 15 Extensões do Chrome essenciais para o Google Drive Você provavelmente tem vários arquivos no Google Drive - e você vai adorar essas extensões e aplicativos para aproveite melhor o espaço do Google Drive e os arquivos que você mantém nele. Leia mais você usa diariamente, e os arquivos estão sempre acessíveis, desde que você tenha uma conexão com a Internet ou acesso off-line.
Por causa de quão incrivelmente útil é o Google Drive, a sensação de que você começa quando de repente você não pode acessar um arquivo ou o servidor não está conectando pode ser horrível - especialmente porque esse tipo de falha sempre acontece no pior momento possível.
Felizmente, na maioria dos casos, não é preciso temer - muitos problemas do Google Drive são uma solução fácil e você deve estar de volta aos seus projetos rapidamente!
Solução de problemas básica
Em muitos casos, os seguintes passos irão resolver o seu problema - mesmo que pareça bobo, passar por esta lista pode poupar muito tempo e frustração!
Primeiro, você deve verificar o painel de status do aplicativo do Google, uma lista de todos os aplicativos do Google e se há atualmente um problema generalizado com eles ou não. Se você vir um indicador de "interrupção de serviço" ou "interrupção de serviço" no aplicativo que deseja usar, clique no ponto colorido para ver detalhes sobre quando o serviço voltará a ficar on-line. Se o problema com o Google Drive estiver no final do Google, infelizmente, a única coisa que você pode fazer é esperar que a interrupção termine.
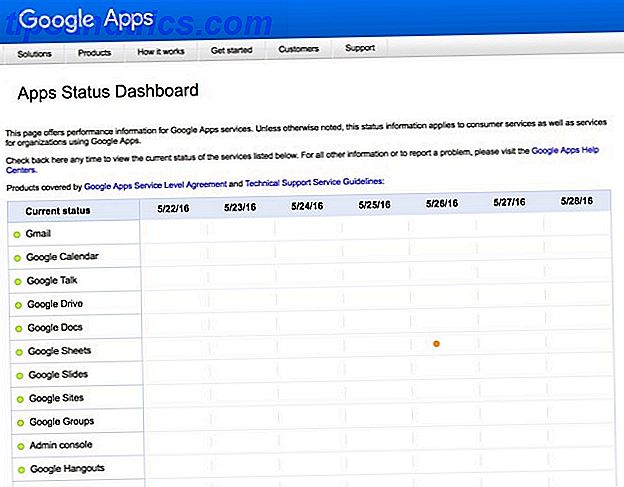
Por outro lado, se a página de status do aplicativo não indicar problemas, tente as seguintes verificações rápidas antes de passar para soluções mais complicadas:
- Se você estiver usando o Google Drive on-line:
- Sair e voltar
- Feche e reabra seu navegador da web
- Verifique sua conexão de Internet ou dados
- Se você estiver usando um aplicativo do Google Drive
- Feche e reabra o aplicativo
- Sair e voltar
- Verifique sua conexão de Internet ou dados
Solução de problemas específica
Se as sugestões acima não resolverem o seu problema, respondemos a cinco das frustrações mais comuns do Google Drive abaixo. No final do artigo, também tenho alguns recursos incluídos para você caso precise procurar outro problema que não tenha respondido aqui.
1. "Eu cometi um erro e salvei automaticamente - como obtenho a versão antiga do meu arquivo de volta?"
Uma das minhas coisas favoritas sobre os arquivos no Google Drive é o recurso de salvamento automático, mas se você cometer um erro (como excluir uma grande quantidade de texto ou fazer uma alteração significativa de formatação), pode parecer que não há como recuperar seu trabalho.
Felizmente, o Google Drive mantém um histórico de edição detalhado de todas e quaisquer alterações feitas no seu documento por qualquer usuário que tenha permissões de edição. Para voltar a um salvamento anterior, use o menu Arquivo para “Ver histórico de revisão” ou pressione Command + Option + Shift + H em um Mac.
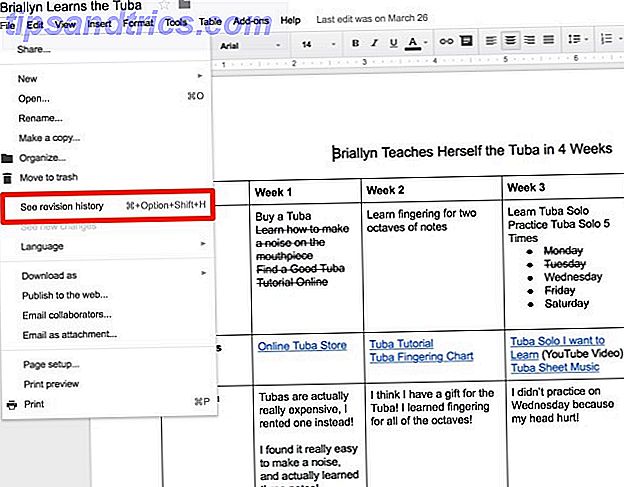
Seu histórico de alterações feitas no arquivo deve aparecer ao lado direito do documento, e você pode navegar pelas muitas revisões diferentes feitas - você pode escolher se deseja ver uma versão “detalhada” das revisões (uma nova gravação quase a cada minuto) ou a versão menos detalhada, que tem maior probabilidade de representar a cada 24 horas aproximadamente.
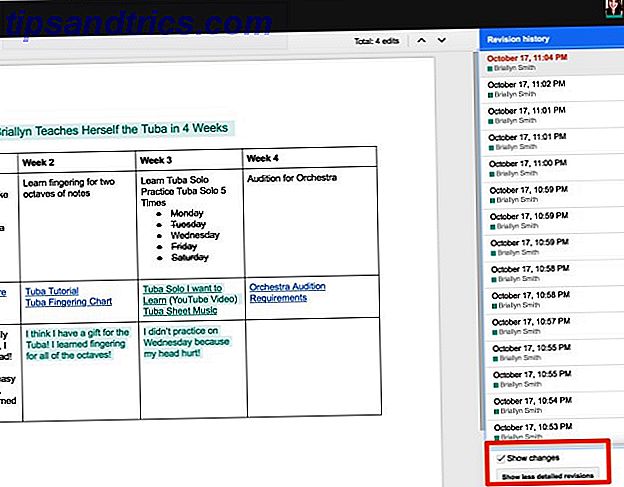
2. “Meu arquivo desapareceu, como faço para recuperá-lo?”
Se você é o único com acesso ao arquivo:
- Verifique a lixeira do Google Drive (drive.google.com/drive/trash) ou clique no botão "Lixeira" na barra de navegação à esquerda. Se você vir o arquivo que está procurando, clique com o botão direito e pressione "restaurar" - seu arquivo estará disponível no local original.
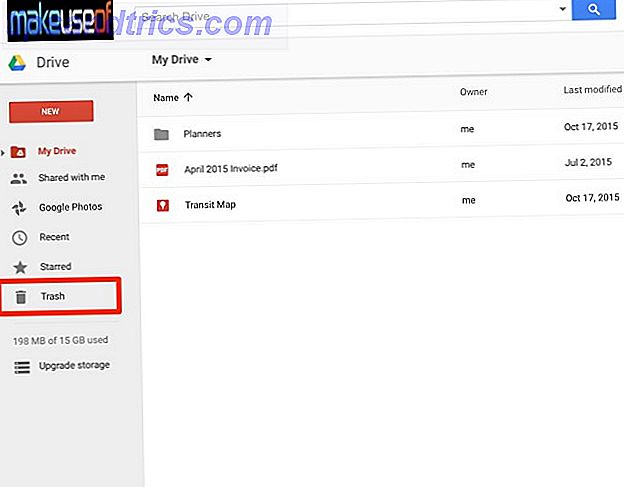
- Se o seu arquivo ausente não estiver em sua lixeira, é possível que o nome tenha sido alterado ou tenha sido movido acidentalmente para outro arquivo. Felizmente, os recursos de pesquisa do Google Drive são avançados. Tente pesquisar seu arquivo usando palavras-chave ou datas e veja se ele está em outro local diferente daquele que você esperava.
Se houver várias pessoas trabalhando neste arquivo:
Um dos acidentes mais comuns com o Google Drive é que, se uma pessoa excluir um arquivo compartilhado (talvez em uma tentativa de organizar o Google Drive como um organizador do Google Drive como um profissional) são os recursos de pesquisa avançada, que podem ajudá-lo a classificar e organizar seus arquivos e você sempre encontrará o que precisa! Leia Mais), ele exclui o arquivo para todos. Há vários fatores a serem considerados ao usar o Google Drive para colaborar 10 Dicas para gerenciar arquivos compartilhados no Google Drive 10 Dicas para gerenciar arquivos compartilhados no Google Drive Leve o Google Drive além de um sistema de armazenamento de arquivos com as muitas dicas e truques que ele oferece colaboração em tempo real. Aqui estão dez dicas para ajudar a gerenciar seus arquivos no Google Drive. Leia mais, mas este é um dos mais importantes - assim como com qualquer outro sistema de armazenamento de arquivos, é imperativo que você mantenha backups de seus arquivos em um local separado e seguro!
O proprietário do arquivo compartilhado pode recuperá-lo de seus arquivos excluídos ou, se você tiver uma conta do Google Drive em uma escola ou local de trabalho, pode haver um administrador que tenha acesso a todos os arquivos excluídos dentro de 30 dias da exclusão. e quem pode ajudá-lo com sua situação.
3. "Meu Google Drive ficou sem espaço de armazenamento, o que eu faço?"
Se você excedeu a capacidade de armazenamento do Google Drive (o armazenamento é compartilhado entre o Google Docs, o Planilhas Google e o Google Fotos, além de outros arquivos enviados para o Drive), você tem algumas opções.
A opção mais fácil é atualizar a quantidade de armazenamento que você tem atualmente no Google Drive. Os planos mensais de preços do Google Drive são bastante razoáveis, com US $ 1, 99 por mês para 100 GB e US $ 9, 99 / mês para 1 TB.
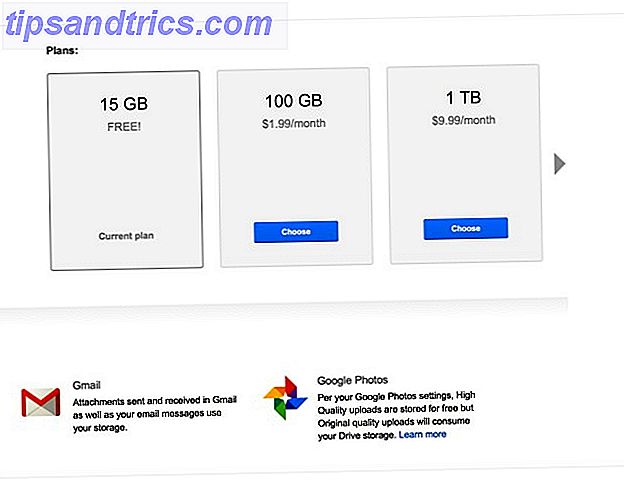
Se a atualização da quantidade de armazenamento do Google Drive que você tem não estiver em seu orçamento, isso pode significar que você precisa dar uma olhada no que está armazenando no Google Drive. É possível que fotos de férias antigas ou um projeto grande que não é mais relevante possam ser salvos apenas off-line e excluídos de seu Google Drive para liberar espaço para novos arquivos.
4. "Quando tento imprimir no Google Drive, não funciona, o que eu faço?"
Às vezes, as impressoras e o Google Drive não funcionam bem juntos, mas você tem algumas opções para tentar solucionar a raiz do problema.
- Certifique-se de que o software da impressora esteja atualizado. Como o Google Drive está constantemente sendo atualizado, ele pode superar rapidamente o software da impressora. Isso pode causar problemas de comunicação entre os dois serviços e resultar em erros de impressão.
- Da mesma forma, você vai querer ter certeza de que o navegador da Web que você está usando também esteja atualizado - você pode tentar desinstalar e reinstalar o navegador para garantir que todos os arquivos de chave estejam funcionando corretamente.
- Desative todas as extensões do navegador que possam estar interferindo na sua capacidade de imprimir
- Se você ainda não conseguir imprimir diretamente do Google Drive, talvez valha a pena baixar o arquivo como PDF e, em seguida, imprimi-lo a partir do seu software PDF, em vez do seu navegador. Sim, esta solução adiciona um passo extra ao seu processo de impressão (o que pode ser frustrante!), Mas geralmente é uma correção mais rápida do que mexer nas extensões e atualizações!
5. "Alguém me enviou um link para um arquivo, mas o Google Drive diz que não consigo visualizá-lo / editá-lo. Como obtenho acesso ao arquivo?"
Esse problema geralmente surge devido ao número de opções que os usuários têm para compartilhar arquivos do Google Drive com outras pessoas. Se a pessoa que enviou o link para o arquivo tiver perdido uma etapa do processo ou tiver escolhido a opção incorreta, talvez você não consiga ver o arquivo ou visualizar o arquivo sem a capacidade de fazer alterações.
Se você não tiver acesso a um arquivo, o Google Drive fornecerá um botão para "solicitar acesso" ao proprietário do arquivo, que solicitará a alteração das configurações de compartilhamento no arquivo.
Se você é o proprietário de um arquivo e as pessoas estão tendo problemas para acessá-lo, verifique se definiu os parâmetros de compartilhamento corretamente usando o vídeo abaixo.
6. "Nem sempre tenho uma conexão com a Internet - como faço para editar um arquivo do Google Drive off-line?"
Para usar o Google Drive off-line, você precisará usar o navegador Google Chrome ou instalar o aplicativo Google Drive no seu Mac ou PC.
- No Chrome:
- Visite drive.google.com/drive/settings e clique na caixa ao lado de "Sincronizar arquivos do Documentos, Planilhas, Apresentações e Desenhos Google com este computador para editar off-line".
- Observação: você só poderá fazer isso com uma conta por computador, portanto, ative-a somente na conta que você usa com mais frequência ou esteja preparado para alternar entre ativar e desativar a sincronização regularmente!
- Além disso, para permitir a sincronização off-line, você precisará ter uma conexão com a Internet - por isso, pode envolver um pouco de planejamento antecipado pela primeira vez que você usar a função off-line.
- No seu computador:
- Faça o download do software do Google Drive no seu computador pelo link acima e siga as instruções para configurar sua conta.
- Você precisará estar conectado à Internet inicialmente para que seus arquivos possam ser baixados para o seu computador.
Ainda tem uma pergunta?
Se eu não respondi a sua pergunta acima, ainda há esperança! O Google Drive tem um recurso fantástico de solução de problemas que abrange vários problemas comuns com o serviço. Há também um fórum de ajuda do Google Drive, onde você pode encontrar outras pessoas que solucionaram o mesmo problema ou podem ajudar você a solucionar seu problema atual. Por fim, você também pode entrar em contato com o suporte do Google Drive. Talvez seja necessário aguardar um pouco por uma resposta personalizada.
Quais falhas importantes do Google Drive eu perdi? Deixe-me saber sobre quaisquer problemas e soluções do Google Drive que você encontrou nos comentários.
Crédito de imagem: especialista em reparação por Ricardo Romero via Shutterstock