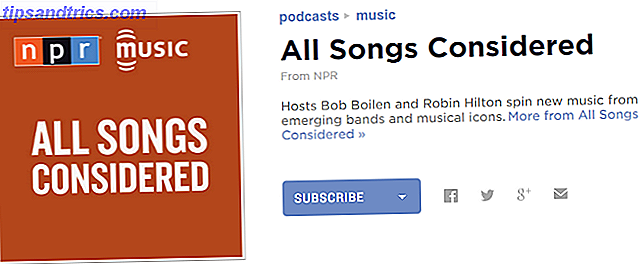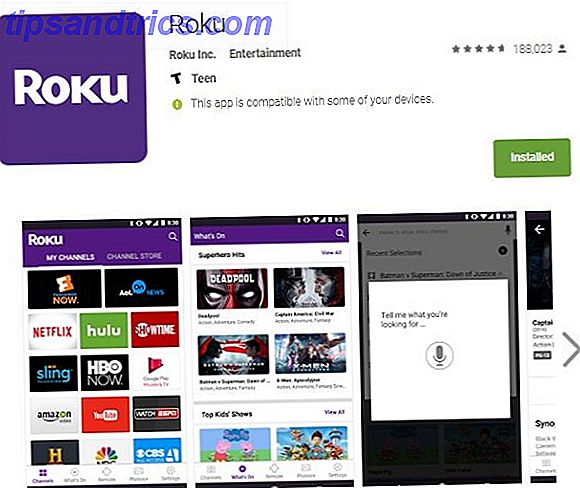Para muitos usuários de Mac, o lendário dock às vezes é intrusivo em um laptop de tela menor, ou um pouco distante em um iMac de 21 polegadas. Embora seja um recurso básico no Mac, muitas vezes faltam outras funções extras que os usuários precisam para executar tarefas.
Embora o encaixe não possa ser totalmente eliminado, existem muitas alternativas poderosas que podem reduzir sua dependência do uso do encaixe como um lançador de aplicativos. Em vez disso, existem ferramentas para iniciar aplicativos, abrir arquivos e automatizar tarefas que ocupam menos espaço na área de trabalho e exigem menos cliques no mouse e no trackpad.
Preferências do Dock
Caso você não saiba, existem opções para alterar a aparência do Dock nas Preferências do Sistema> Dock . Isso permite que você altere o tamanho do encaixe e reposicione-o no lado esquerdo ou direito da tela.
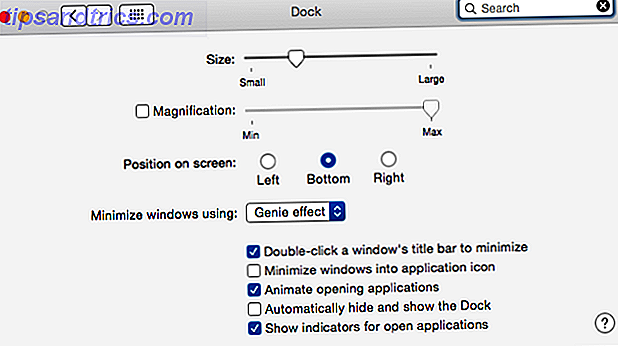
Você também pode ativar a ocultação de doca, o que, quando ativado, faz com que o encaixe se esconda automaticamente até você arrastar o cursor para a borda da tela, onde o encaixe está posicionado. Há quase um segundo atraso antes que ele apareça, mas você pode mudar isso e muito mais com um simples comando Terminal 10 Comandos de terminal ocultos para personalizar o Mac Dock 10 Comandos de terminal ocultos para personalizar o Mac Dock A partir de simples ajustes como adicionar pilhas ocultas para itens recentes, para exibir apenas os aplicativos abertos no momento - há muito o que você pode fazer para personalizar o encaixe do seu Mac. Consulte Mais informação .
Eu escolhi manter o dock escondido no meu iMac e no 11 ″ MacBook Air, porque tenho muitas outras maneiras de iniciar aplicativos.

Digite para iniciar
Talvez a forma mais popular de reduzir a necessidade do dock seja usar o alternador de aplicativos Mac padrão, o Spotlight ou um dos dois aplicativos de terceiros e lançadores de arquivos, o Alfred Power Up Your Mac Workflow com o novo aplicativo remoto Alfred Power Up Your Mac Fluxo de trabalho com o novo aplicativo remoto da Alfred Quando se trata de fazer mais no seu Mac, o Alfred Remote coloca muitas tarefas comuns literalmente ao alcance de suas mãos através do seu iPhone ou iPad. Leia mais ou Launchbar vai muito além do holofote da Apple com o LaunchBar 6 para Mac Go Way Beyond O Spotlight da Apple Com o LaunchBar 6 para Mac Spotlight e Alfred não corta? O LaunchBar coloca aplicativos, pesquisas na web e uma grande quantidade de funções ao seu alcance enquanto você digita. Consulte Mais informação .
Para abrir o alternador de aplicativos do Mac, pressione as teclas de comando + tab . Para manter o comutador aberto, você precisa manter a tecla de comando pressionada. Você pode continuar pressionando a tecla tab para percorrer e selecionar um dos aplicativos abertos no switcher.

Se você puder executar alguns movimentos complicados com os dedos, clique em command + shift + tab para mover a seleção para trás pelos aplicativos abertos e pressione command + q ou command + h para sair ou ocultar um aplicativo selecionado.
O Spotlight é um iniciador nativo altamente capaz. Pressionando a tecla de atalho atribuída ( barra de espaço + comando ), uma janela aparece na sua área de trabalho e de lá você pode procurar quase qualquer coisa armazenada no Mac Pesquisar mais eficientemente no Mac OS X com nossas melhores dicas Spotlight Pesquisar com mais eficiência no Mac OS X com nossas principais dicas Spotlight Spotlight tem sido uma característica do Mac matador por anos, com Cupertino regularmente educando Redmond na área de pesquisa de desktop. Aqui estão algumas dicas para ajudá-lo a encontrar mais no seu Mac. Consulte Mais informação . Isso inclui os favoritos recentes, arquivos, informações de contatos, mensagens de e-mail e aplicativos do curso. Em Preferências do Sistema> Spotlight, você pode optar por desabilitar determinadas categorias de pesquisa para obter resultados mais refinados, entre outros ajustes do Spotlight.

Pessoalmente, não acho que o Spotlight seja útil para pesquisas na Internet, mas certamente melhorou ao longo dos anos e é muito rápido em localizar e fornecer sugestões para pesquisas. Ele também aprende com base no que você mais usa, o que significa que os aplicativos frequentemente iniciados estão a apenas algumas teclas de distância.
Se você quiser mais controle sobre o lançamento de aplicativos e pesquisa, mas ainda não quer usar um mouse ou trackpad, o Alfred e o Launchbar funcionam de maneira semelhante ao Spotlight, com muitos outros recursos e fluxos de trabalho. 6 Incríveis fluxos de trabalho Alfred para torná-lo mais produtivo Alfred Workflows para torná-lo mais produtivo Agora que os usuários e desenvolvedores podem estender os recursos do Alfred adicionando seus próprios fluxos de trabalho, chamá-lo de 'lançador de aplicativos' parece um pouco limitante. Consulte Mais informação .

Ambos os aplicativos têm uma curva de aprendizado significativa, mas se você quiser abandonar o dock e se tornar um usuário avançado do Mac, você deve definitivamente experimentar um ou ambos os aplicativos.
Docas de abas
Se você é como eu e não gosta de lembrar atalhos de teclado e digitação, e confiar em seu trackpad ou mouse, existem algumas boas substituições de dock para o Mac, incluindo SuperTab (US $ 20) e TabLauncher (US $ 3, 99) .
No ano passado, analisamos o lançador de aplicativos sem dock SuperTab SuperTab Lança Aplicativos, Cola Texto, Captura de Tela e Muito Mais SuperTab Lança Aplicativos, Cola Texto, Captura de Tela e Muito Mais Se você quer acesso rápido a quase tudo no seu Mac, sem abrir o Finder janelas ou lembrando dezenas de atalhos de teclado, então você precisa do SuperTab para Mac do SpriTec. Leia mais, que pode ser ativado usando uma tecla de atalho ou movendo o cursor para um dos quatro cantos quentes designados no seu Mac. Várias guias podem ser configuradas no SuperTab para iniciar aplicativos, marcadores e até mesmo ativar vários tipos de capturas de tela. SuperTab fica escondido em segundo plano até você precisar.

TabLauncher é outro aplicativo menos intrusivo e lançador de arquivos, que pode ser estacionado em um dos quatro lados da sua área de trabalho. Também permite múltiplas abas, que ocupam menos espaço que o dock tradicional ou o SuperTab. Você pode criar guias para vários tipos de arquivos (por exemplo, executar aplicativos, baixar itens de pastas, grupos de arquivos designados e aplicativos).

O TabLauncher inclui opções para alterar as cores e a opacidade das guias e ícones, ativar os scripts AppleScript, alterar o estilo da fonte e o tamanho dos rótulos das guias, criar ícones personalizados e uma guia especial para um mini-music player para o iTunes.

Há muito no TabLauncher que o torna um substituto perfeito para a doca. E como o dock, essa solução de terceiros inclui o recurso de ocultação automática, de modo que fica fora do caminho até que você precise.
Você pode baixar uma versão de teste do TabLauncher para testá-lo. Também custa modestamente US $ 3, 99 na Mac App Store.
Soluções de automação
Dependendo de quanto trabalho você faz no seu Mac, há três aplicativos de automação que fornecem uma solução sem dock para realizar centenas de tarefas no seu Mac. O poderoso aplicativo de automação, Teclado Maestro Potência Mac Produtividade Usando Teclados Nomeados no Teclado Maestro Potência Mac Produtividade Usando Teclados Nomeados no Teclado Maestro Nenhum gerenciador de área de transferência pode fazer o que as pranchetas nomeadas versáteis podem no programa de automação do Mac Keyboard Maestro. Leia mais, o programa de gestos com os dedos, BetterTouchTool Ações ainda mais poderosas de BetterTouchTool que você deve saber sobre ações ainda mais poderosas de BetterTouchTool Se você quiser mais controle sobre seu Mac usando seu Magic Mouse ou trackpad, o BetterTouchTool coloca centenas de ações em seu dedo dicas. Leia mais, e o programa de ditado por voz, Dragon Dictate Como ditar a escrita no seu Mac: Ditado da Apple vs DragonDictate Como ditar a escrita no seu Mac: ditado da Apple vs DragonDictate Por muito tempo se você quisesse ou precisasse usar um discurso para No seu Mac, suas únicas opções foram o MacSpeech Dictate (agora extinto) e o Nuance's DragonDictate. Mas com o lançamento do Mountain ... Leia mais - cada um à sua maneira pode reduzir muito a sua dependência do dock Mac. Revimos e publicamos vários artigos sobre esses aplicativos.
O Keyboard Maestro é ótimo para iniciar aplicativos, arquivos e favoritos usando um ou mais acionadores atribuídos, incluindo um atalho de teclado, uma sequência de caracteres, um dia e hora designados, ou por um lançamento ou encerramento designado de um aplicativo. O KM também possui seu próprio ativador de aplicativos acionado por teclas de atalho que fica aberto sem que você tenha que manter pressionada a tecla tab.

O BetterTouchTool pode realizar centenas de tarefas no computador. Ele funciona como o recurso de gesto do dedo padrão do Mac OS X para rolar janelas e abrir o Launchpad e o Exposé. Mas o BTT é muito mais avançado, permitindo que os usuários apliquem uma das centenas de gestos do dedo em tarefas, como abrir ou sair de um aplicativo designado, ativar uma captura de tela ou acionar itens de menu. As ações são ilimitadas.

Se você não gosta de usar atalhos de teclado ou mouse, você pode realmente iniciar aplicativos, marcadores e arquivos usando os recursos de comando de voz no Yosemite Como ditar a escrita no seu Mac: Ditado da Apple vs DragonDictate Como ditar a escrita no seu Mac: Ditado da Apple vs DragonDictate Por muito tempo se você quisesse ou precisasse usar um programa de ditado de fala para texto em seu Mac, suas únicas opções eram o MacSpeech Dictate (agora extinto) e o Nuance's DragonDictate. Mas com o lançamento do Mountain ... Read More, ou melhor ainda, use o Dragon Dictate. Eu uso o DD ao longo do dia, e isso não apenas melhorou minha produtividade, mas reduziu muito a quantidade de cliques e de digitação que eu faço.
Aqui está uma demonstração rápida do que ela pode fazer. (Nota: há um pequeno atraso entre os comandos, causado por problemas de memória durante a gravação.)
De muitas maneiras, os comandos de voz do DD funcionam melhor do que o recurso de dedicação de texto para o qual ele é construído principalmente. O DD inclui um comando interno que iniciará qualquer aplicativo em seu Mac, quando você diz “Ativar (ou iniciar) [nome do aplicativo]”. É como iniciar um aplicativo usando o Siri em um dispositivo iOS Fazer mais com Siri usando Os novos comandos do iOS 7 Siri fazem mais com o Siri usando o novo iOS 7 Comandos Siri Se você se atrapalhar com seu iPhone para fazer uma simples ligação telefônica, iniciar um aplicativo, definir um lembrete ou um alarme de despertar, provavelmente não usando Siri suficiente. Consulte Mais informação .

Mas você pode criar centenas de comandos personalizados para ativar itens de barra de menu, inserir trechos de texto, executar scripts AppleScript, acessar sites e ativar atalhos de teclado designados. Comandos de voz DD me permitem multi-tarefas sem muita distração. Eu posso até mandar comandos para mostrar ou esconder o dock.
Conclusão
É improvável que a Apple substitua esse robusto recurso OS X em breve, mas você pode tirar proveito de uma ou mais das soluções acima e aumentar sua produtividade por não precisar navegar até o encaixe para iniciar aplicativos ou executar outras tarefas frequentes.
Deixe-nos saber quais outras soluções você usa para substituir o encaixe no seu Mac. Que outros tipos de soluções você gostaria de ver desenvolvidos nesta área?