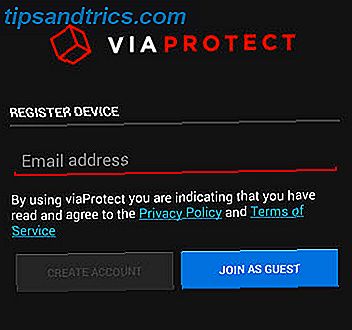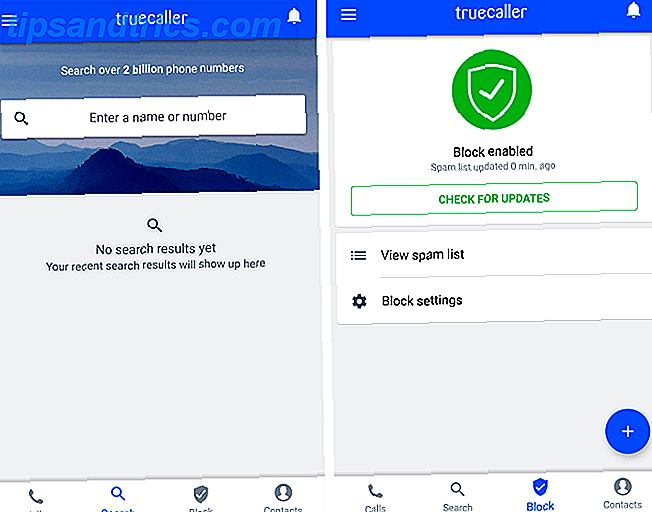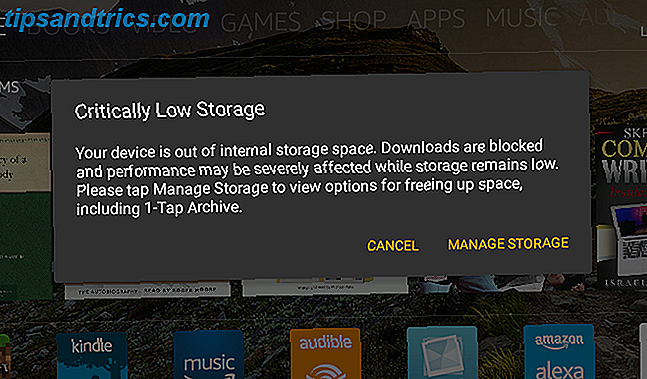Você já desejou que sua planilha fosse tão inteligente quanto você? Bem, talvez isso não seja tão inteligente, mas com uma pequena ajuda do Google Scripts você pode criar suas próprias funções personalizadas e aproximá-lo um pouco mais desse objetivo.
O Planilhas Google já tem muitos recursos excelentes para lidar com cálculos numéricos, pesquisas e manipulação de strings, para citar alguns. No entanto, talvez você precise criar fórmulas longas ou complexas que são difíceis ou impossíveis com as opções internas. Se este é você, então você deve considerar dar o próximo passo e construir suas próprias funções personalizadas. Este artigo demonstrará como fazer isso usando um simples script do Google.
Funções incorporadas
As planilhas têm funções bastante poderosas já incorporadas e o Planilhas Google não é exceção quando se trata das coisas legais que você pode fazer prontas Execute talentos incríveis com essas úteis funções de planilha do Google Execute proezas incríveis com essas úteis funções de planilha do Google Tenho vergonha Admito que eu só recentemente decidi começar a experimentar com o Google Spreadsheets, e o que eu descobri é que qualquer fascínio ou poder que o Excel tinha sobre mim, devido às coisas incríveis ... Leia Mais. Um exemplo simples de funções internas seria "Soma" ou "Média:"
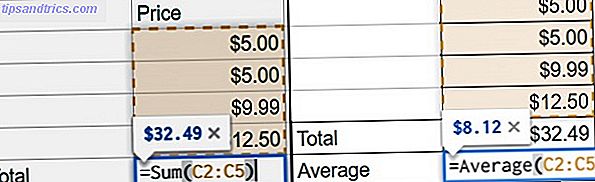
E se você quisesse executar um cálculo dinâmico que as funções atuais simplesmente não manipulam? Considere um cenário em que você deseja adicionar o valor do imposto a uma compra. Como as alíquotas de imposto variam de acordo com a localização, você precisaria criar uma função com uma longa lista de lógica "Se" aninhada. Seria algo parecido com isto:
'=if(A2="PA", B2*0.06, if(A2="CA", B2*0.0625, B2*0))' Agora imagine se você tivesse que adicionar uma dúzia ou mais condições a esta declaração. Torna-se incontrolável rápido. Claro, existem outras maneiras de lidar com isso, como adicionar as informações a outra tabela e executar um vlookup Localizar qualquer coisa na planilha do Excel com funções de pesquisa Localizar algo na planilha do Excel com funções de pesquisa Em uma planilha gigante do Excel, CTRL + F somente te levar tão longe. Seja esperto e deixe as fórmulas fazerem o trabalho duro. As fórmulas de pesquisa economizam tempo e são fáceis de aplicar. Leia mais, como você faria no Excel, mas, depois de aprender a criar sua própria função personalizada no Google Script, sua mente estará aberta a um novo mundo de possibilidades úteis. Então vamos começar.
Crie uma função personalizada
Se você é novo no script, não tenha medo! É bem simples de usar. O exemplo a seguir o ajudará a começar e, se você quiser realmente entender melhor o Google Script, você terá a cobertura Aprender o Script do Google: 5 Melhores Sites e Tutoriais para o Bookmark Aprender o Script do Google: 5 Melhores Sites e Tutoriais para Bookmark Faça coisas novas e legais com os serviços do Google que você usa todos os dias. Estenda e automatize aprendendo a linguagem de script baseada em nuvem do Google. Consulte Mais informação .
1. Abra o Editor de Script
De dentro de sua planilha, selecione Ferramentas > Editor de script

2. Crie sua função
Você desejará dar à sua função um nome útil; verbos funcionam bem. As informações que você colará na sua função entrarão nos parênteses como variáveis. Normalmente, esse será apenas o valor da célula com o qual você deseja trabalhar, mas se você tiver mais de um valor, simplesmente separe-os com uma vírgula.
Para usar esse exemplo de imposto, você pode copiar e colar esse código no editor de script:
function tax(input, location) { var rate = 0 ; switch (location) { case 'PA': rate = 0.06; break; case 'CA': rate = 0.0625; break; default: rate = 0; } return (input * rate); } 
Nota: pode ver que incluí apenas duas localizações neste exemplo, apenas para lhe dar a ideia. Você pode adicionar mais apenas adicionando linhas “case” e “break” adicionais aos locais adicionais que você precisa. Esta será uma boa prática.
3. Salve sua função
Selecione Arquivo > Salvar, dê um nome ao seu projeto e clique em OK .

Use sua função personalizada
Agora a diversão começa! Uma vez que sua função tenha sido criada, você pode começar a usá-la da mesma maneira que usaria uma função interna. Na célula em que você deseja que seu cálculo seja exibido, insira “= yourFunctionName (inputs)”
Para nosso exemplo fiscal, estamos usando duas entradas. O local que determinará a alíquota do imposto e o preço do produto que precisa de imposto aplicado a ele:
“= Imposto (B2, A2)” onde B2 é o preço do produto e A2 é o local do imposto.

Você pode usar o AutoFill 5 Microsoft Word e Excel Habilidades que você deve ter para ter sucesso no Office 5 Microsoft Word e Excel Habilidades que você deve ter para ter sucesso no Office "Obter esse relatório para mim, o mais rápido possível!" Um conjunto básico de truques do Microsoft Excel e do Word pode tornar essa tarefa menos estressante e ajudá-lo a criar um relatório elegante em pouco tempo. Leia Mais para arrastar e soltar sua função para todas as suas linhas, assim como você faria com uma função interna:

Depois de criar sua primeira função personalizada, você provavelmente terá várias outras que deseja adicionar e poderá fazer isso sem problemas. Basta seguir os passos acima para criar uma nova função da mesma forma e adicioná-la abaixo do trabalho existente.

O script acima produz o resultado abaixo:

Reutilize suas funções
Não deixe que todo esse trabalho duro seja desperdiçado. Você desejará usar suas funções personalizadas novamente. Mesmo se você não precisar de todos eles em planilhas futuras, não há razão para não tê-los à sua disposição.
Você pode reutilizar seu trabalho de duas maneiras diferentes:
- Salve suas funções em uma folha em branco e use-a como um modelo pessoal usando uma cópia dela para todas as folhas futuras:

- Copie e cole suas funções de uma folha para a próxima. Isso é tedioso, mas vai funcionar. Basta abrir o editor de script e copiar todo o código de uma planilha e depois abrir o editor de script em outra planilha e colar o código ali.
- Salve sua planilha na galeria de modelos do Google. Tenha em mente que isso tornará seu documento acessível para outras pessoas. Você poderá limitar isso aos membros do seu domínio se tiver uma assinatura do Google Apps for Work, caso contrário, ela estará disponível publicamente. Se você ainda não usou a galeria de modelos, vale a pena conferir, pois há muitos outros modelos úteis para tornar sua vida mais fácil 24 Modelos do Google Docs que facilitarão sua vida 24 Modelos do Google Docs que tornarão sua vida mais fácil pode poupar muito tempo. Nós compilamos 24 modelos do Google Docs que economizam tempo para trabalho, saúde, casa e viagens. Continue com seus projetos, em vez de lutar para reunir documentos. Consulte Mais informação !
Documente seu trabalho
O script do Google suporta o formato JSDoc, que permite adicionar comentários à sua fórmula para documentar e fornecer contexto de ajuda.

Isso não é obrigatório, mas certamente dará ao seu trabalho uma sensação profissional e poderá poupá-lo de muitas perguntas se você planeja compartilhar seu trabalho com outras pessoas.

Você pode fazer muitas coisas legais com o Google Script. Criar funções personalizadas para o Planilhas Google é definitivamente uma delas. Agora você pode sair da célula da caixa e deixar o Planilhas Google mais funcional do que o Excel x Planilhas Google: Qual é o melhor para você? Excel x Planilhas Google: qual é a melhor para você? Você realmente precisa do Excel? Ambas as soluções de desktop e on-line têm suas vantagens. Se você tiver problemas para escolher entre o Excel e o Planilhas Google para gerenciar suas planilhas, deixe-nos ajudá-lo a decidir. Leia mais para suas necessidades individuais. Para mais informações sobre como criar funções personalizadas, o Google tem um ótimo artigo de conhecimento para você explorar.
Você já criou funções personalizadas no Planilhas Google? Você tem alguma que gostaria de compartilhar nos comentários?
Créditos da Imagem: empilhando lego by graja via Shutterstock