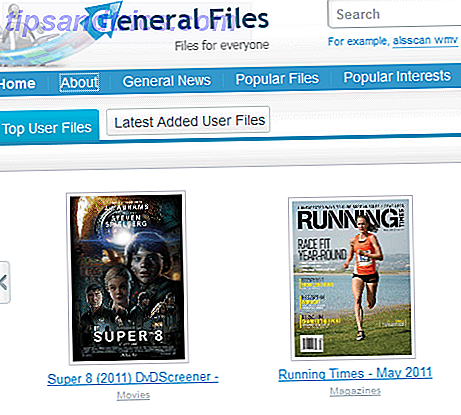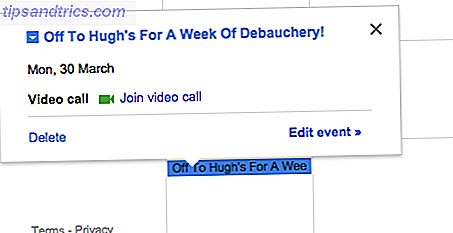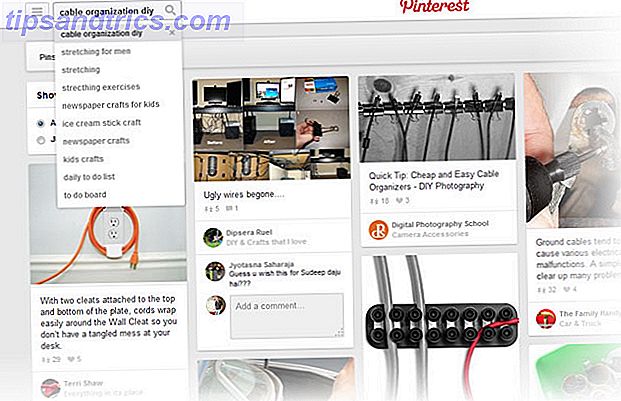Se você estiver usando o Adobe Lightroom para editar suas fotos, o histograma é uma ferramenta com a qual você precisa se familiarizar.
Resumidamente, um histograma é uma representação gráfica dos valores tonais dentro de uma imagem. Ao aprender a interpretar e trabalhar com histogramas, você pode ver rapidamente se uma imagem é composta dos valores tonais certos para criar uma foto bem exposta e fazer correções facilmente, se necessário.
Se você já sabe como interpretar histogramas, então já entende a importância de editar suas fotos. Sério Sobre Fotografia? Você deveria estar editando suas imagens de forma séria sobre fotografia? Você deve estar editando suas imagens A edição de suas imagens digitais é um passo importante em qualquer bom fluxo de trabalho de fotos. Tirar fotos não termina quando você pressiona o botão do obturador; termina quando a imagem final é impressa. Consulte Mais informação . Você pode querer pular para a seção Trabalhando com histogramas no Lightroom . Se você não fizer isso, continue lendo!
Compreender histogramas
Ao olhar para um histograma, você está olhando para um gráfico que mostra os valores tonais que estão presentes em sua imagem. Ou seja, quantos tons escuros, tons claros e tons médios estão na sua foto.
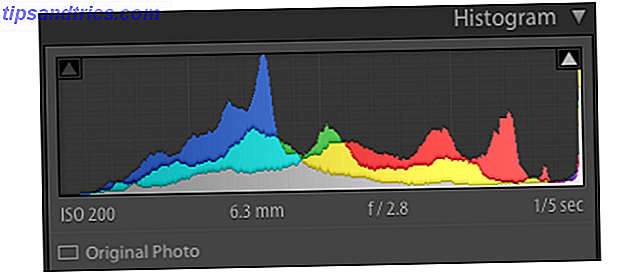
O eixo X (horizontal) representa todo o intervalo de tons, do preto à esquerda até o branco à direita. O eixo Y (vertical) representa o número de pixels da sua imagem com um valor tonal específico.
Portanto, o terço esquerdo do histograma representa sombras (tons escuros), o centro representa tons médios e o direito representa realces (tons claros).
Julgando uma foto pelo seu histograma
Vamos deixar isso claro: não existe um histograma perfeito. O histograma ideal varia dependendo do tipo de foto que você tirou e do efeito que você está tentando alcançar.
Faixa Tonal Completa
Para a maioria das fotos, um histograma com um conjunto de tons distribuídos de forma saudável pode ser usado como um sinal positivo. Isso geralmente parecerá uma protuberância (sem forma particular) no centro do histograma, o que se esgotará em cada extremidade. Isso sugere que não há muitas sombras nem muitos realces, mas que todos os tons ainda estão presentes. Em termos muito vagos, é "bem exposto".

Pesado nos Destaques
Se um histograma for muito pesado para o lado direito, isso pode freqüentemente (mas nem sempre) significar que você superexpôs o disparo. E se você tiver muita atividade na extremidade direita do histograma, isso resultará em recorte de destaque. Na sua imagem, isso será mostrado como áreas de branco puro, completamente carente de detalhes discerníveis. Se não houver absolutamente nenhum detalhe nessas áreas, isso é conhecido como “realces explodidos”. Se você gravou um JPEG com realces queimados, essas áreas não podem ser corrigidas, pois não há informações armazenadas sobre essas áreas.
De um modo geral, todas as fotos que são naturalmente brilhantes, como uma foto com neve, terão um histograma pesado à direita. Mas realçar o recorte (e especialmente os realces queimados) são geralmente coisas a serem evitadas. Isso resulta em coisas como um céu (ou nuvens) sem textura e efeitos terríveis quando você imprime suas fotos.

Contanto que todos os pixels não estejam agrupados contra a borda direita (realce do recorte) do histograma, você ainda deve conseguir ver os detalhes na neve. Dito isto, alguns fotógrafos de produtos terão, deliberadamente, toneladas de recorte de destaque para realmente destacar o assunto.
Pesado nas sombras
Alternativamente, fotos noturnas ou tomadas com muitas sombras terão um histograma pesado no lado esquerdo.

O ideal que você deseja ver nesses tipos de cenas é o histograma ainda se esgotando (embora rapidamente) para o lado esquerdo. Isso significa que você ainda pode ver um pequeno detalhe nessas sombras. Se o histograma for empurrado contra a borda esquerda extrema, você terá um corte de sombra, onde todos os detalhes perceptíveis nessas sombras serão perdidos. Mais uma vez, alguns fotógrafos procuram por áreas pequenas e deliberadas de recorte de sombra, já que isso pode adicionar profundidade ao disparo.
Um pente de cabelo para um histograma
Se o seu histograma se parece com um pente de cabelo, com muitas barras verticais afiadas, isso sugere uma falta de dados de cores. Embora isso possa ser o que você está procurando, editar a cor da imagem ou aplicar filtros pode facilmente causar resultados inesperados.
Entendendo as cores em um histograma
Alguns histogramas encontrados serão monocromáticos, mas o Lightroom oferece um histograma de cores. As cores que você vê representam as três cores compostas - vermelho, verde e azul - com as áreas cinzas representando áreas que são uma mistura de todas as três. As áreas amarelas e turquesa abaixo representam o verde que está escondido atrás do vermelho e do azul.

Conforme você move o mouse sobre a foto, abaixo do histograma, você verá a proporção de pixels vermelhos, verdes e azuis que compõem a cor visível abaixo do cursor. Quanto mais azul estiver na sua imagem, mais azul será exibido no seu histograma e assim por diante. Se as áreas claras da sua imagem forem rosa ou vermelhas (como ao fotografar um nascer do sol), espere ver muito vermelho no histograma da área de realces, como acima. Isso basicamente lhe dá uma melhor compreensão de como as cores são distribuídas por toda a imagem.
Se você quiser saber mais sobre como corrigir cores em fotos, leia nosso guia sobre ajustes de cor no Photoshop. Como corrigir problemas comuns de cores no Photoshop Como corrigir problemas comuns de cores no Photoshop Ter que corrigir problemas de cores é uma das edições mais comuns que você Preciso fazer em fotografia. As imagens digitais simplesmente não parecem boas em uma câmera. Consulte Mais informação . Muitas dessas dicas também são relevantes para o Lightroom.
Trabalhando com histogramas no Lightroom
Saber como o histograma funciona pode realmente ajudar você a entender a exposição de suas fotos no Lightroom. Mas também é extremamente útil quando se trata de imprimir suas fotos.
Calibrar seu monitor só pode ir tão longe, pois sempre haverá uma diferença em como suas fotos aparecem na tela e no papel. O histograma, portanto, oferece uma visão objetiva dos valores tonais de suas fotos sem a necessidade de depender somente das configurações do monitor e da sua visão imperfeita.
Notando Clipping no Lightroom
Quando você está visualizando uma foto no módulo Revelação no Lightroom (o histograma no módulo Biblioteca está ali apenas para exibição), dê uma olhada no histograma do lado direito. Nos cantos superiores direito do histograma existem dois pequenos ícones triangulares.

Se ambos os ícones forem cinza escuro, não haverá recorte. Ou seja, não há perda de detalhes causada por luzes excessivamente brilhantes ou sombras excessivamente escuras.
Se o ícone do triângulo esquerdo estiver cinza claro, significa que há um corte de sombra . Você também verá um pico de pixels na borda esquerda do histograma. Se o triângulo retângulo estiver cinza claro, significa que há recorte de destaque (veja acima). Você verá um pico de pixels na borda direita do histograma. Passe o mouse sobre esses triângulos para ver exatamente onde esse recorte está presente em sua foto. Clique nos triângulos (ou pressione J ) para alternar entre a exibição de recorte e a exibição sem recorte.
Corrigindo Áreas Cortadas em uma Imagem
Se você notar áreas de recorte em sua imagem que não deseja, geralmente elas podem ser corrigidas.
Observe atentamente o histograma e você perceberá que ele está dividido em cinco colunas. Passe o mouse sobre eles para ver seus nomes: pretos, sombras, exposição, realces e brancos. Estas são as configurações que você também verá no widget básico no módulo Revelação.
Para corrigir qualquer recorte na sua imagem, você deverá alterar uma ou mais dessas configurações relevantes. Você pode fazer isso arrastando essa seção específica do histograma para a esquerda ou para a direita. Mas uma opção muito mais fácil é apenas usar os controles deslizantes no painel Básico .

Tenha em mente que, se você mover, digamos, o controle deslizante de brancos, todo o histograma será impactado, mas ainda mais na região dos brancos. O mesmo vale para os outros controles deslizantes.
Brinque com essas opções até que você tenha removido todo o recorte ou reduzido o recorte para uma quantidade mais aceitável. Isso sempre funcionará melhor com arquivos brutos, ao contrário de JPGs, como arquivos brutos Arquivos RAW: Por que você deve usá-los para suas fotos Arquivos RAW: Por que você deve usá-los para suas fotos Quase todos os artigos com conselhos para pessoas que estão aprendendo fotografia enfatiza uma coisa: fotografar imagens RAW. Veja por que isso é um bom conselho. Leia mais contém muito mais dados. Se você estiver trabalhando com JPGs, poderá obter efeitos semelhantes em uma escala menor, a menos que a foto tenha sido em grande parte super ou subexposta. Nesse caso, não há muito o que fazer.
Usando histogramas para contraste
Embora os histogramas sejam usados principalmente para entender o intervalo tonal em uma imagem, eles também representam contraste.
Se o histograma estiver todo agrupado, com muita área vazia à direita e à esquerda sem dados, significa que não há muito contraste na imagem. Se houver duas protuberâncias nas extremidades opostas do histograma, isso significa que há muito contraste entre algumas cores.

Cabe a você se você acha que seu contraste precisa "consertar" Como clarear e adicionar contraste a uma foto usando o Photoshop Como clarear e adicionar contraste a uma foto usando o Photoshop Sempre que você edita uma imagem, você quase certamente vai precisar para ajustar o brilho geral e o contraste. Felizmente, o Photoshop tem algumas ferramentas fantásticas para ajudá-lo. Consulte Mais informação . Se você quiser que sua imagem tenha mais contraste, basta arrastar o controle deslizante de contraste no painel Básico para a direita. Você também pode arrastar o controle deslizante de sombras para a esquerda e o controle deslizante de realces para a direita para aumentar esse intervalo de tons. Para reduzir o contraste, faça o oposto.
Aproveitando ao máximo os histogramas
Como você pode ver, o histograma é uma representação gráfica bastante básica dos valores tonais em sua imagem. Seus usos podem ser limitados, mas são extremamente importantes. Mas é a maneira pela qual o Lightroom permite que você use o histograma que faz deste um dos motivos pelos quais os fotógrafos devem considerar o uso do Lightroom. 3 Razões que todos os fotógrafos devem usar o Adobe Lightroom 3 motivos pelos quais todos os fotógrafos devem usar o Adobe Lightroom Não tenho certeza onde o Lightroom se encaixa nas coisas. É um editor de imagens… mas não é tão bom quanto o Photoshop? Aqui está tudo explicado. Consulte Mais informação .
Aprendendo a interpretar e usar o histograma, você pode entender e avaliar rapidamente a exposição e o contraste de cada foto importada no Lightroom O Guia Completo para Importar Fotos no Lightroom O Guia Completo para Importar Fotos no Lightroom Lightroom você pode armazenar, organizar, gerenciar edite suas fotos de forma não destrutiva, mas primeiro você precisa importá-las. Veja como. Consulte Mais informação . Isso ajuda você a fazer ajustes correcionais de uma maneira mais precisa do que seria capaz de fazer.
Este guia para histogramas (e como usá-los no Lightroom) ajudou você? Se você tiver outras dúvidas sobre histogramas, por favor, deixe-as nos comentários.