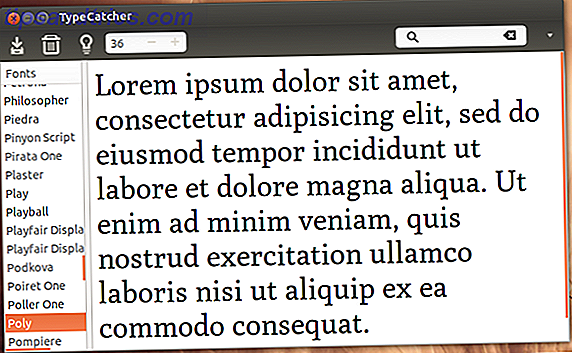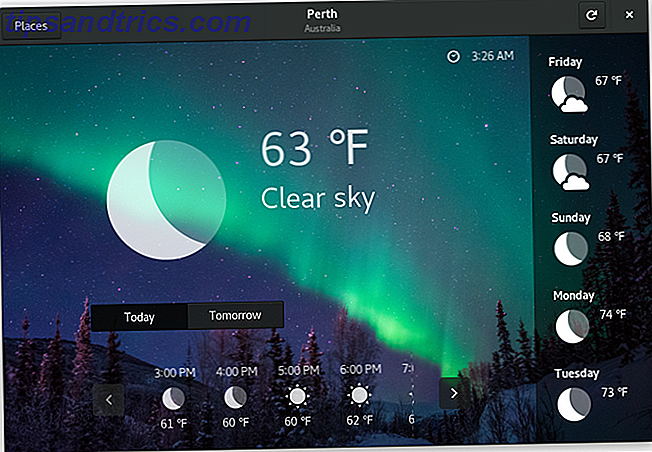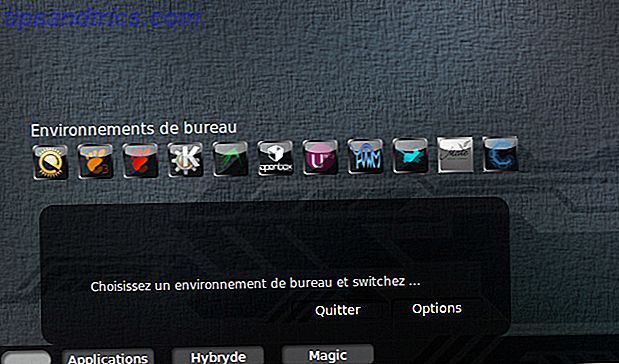Enquanto o Mac OS X funciona bem para a maioria das tarefas, há momentos em que simplesmente não pode fazer o que você quer; geralmente, isso é algum aplicativo ou jogo que simplesmente não é suportado nativamente. Mais frequentemente, isso significa executar o Windows no seu Mac 4 maneiras de obter o Windows no seu Mac 4 maneiras de obter o Windows no seu Mac Quer o Windows 8 em execução no seu Mac, mas não sabe por onde começar? Nos deixe mostrar como. Consulte Mais informação .
Muitas vezes você pode se safar executando o Windows em uma máquina virtual usando Parallels ou VirtualBox, mas às vezes isso não vai cortá-lo. Talvez você esteja usando um periférico que não seja legal com a virtualização (como algumas impressoras) ou que você queira extrair o máximo de desempenho possível de um jogo.
Talvez você realmente goste do hardware da Apple, mas não suporta o OS X. Em ambos os casos, você quer inicializar o Windows 10 em seu Mac.
Considere a virtualização
Se você só precisa ter o Windows 10 instalado e funcionando para usar um aplicativo específico de vez em quando, você pode economizar muito trabalho apenas executando o Windows 10 em uma máquina virtual dentro do OS X usando software de virtualização como Parallels, VMWare Fusion ou VirtualBox Como usar o VirtualBox: Guia do Usuário Como usar o VirtualBox: Guia do Usuário Com o VirtualBox você pode facilmente instalar e testar vários sistemas operacionais. Mostraremos como configurar o Windows 10 e o Ubuntu Linux como uma máquina virtual. Consulte Mais informação .
Há várias vantagens em descer a rota de virtualização. Você não precisa particionar seu disco rígido e potencialmente desperdiçar espaço - sua instalação do Windows ocupará apenas o espaço que precisar. A instalação é muito mais rápida e direta, e você não precisa se preocupar em baixar e instalar drivers.
Eu cresci no #Windows; ser capaz de passar por tortuosas atualizações do Windows no Boot Camp da VM enquanto estou trabalhando no #Mac ao mesmo tempo é INCRÍVEL
- Chris Law (@inequals) 29 de abril de 2016
A principal desvantagem, é claro, é que usando esse método você está executando vários sistemas operacionais ao mesmo tempo, portanto, não é eficiente. Você precisará garantir que o Mac tenha RAM suficiente para lidar com o OS X e o Windows, e a vida útil da bateria sofrerá um impacto significativo enquanto a VM estiver em execução.
Esta também não é definitivamente a solução se você estiver querendo fazer algo particularmente intensivo em gráficos. Embora o software de virtualização tenha feito grandes avanços nos últimos anos para tornar a placa gráfica mais acessível às máquinas virtuais, o desempenho ainda está longe do que você obterá executando o Windows nativamente.
Inicializando Diretamente no Windows
Se a virtualização não for uma opção para você, você precisará inicializar diretamente no Windows. Isso significa particionar o disco rígido para que ele seja compartilhado entre o OS X eo Windows (a menos que você pretenda executar apenas o Windows) e depois usar o Boot Camp Utility no OS X para criar uma unidade USB inicializável contendo o instalador do Windows e os drivers do Boot Camp da Apple.
Boot Camp
O Assistente do Boot Camp é o utilitário da Apple para executar o Windows nativamente no seu Mac (o que significa que você desligou o OS X e inicializou no Windows). Facilita a partição da unidade, o download dos drivers necessários e a criação de uma unidade USB inicializável usando um arquivo ISO (se você comprou o Windows 10 em uma loja de varejo, provavelmente será melhor usar apenas o drive de DVD ou USB que veio com isso).
Este guia presume que você tenha comprado o Windows da loja online da Microsoft e que você tenha um arquivo ISO deles. Você pode baixar o Windows 10 diretamente da Microsoft aqui.
Ao iniciar o Assistente do Boot Camp (encontrado em / Aplicativos / Utilitários /), você terá a opção de criar um disco de instalação inicializável usando uma unidade USB e baixar os drivers mais recentes do Boot Camp. Para fazer isso, você precisará de uma unidade USB conectada (pelo menos 8 GB se quiser criar uma unidade de instalação do Windows). Se você escolher as duas opções, o Assistente copiará automaticamente os drivers para o disco de instalação. Se você está planejando apenas fazer o download dos drivers, talvez queira baixá-los diretamente do site de suporte da Apple (veja a seção Executando somente o Windows abaixo). 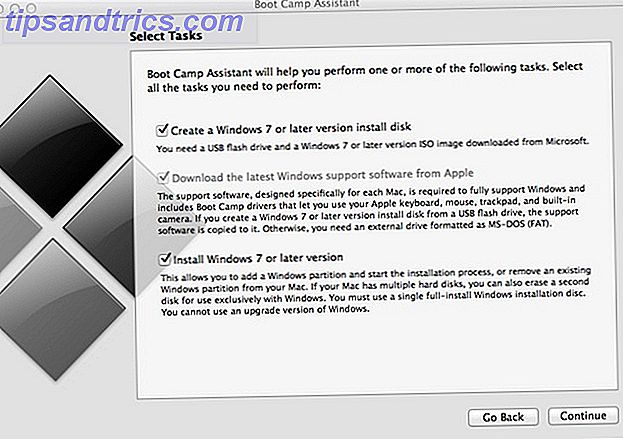
Para usar o BootCamp Assistant para preparar o seu Mac para instalar o Windows, você precisará de pelo menos 50 GB de espaço livre no disco rígido e também marcar a opção “Instalar ou remover o Windows 7 ou versão posterior”. O Assistente lhe dará um controle deslizante permitindo que você escolha quanto espaço deseja alocar para o Windows. Em seguida, reduzirá a partição do OS X de maneira adequada e criará uma nova partição pronta para a instalação do Windows.
Depois de criar o instalador e particionar o disco rígido, reinicie o Mac e inicie usando a unidade USB que você acabou de criar. O Assistente do Boot Camp deve fazer isso automaticamente, mas você também pode selecionar a unidade USB no menu de inicialização mantendo pressionada a tecla Option enquanto o Mac inicializa.
Para instalar o Windows, você precisará fazer uma “instalação personalizada” ao invés de uma atualização, e você precisará formatar a partição criada pelo Assistente do Boot Camp. Em seguida, sente-se, relaxe e tome uma bebida enquanto o Windows conclui o processo de instalação.
Uma vez que você tenha terminado de lutar pelo processo de configuração inicial e chegar à área de trabalho, é hora de instalar os drivers do Boot Camp. Abra uma janela do File Explorer e vá para a unidade USB que você configurou com o Assistente do Boot Camp e encontre a pasta Boot Camp. Agora é apenas um caso de executar o setup.exe - ele instalará tudo para você.
Uma vez feito isso, tudo deve funcionar - inclui drivers para placa de vídeo, Ethernet, Wi-Fi, Bluetooth, áudio, webcam, teclado (incluindo a luz de fundo e as teclas de mídia) e o trackpad.
Desempenho do Boot Camp
Se a principal razão pela qual você deseja executar o Windows 10 no Boot Camp é o desempenho, provavelmente desejará saber o que esperar.
Em primeiro lugar, a boa notícia - se você está indo para o Windows para jogos, você provavelmente terá um bom desempenho gráfico do seu Mac (contanto que você tenha uma placa gráfica dedicada). Isso porque, em geral, muitos jogos são escritos para o Windows primeiro e geralmente usam o Direct X (uma tecnologia da Microsoft); Os mesmos jogos no OS X terão que se contentar com uma tecnologia diferente, OpenGL, que é multi-plataforma e bem suportada, mas geralmente menos eficiente, resultando em menor desempenho.
Muito satisfeito com o meu Mac com jogos de boot camp, apesar de dirigir um display de 5k, ele pode fazer DS3 1080 a 55fps Max e 2k a 40fps
- Gaijinhunter (@aevanko) 19 de abril de 2016
Agora, a notícia não é tão boa. Você sabe como o seu Mac consegue uma incrível duração da bateria e tem um trackpad incrível? Ambos são tão bons porque são otimizados para uso com o OS X, que é feito sob medida para funcionar perfeitamente com um conjunto muito específico de hardware e é altamente otimizado por causa disso. O Windows, projetado para ser executado em vários hardwares diferentes, está longe de ser otimizado e mostra isso. Você provavelmente perderá algumas horas de duração da bateria executando o Windows - com alguns relatos de uma redução de 50% na duração da bateria. Sua milhagem pode variar, mas definitivamente não suporta o OS X.
Infelizmente, o trackpad também não se comporta tão bem no Windows. Embora você possa configurar o toque para clicar e clicar com o botão direito com dois dedos, ele não parece tão agradável quanto no OS X.
Drivers extra
Se você está querendo jogar, provavelmente vai querer encontrar os drivers mais recentes para a placa gráfica em seu Mac da AMD ou da NVIDIA. Estes podem aumentar ainda mais o desempenho da sua placa gráfica, mas cuidado: eles podem quebrar a funcionalidade, como a capacidade de alterar o brilho da tela.
Os drivers do Boot Camp funcionam bem o suficiente, embora a funcionalidade de gerenciamento de energia e trackpad definitivamente não seja tão boa quanto no OS X. Felizmente, as melhores opções estão disponíveis, o que os aproxima muito… se você estiver disposto a pagar por eles.
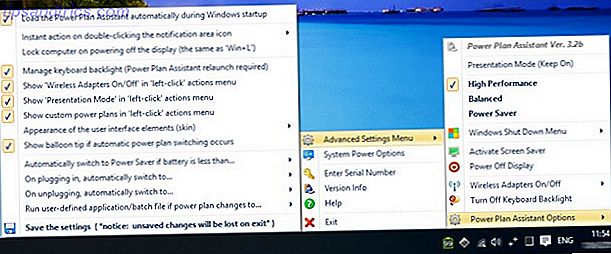
O Assistente de Plano de Energia ajuda a reduzir o tempo de vida útil da bateria, oferecendo uma personalização muito maior do que os mecanismos de economia de energia, como a rapidez com que o monitor deve se escurecer e desligar. Ele permite que você tenha vários perfis (para diferentes faixas de porcentagem de bateria ou quando estiver carregando) e também fornece acesso rápido para ativar ou desativar o Wi-Fi e o Bluetooth - o que geralmente exige que você mergulhe em suas configurações de rede / Bluetooth.
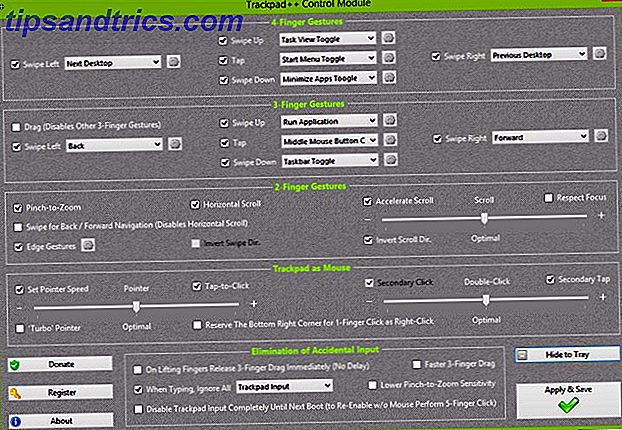
O Trackpad ++ (que requer o Power Plan Assistant instalado) dá a você a funcionalidade extra do trackpad do OS X que você perdeu no Boot Camp. Sim, a janela de configurações é super confusa e confusa, mas você pode ajustar qualquer coisa, desde a sensibilidade de rolagem até gestos extras (como beliscar até zoom) e até mesmo configurar coisas como a rejeição do trackpad quando estiver digitando.
Ambos os aplicativos são gratuitos para instalação, mas exigem uma reinstalação a cada versão, a menos que você tenha um número de série (que você só pode obter com uma doação de US $ 17 para o desenvolvedor).
Executando apenas o Windows
Você pode decidir que acabou com o Mac 7 Dicas para Trocar do Mac para o Windows 7 Dicas para Trocar do Mac para o Windows Você ficará surpreso ao ver quanto o Windows tem a oferecer. Transição suave do Mac para o Windows com o nosso conselho. Leia mais e você só deseja executar o Windows no seu Mac. Nesse caso, você provavelmente ainda desejará usar o utilitário Boot Camp para fazer o download dos drivers do Boot Camp, embora não seja necessário usar a ferramenta de particionamento para redimensionar o disco rígido enquanto estiver planejando limpá-lo mesmo assim.
Caso não seja óbvio, se você está pensando em instalar o Windows no Mac por si só, você estará limpando o seu disco rígido, então você vai querer ter certeza de que todos os seus arquivos estão salvos em outro lugar (você deve já seus arquivos salvos em outro lugar, porque eles já estão de backup, certo? ). Tenha em mente que, se você está confiando em obter seus arquivos de um backup, o Time Machine não funcionará porque o Windows não tem como acessar o Time Machine (embora seja capaz de ler sistemas de arquivos Mac definitivamente ajuda 4 maneiras de ler uma unidade formatada Mac no Windows 4 Maneiras de ler uma unidade formatada em Mac no Windows A unidade Mac que você está tentando ler no Windows não pode ser quebrada Algumas unidades do Mac são formatadas com HFS +, um sistema de arquivos que o Windows não consegue ler, a menos que você use as ferramentas corretas. Consulte Mais informação ). A melhor maneira de garantir é copiar todos os arquivos que você deseja para outro disco rígido, para ter certeza de que você tem tudo o que precisa.
Se você já limpou o disco rígido e instalou o Windows apenas para perceber que não baixou os drivers do Boot Camp usando o utilitário, não tenha medo; você pode baixá-los diretamente do site da Apple. Macs mais antigos (antes de 2013) precisam do Boot Camp 5.1.5621, enquanto os Macs mais novos (a partir de 2013) precisam do Boot Camp 5.1.5640.
Além disso, a instalação é a mesma do Boot Camp. Basta usar o seletor de partições na instalação do Windows para excluir todas as partições atuais antes de formatar o Windows, e você ainda desejará instalar os drivers do Boot Camp (e quaisquer outros drivers de terceiros mencionados acima).
Uma nota sobre EFI vs. BIOS
Tradicionalmente, os computadores usaram um BIOS (Basic Input / Output System) para compilar um relatório do sistema listando o hardware que o computador tem disponível para ele. Isso inclui o modelo da CPU e suas especificações, a quantidade de RAM instalada, qualquer dispositivo de armazenamento (como qualquer disco rígido instalado via IDE ou SATA) e outros dispositivos (unidades óticas, placas gráficas, placas de som ou qualquer outra placa de expansão). Este relatório é então passado para o sistema operacional para que ele saiba com o que está trabalhando.
Os Macs não usam um BIOS, mas usam um sistema chamado Extensible Firmware Interface (EFI). Ele executa praticamente as mesmas funções de um BIOS, mas permite recursos extras (como suporte a uma interface gráfica de usuário e suporte embutido para inicializar através de uma rede).
Para versões mais antigas do Windows que suportavam apenas inicialização com um BIOS, um módulo de suporte de compatibilidade (CSM) traduz as informações da EFI para um BIOS virtual, que é então fornecido ao sistema operacional para permitir a inicialização.
A Microsoft começou a fornecer suporte para inicialização via EFI a partir do Windows 8. A inicialização a partir do EFI resulta em tempos de inicialização muito mais rápidos, é, por padrão, muito mais segura (protegendo você contra malware que seqüestra seu computador ou executando fora do que pode ser detectado e corrigido por software antivírus) e permite inicializar a partir de dispositivos maiores que 2TB. O Windows 10, como o Windows 8, suporta a inicialização de um BIOS ou da EFI.
Infelizmente, o suporte ao driver pode ser um pouco problemático ao inicializar o Windows no modo EFI. Por exemplo, o MacBook Pro de 13 polegadas de meados de 2012 terá o prazer de inicializar no Windows 10 no modo EFI, mas por alguma razão o Windows 10 se recusará a reconhecer a placa de som.
a versão efi do windows 10 não reconhece meu disco rígido como o Mac OS X> 10.8.2! Então eu devo usar a versão da bios pic.twitter.com/U9JbGLDNMq
- Computer Guy (@ TCG96) 1 de outubro de 2014
Se você deve inicializar através de um EFI ou BIOS, verifique se o seu Mac em particular é totalmente suportado pelo Windows no modo EFI, e requer um pouco de pesquisa. Inicializar no modo EFI geralmente é muito mais rápido, mas você corre o risco de algo não ser adequadamente suportado; isso pode ou não ser um disjuntor de acordo com suas próprias necessidades pessoais.
Embora o modo BIOS seja mais lento e um dia seja eliminado, esse dia não é hoje. É o método oficialmente suportado pela Apple e seus drivers do Boot Camp, portanto, se a confiabilidade, a compatibilidade e a facilidade de configuração são sua maior prioridade, o modo BIOS ainda é o caminho a ser seguido.
O Windows funciona bem ... principalmente
Se você precisa executar o aplicativo do Windows estranho no seu Mac, você deve definitivamente considerar a execução de uma máquina virtual Qual é a melhor maneira de executar vários sistemas operacionais no seu PC? Qual é a melhor maneira de executar vários sistemas operacionais no seu PC? Indeciso entre o Windows e o Linux? É possível executar vários sistemas operacionais em uma única máquina, seja por meio de inicialização dupla ou usando uma máquina virtual. Vamos descobrir qual é o melhor para você. Consulte Mais informação . Para a maioria dos usuários, deve ser mais do que suficiente e geralmente é muito mais fácil configurar e fazer a transição para e do OS X.
No entanto, às vezes você realmente precisa executar o Windows nativamente, seja para jogos ou simplesmente não suporta mais o OS X. O Boot Camp torna isso muito mais fácil de configurar também. Com drivers que todos instalam juntos, você estará pronto e funcionando em pouco tempo. Você terá um desempenho gráfico melhor em detrimento da vida útil da bateria e do trackpad, mas às vezes um Mac precisa fazer o que um Mac precisa fazer.
Note que executar o Windows nativamente pode nem ser necessário se você usar uma ferramenta como o WineBottle para executar aplicativos do Windows no Mac Como executar programas do Windows no seu Mac usando o WineBottler Como executar programas do Windows no seu Mac usando o WineBottler Leia mais. Não é a solução perfeita para todos os casos, mas é definitivamente uma opção que vale a pena explorar.