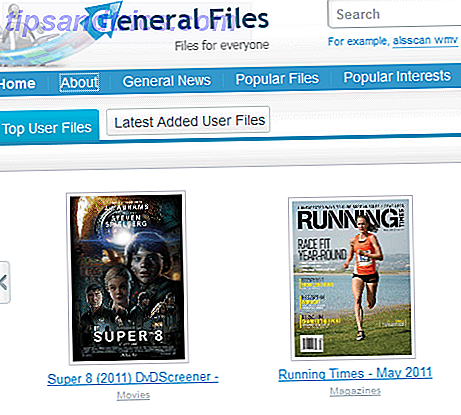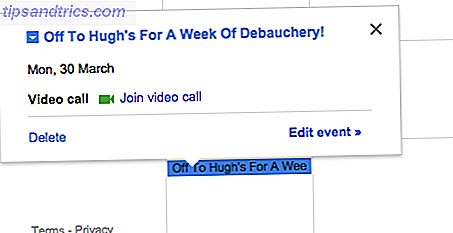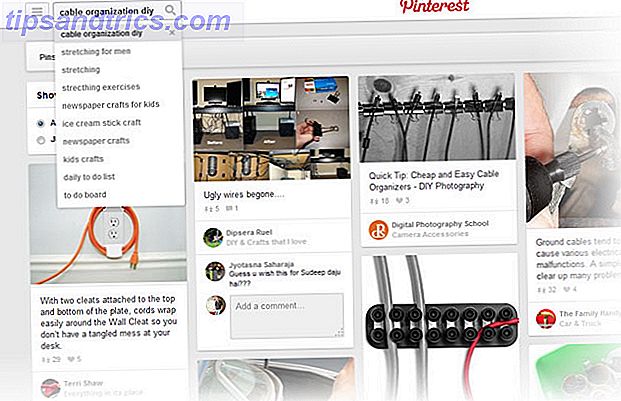Se uma mensagem de erro impedir que você faça login na sua conta de usuário do Windows 10, é possível que seu perfil tenha sido corrompido. Nós vamos mostrar como consertar ou fazer uma nova conta.
Sua conta de usuário contém suas configurações pessoais, como o papel de parede da área de trabalho, as preferências da barra de tarefas e algumas configurações do programa, como o histórico do navegador. Pode ser muito frustrante perder isso.
Se você já encontrou esse problema antes e tem sua própria solução para compartilhar, informe-nos nos comentários abaixo.
Entrou em um perfil temporário
Quando você tentar entrar na sua conta de usuário normal, isso não funcionará, assim você será levado a uma conta temporária. Isso geralmente ocorre se uma atualização crítica do Windows for interrompida à metade do processo.
Você verá um dos dois erros (ou às vezes ambos):
- Você foi conectado com um perfil temporário. Você não pode acessar seus arquivos e os arquivos criados neste perfil serão excluídos quando você sair. Para corrigir isso, saia e tente fazer login mais tarde. Consulte o log de eventos para obter detalhes ou entre em contato com o administrador do sistema.
- Não podemos entrar na sua conta. Esse problema geralmente pode ser corrigido ao sair da sua conta e, em seguida, fazer login novamente. Se você não sair agora, todos os arquivos criados ou alterados serão perdidos.
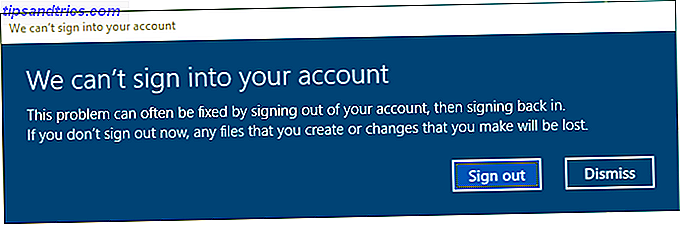
Obviamente, a primeira coisa a fazer aqui é tentar sair e depois voltar. Provavelmente, não vai funcionar, mas vale a pena tentar.
Estar conectado a um perfil temporário é inadequado porque qualquer alteração que você fizer será redefinida toda vez que você fizer logout, então vamos ver como recuperar seu perfil normal.
Descubra o seu identificador de segurança
Precisamos saber o identificador de segurança (SID) da conta de usuário temporária na qual você está sendo conectado. Essa string única é o que o Windows usa para controlar as permissões e agrupar suas interações.
Primeiro, faça uma busca no sistema por cmd e selecione o resultado relevante para abrir o Prompt de Comando.
Em seguida, digite whoami / user e pressione Enter . Este comando consulta o sistema para informar o SID da conta atual.

Anote seu SID. Você pode pressionar Ctrl + M para ativar o realce, clique com o botão esquerdo e arraste sobre o SID e, em seguida, pressione Ctrl + C para copiá-lo.
Edite o registro
Agora precisamos fazer edições no registro para recuperar o perfil original. Editando o registro pode ser perigoso Como não acidentalmente bagunçar o registro do Windows Como não acidentalmente bagunçar o registro do Windows Trabalhando com o registro do Windows? Tome nota destas dicas, e você terá menos chances de causar danos permanentes ao seu PC. Leia mais se você mexer com a coisa errada, então por favor siga as instruções abaixo com cuidado.
Faça uma busca no sistema por regedit e selecione o resultado relevante para carregar o Editor do Registro. Cole o seguinte caminho na barra de endereços e pressione Enter :
Computer\HKEY_LOCAL_MACHINE\SOFTWARE\Microsoft\Windows NT\CurrentVersion\ProfileList No painel esquerdo, você verá uma lista de SIDs na pasta ProfileList.

Uma das três opções deve ser aplicada:
- Seu SID é listado duas vezes, com e sem uma extensão .BAK.
- Seu SID é listado apenas uma vez com uma extensão .BAK (por exemplo, S-1-5-21-2795999757-2048908912-3492586281-1000.bak).
- Seu SID é listado apenas uma vez sem uma extensão .BAK (por exemplo, S-1-5-21-2795999757-2048908912-3492586281-1000).
O processo é basicamente o mesmo para todas as três opções, mas com algumas pequenas diferenças. Siga todos os passos abaixo em ordem, mas apenas aqueles que contenham o seu número de opção.
Opção 1: Excluir pasta duplicada
Se o seu SID estiver listado duas vezes - e somente nesse caso - você precisará excluir a pasta sem a extensão .BAK. Clique com o botão direito na pasta no painel esquerdo e clique em Excluir . Clique em Sim para confirmar.

Opção 1 e 2: renomeie a pasta .BAK
Clique com o botão direito do mouse na pasta correspondente ao seu SID com a extensão .BAK, clique em Renomear e remova .BAK do final dele. Pressione Enter para salvar as alterações.

Opção 1, 2 e 3: ajustar o caminho da pasta e o estado
Clique com o botão esquerdo na pasta no painel esquerdo correspondente ao seu SID. No painel à direita, clique duas vezes em ProfileImagePath . No campo Dados do valor, insira o caminho correto para o seu perfil de usuário.

Se você não tiver certeza do que deveria ser, pressione a tecla Windows + R para abrir Executar, digite C: \ Usuários e pressione Enter . Isso trará uma lista de todos os seus perfis de usuário.

Depois de ter escrito os dados corretos do valor, clique em OK .
Em seguida, no painel de registro à direita, clique duas vezes em Estado . Altere os dados do valor para 0 e clique em OK .

Feche o Editor do Registro e reinicie o computador. Entrar de volta em sua conta de usuário e você deve achar que tudo é restaurado e volta ao normal.
Se você ainda estiver com problemas, continue lendo para descobrir como criar uma nova conta de usuário permanente.
Crie um novo perfil
Se as instruções acima não trouxeram seu perfil de volta, é hora de criar um novo perfil de usuário. Observe que isso não recuperará as configurações da área de trabalho, como o papel de parede ou as preferências da barra de tarefas, mas isso significará que você terá uma conta de usuário permanente novamente.
Etapa 1: inicialize no modo de segurança
Para começar, você precisará inicializar o PC em modo de segurança Como inicializar no Windows 10 Modo de segurança Como inicializar no Windows 10 Modo de segurança O Modo de segurança é um recurso de solução de problemas interno que permite corrigir problemas na raiz, sem problemas. aplicações essenciais interferindo. Você pode acessar o Modo de segurança de várias maneiras, mesmo que o Windows 10 não inicialize mais. Consulte Mais informação . Para fazer isso, reinicie o computador. Na tela de login, segure a tecla Shift e clique em Power> Restart . Quando isso estiver concluído, você estará na tela Escolher uma opção . Vá para Solucionar problemas> Opções avançadas> Configurações de inicialização> Reiniciar .
Seu computador irá reiniciar novamente. Pressione F4 para iniciá-lo no modo de segurança.
Etapa 2: ativar a conta de administrador
Uma vez logado, faça uma busca no sistema por cmd . Clique com o botão direito do mouse no resultado relevante e selecione Executar como administrador . Isso abrirá o prompt de comando. Digite net user administrator / active: yes e pressione Enter .
Note que você pode reverter isso no futuro executando o mesmo comando, mas trocando sim por não .

Isso ativará a conta de administrador oculta no seu computador. Reinicie e, em seguida, inicie sessão nesta nova conta.
Etapa 3: criar uma nova conta
Pressione a tecla Windows + I para abrir as configurações. Vá para Contas> Família e outros usuários . Clique em Adicionar outra pessoa a este PC . Neste ponto, você pode apenas seguir o assistente. No entanto, se você deseja criar uma conta local em vez de uma conta da Microsoft, clique em Eu não tenho as informações de entrada dessa pessoa e, em seguida, em Adicionar um usuário sem uma conta da Microsoft .

Etapa 4: transfira seus arquivos
Reinicie o seu PC e faça login novamente na conta do administrador. Pressione a tecla Windows + R para abrir Executar, digite C: \ Usuários e pressione Enter . Navegue até a sua conta de usuário antiga e quebrada.
Agora copie e cole todos os seus arquivos de usuário desta conta antiga para a nova. Você vai querer fazer isso individualmente para cada pasta, caso contrário, você pode acidentalmente trazer alguns arquivos de sistema ocultos e problemáticos.

Para realçar todos os arquivos em uma pasta, pressione Ctrl + A. Para selecionar itens específicos em massa, mantenha pressionada a tecla Ctrl enquanto clica com o botão esquerdo . Como alternativa, mantenha pressionado o botão esquerdo do mouse e arraste os arquivos.
Em seguida, pressione Ctrl + C para copiá-los. Navegue de volta para a pasta Usuários, na nova conta e pressione Ctrl + V para colar seus arquivos.
Depois de concluído, saia da conta do administrador e entre na sua nova conta. Todos os arquivos que você transferiu estarão lá.
Conta Recuperada, Agora Obtenha o Customizing
Agora você tem uma conta de usuário permanente novamente. Felizmente, neste cenário de corrupção de perfil, isso não resulta em muitos dados perdidos, mas independentemente disso, você deve fazer o backup de seus arquivos regularmente. Guia de backup de dados do Ultimate Windows 10 Guia de backup de dados do Windows 10 Resumimos cada backup, Opção de restauração, recuperação e reparo que encontramos no Windows 10. Use nossas dicas simples e nunca mais se desespere com dados perdidos novamente! Consulte Mais informação .
Se você perdeu suas configurações de personalização no processo de criação de uma nova conta, talvez tenha chegado a hora de fazer uma alteração. Confira nossos artigos sobre como personalizar o seu papel de parede 6 maneiras de personalizar seu papel de parede da área de trabalho no Windows 6 maneiras de personalizar seu papel de parede da área de trabalho no Windows desktop Drab? É hora de mudar o seu papel de parede! Temos dicas para monitores únicos e múltiplos, desktops virtuais e muitas ideias criativas. Você vai adorar seus novos fundos de área de trabalho! Leia mais e algumas maneiras exclusivas de usar a área de trabalho 5 Melhores maneiras de usar a área de trabalho do Windows Do que para atalhos 5 Maneiras melhores de usar a área de trabalho do Windows Do que para atalhos O espaço da área de trabalho é muito valioso para ser atulhado de atalhos. Nós mostramos a você como fazer melhor uso dele. Sua reforma da área de trabalho aumentará sua inspiração, criatividade ou produtividade. Consulte Mais informação .
Você já teve um perfil de usuário corrompido do Windows? Como você resolveu o problema?
Crédito de imagem: Dooder via Shutterstock