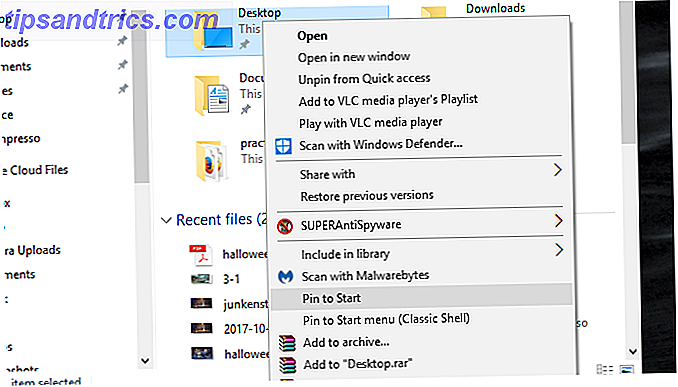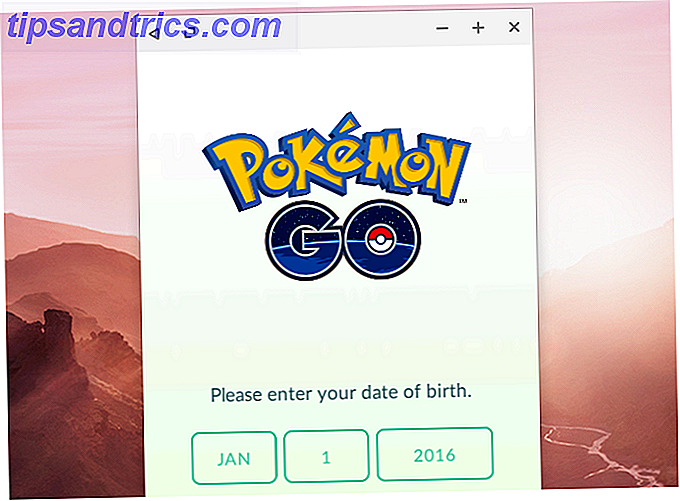Windows é bem conhecido por sua deslumbrante variedade de erros estranhos e mau funcionamento 7 coisas que realmente nos incomodam sobre o Windows 10 7 coisas que realmente nos incomodam sobre o Windows 10 Não é um segredo que o Windows 10 não é perfeito. A Cortana limita-se a ser intrusiva, as atualizações obrigatórias podem causar problemas e muita coisa parece estar incompleta. Nós apresentamos o nosso top 7 dos maiores aborrecimentos do Windows 10. Leia mais aparecendo de aparentemente em nenhum lugar projetado para levá-lo acima da parede e ao redor da curva. A melhor parte de tudo? Você nunca sabe quando algo vai acontecer e, em muitos casos, você não tem idéia do que introduziu o problema em seu sistema. 6 Problemas comuns de atualização do Windows e como corrigi-los Problemas comuns de atualização do Windows e como corrigi-los Atualizando o Windows 10 pode causar várias complicações. Mostramos a você o que deve ser observado e como evitar ou corrigir problemas. Consulte Mais informação .
O Windows 10 tem uma infinidade de problemas bem documentados e levou muitos usuários à beira da insanidade. Felizmente, aquelas pessoas que conseguem voltar ao mundo real vêm com suas correções, e nós compartilharemos algumas daquelas pepitas de ouro com você.
1. Verifique suas configurações de som
Agora, antes de você dizer "Mas Gavin, eu fiz isso ", você realmente fez isso? Podem ser as coisas mais óbvias que ignoramos. Sem insultar sua capacidade de computação, certifique-se de verificar se você não desativou o Windows 10 acidentalmente - é fácil fazê-lo.
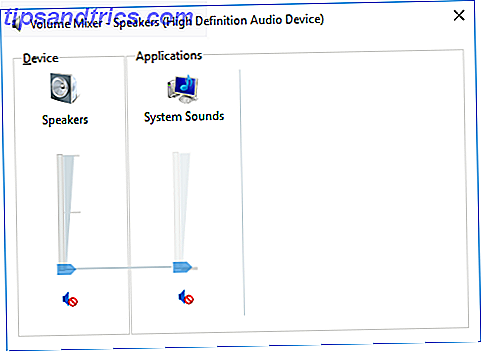
Ao mesmo tempo, verifique os cabos, plugues, conexões dos alto-falantes, conexões de fone de ouvido e quaisquer outras conexões relacionadas à saída de áudio com defeito. Se você ainda está sofrendo, continue a ler.
2. Retroceda ou reinstale os drivers de áudio
Os motoristas sempre tiveram um jeito infeliz de criar problemas, e o Windows 10 não está de forma alguma isento. As atualizações forçadas introduzidas em julho passado Como gerenciar o Windows Update no Windows 10 Como gerenciar o Windows Update no Windows 10 Para os malucos de controle, o Windows Update é um pesadelo. Ele funciona em segundo plano e mantém seu sistema seguro e funcionando sem problemas. Nós mostramos como funciona e o que você pode personalizar. A Read More aumentou os problemas, pois o Windows Update também abrange drivers de hardware. Se você está usando tudo como padrão, você pode estar bem. Se você estiver usando algo não padrão, provavelmente terá um mau tempo.
O Windows 10 nos oferece algumas opções para combater um driver incômodo Como localizar e substituir drivers desatualizados do Windows Como localizar e substituir drivers desatualizados do Windows Os drivers podem estar desatualizados e precisar de atualização, mas como você deve saber? Primeiro, não conserte se não estiver quebrado! Se os drivers precisarem de atualização, aqui estão suas opções. Consulte Mais informação . Primeiro, podemos tentar simplesmente rolá-lo de volta para a última configuração boa. Clique com o botão direito do mouse no botão Iniciar, selecione Gerenciador de dispositivos e clique com o botão direito do mouse no driver de som, selecione Propriedades e navegue até a guia Driver . Pressione a opção Reverter Driver, se disponível, e o Windows 10 iniciará o processo.
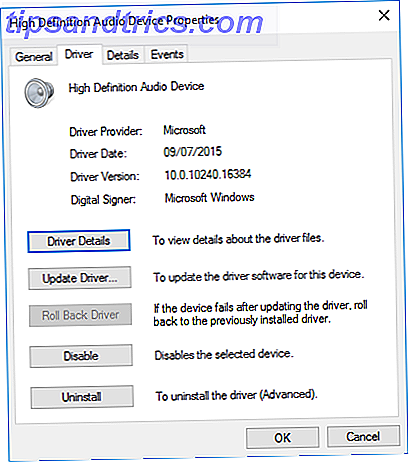
Se, como na imagem acima, você não tiver a opção de recuperar o driver, será necessário atualizar ou reinstalar o driver. Como estamos lidando com problemas de driver de áudio, eu iria para uma reinstalação. Isso removerá o driver incorreto durante o processo e dará ao seu sistema um sistema limpo e limpo.
Antes de prosseguir com a desinstalação, verifique se você tem a nova versão do driver do fabricante. Você poderá baixá-los diretamente do site do emissor do hardware ou, em alguns casos, através de um fornecedor terceirizado.
Na mesma guia Propriedades, você deve observar a opção final: Desinstalar . Clique aqui e você encontrará a janela Confirmar Desinstalação do Dispositivo . Dependendo do emissor do driver, essa janela também pode conter uma opção para Excluir o software do driver para este dispositivo . Se este for o caso, verifique se ele está marcado e pressione OK .
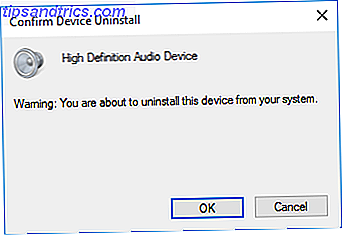
Depois que os drivers tiverem sido limpos, reinicie o sistema e instale o novo driver.
Nós escrevemos anteriormente sobre como você pode parar as atualizações automáticas de driver Retornar o controle das atualizações de driver no Windows 10 Retornar o controle sobre as atualizações de driver no Windows 10 Um driver ruim do Windows pode arruinar seu dia. No Windows 10, o Windows Update atualiza automaticamente os drivers de hardware. Se você sofrer as conseqüências, deixe-nos mostrar-lhe como reverter seu driver e bloquear futuras ... Leia mais e geralmente execute a regra sobre o sistema de atualização automática do Windows 10.
3. Atualizar o CODEC de áudio de alta definição IDT
Vários sistemas podem encontrar problemas com seu áudio de alta resolução de áudio de alta definição IDT: O futuro da música ou um embuste? Áudio de alta resolução: o futuro da música ou um embuste? O áudio de alta resolução é novo e impressionante, mas faz jus ao entusiasmo e excitação? É um truque? Ou até mesmo uma farsa? Leia mais CODEC. Isso pode ser corrigido com uma atualização manual de driver que nos permite escolher o driver de som que desejamos usar.
Clique com o botão direito do mouse no menu Iniciar e selecione Gerenciador de dispositivos . Expanda a seção Som, videogames e controladores . Se você localizar o CODEC de áudio de alta definição IDT, clique com o botão direito do mouse e selecione Atualizar driver . No próximo painel, selecione Procurar meu computador para software de driver, seguido por Deixe-me escolher em uma lista de drivers de dispositivo no meu computador . Isso nos permite selecionar qualquer driver pré-instalado em nosso sistema.
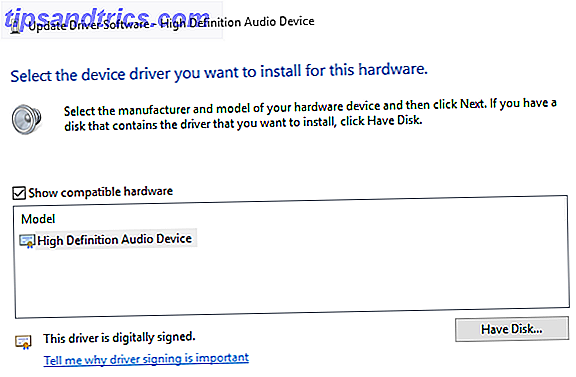
Em Modelo, selecione Dispositivo de Áudio de Alta Definição, seguido por Próximo, seguido por Sim . Pode ser necessário reiniciar o sistema para que as alterações entrem em vigor.
Esta correção também foi mostrada para resolver problemas com alto-falantes de som surround, conforme observado na seção de comentários do guia de solução de problemas de áudio extremamente completo da Kannon, No Sound in Windows 10? Veja como corrigir rapidamente surdez digital sem som no Windows 10? Aqui está como corrigir rapidamente surdez digital Tem o Windows 10 e ter alguns problemas de som? Você não está sozinho. Felizmente, existem algumas etapas de solução de problemas simples e eficazes que você pode seguir. Consulte Mais informação .
4. Corrigir RealTek Audio
Eu não tenho nenhuma experiência pessoal com os problemas do driver RealTek, mas eles parecem ser relativamente comuns, especialmente para aqueles usuários que estão atualizando do Windows 7, 8 ou 8.1 Eles também vêm em uma série de problemas, e também tem algumas correções .
Atualizar drivers WiFi
Uma correção focada na desativação de drivers WLAN RealTek Como consertar sua conexão de Internet sem fio no Windows Como consertar sua conexão de Internet sem fio no Windows Você está lutando para obter uma conexão de Internet sem fio forte e estável? Pode ser o hardware ou o próprio Windows causando o problema. Aqui estão algumas dicas de solução de problemas. Leia mais, desinstalar e reinstalar a versão mais recente - mesmo se você já tiver a versão mais recente instalada.
Primeiro, acesse o site RealTek e faça o download da última versão aplicável ao seu sistema. Clique com o botão direito do mouse no menu Iniciar, selecione Gerenciador de dispositivos e navegue até os drivers de LAN sem fio RealTek. Clique com o botão direito e desinstale . Agora vá para o arquivo que você baixou, extraia a pasta, navegue até setup.exe e siga as instruções. Você precisará reiniciar seu sistema após a instalação.
Desativar o Jack do Painel Frontal
Essa correção pode ser muito específica do sistema, mas certamente consertou um sistema e também pode consertar o seu.
O usuário do Reddit, Tiflotin, corrigiu um problema persistente de áudio do RealTek, desativando a detecção da tomada frontal do próprio RealTek HD Audio Manager. O tópico vinculado inclui capturas de tela, no caso de você precisar de orientação adicional, e se você já estiver puxando o cabelo para fora, isso pode valer a pena tentar!
5. Desativar aprimoramentos de áudio
Em seguida, estão as melhorias de áudio do Windows 10. Aprimoramentos de áudio são pacotes internos da Microsoft e de terceiros projetados para garantir que o hardware de áudio específico de seus sistemas funcione perfeitamente. Exceto quando isso não acontece. Esses "aprimoramentos" podem estar causando o problema de áudio do Windows 10. Felizmente, eles são simples de desligar.
Na caixa de pesquisa da barra de tarefas, digite Sound e clique na opção Sound Control Panel. Na nova caixa aberta, clique com o botão direito do mouse no dispositivo padrão e selecione Propriedades . Clique na guia Aprimoramentos e certifique-se de marcar a caixa Desabilitar todos os aprimoramentos e Aplicar .
Problema com vários dispositivos? Repita o processo para cada listado.
6. Reinicie os Serviços de Áudio
O Windows nem sempre toca bola e, às vezes, tudo está por trás dos bastidores. Os serviços de áudio às vezes podem milagrosamente se desabilitar, mas podemos usá-los para dar um salto ao seu áudio Como solucionar problemas de reprodução de vídeo e áudio no seu PC Windows Como solucionar problemas de reprodução de vídeo e áudio no seu PC Windows Sem vídeo, sem som que frustrante! Felizmente, o seu problema provavelmente é um problema comum do Windows que podemos ajudá-lo a solucionar problemas aqui e agora. Consulte Mais informação .
Na caixa de pesquisa da barra de tarefas, digite Serviços e pressione Enter . Role para baixo até o Windows Audio . Se o serviço tiver sido interrompido por algum motivo, o áudio do seu sistema não funcionará corretamente. Reinicie-o clicando duas vezes e selecionando Iniciar . Enquanto estiver aqui, verifique novamente o tipo de inicialização do serviço. Serviços de áudio devem ser definidos como Automático por padrão. Se for algo diferente - Automático (início retardado), Manual ou Desativado - altere-o de volta.
7. Tente o Solucionador de problemas de áudio
Você também pode usar o solucionador de problemas de áudio incorporado Como corrigir problemas de som intermitentes no Windows Como corrigir problemas de som intermitentes No Windows Problemas de som são irritantes. Duplamente, quando eles são intermitentes. Veja como você pode diagnosticar e resolvê-los no Windows. Leia mais, permitindo que o Windows 10 identifique e corrija seus próprios problemas. Se você já usou os solucionadores de problemas internos da Microsoft antes, sabe que eles nem sempre captam tudo, mas pode valer a pena.
Vá para Painel de Controle> Solução de Problemas> Solucione problemas de reprodução de áudio e siga as instruções.
Você pode me ouvir agora?
Nós cobrimos algumas das aflições de áudio mais comuns do Windows 10, e esperamos que você possa ouvir o mundo maravilhoso em estéreo mais uma vez. Embora não seja uma correção definitiva para todos os problemas, o Windows 10 parece realmente gostar de você usando os Drivers de Áudio de Alta Definição e uma grande quantidade de correções que eu li envolve a atualização, desinstalação, reinstalação e rolagem desse driver de volta. Formar um foco para sua correção.
Qual é a sua frustração no áudio do Windows 10? Você descobriu outra correção que funcionou para você? Deixe-nos saber abaixo!
Créditos da imagem: segurando negro por Eugenio Marongiu via Shutterstock