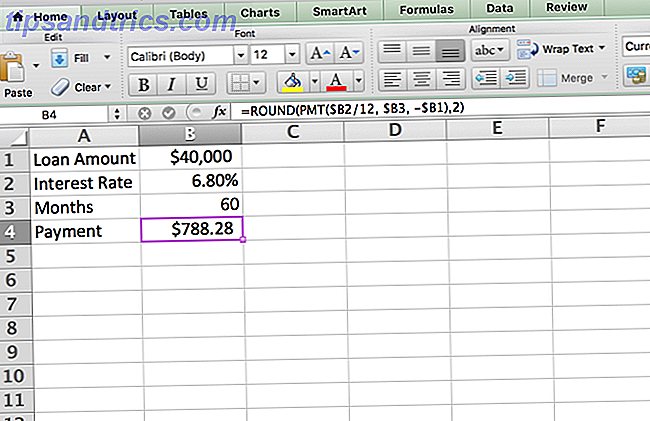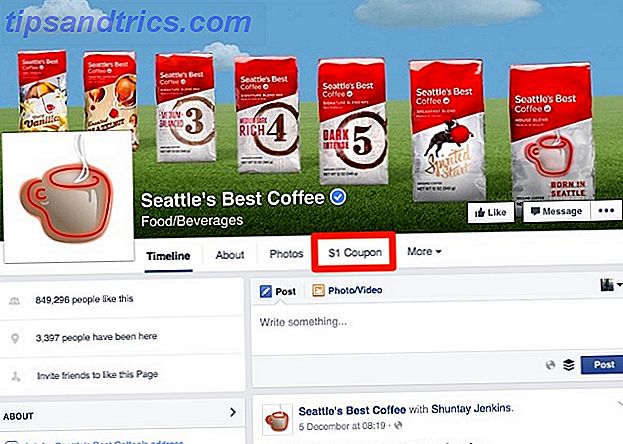Do lado de fora, o macOS High Sierra não parece uma atualização inovadora. Mesmo a julgar pelo nome, parece um pequeno upgrade sobre o macOS Sierra.
Mas quando você se aprofunda, descobre que essa atualização está repleta de novas tecnologias e pequenos recursos que acabam com os aborrecimentos de longa data. Alguns desses novos recursos ajudarão você a ser mais produtivo.
Aqui estão os 10 novos recursos do MacOS High Sierra que você deve conhecer.
1. Auto Reader no Safari
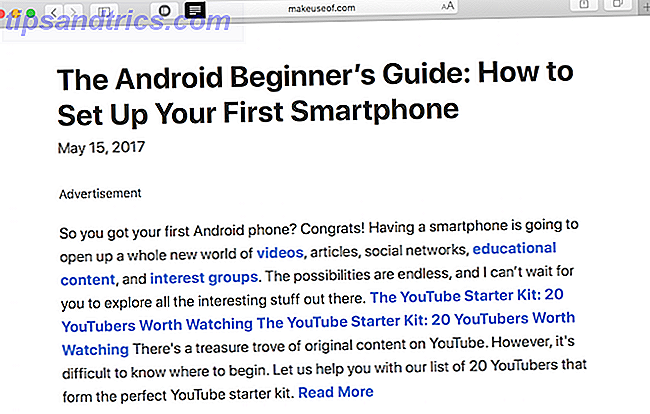
Modo Leitor do Safari Use a Lista de Leitura do Safari para Leitura Off-line no seu Mac e iPhone Use a Lista de Leitura do Safari para Leitura Off-line no seu Mac e iPhone Deseja compartilhar artigos entre o seu iPhone e Mac? Use a Lista de Leitura do Safari. Leia mais recebe uma grande atualização no High Sierra. Agora você pode dizer ao Safari para sempre abrir uma página da Web de um determinado domínio automaticamente no modo Leitor. Sites de notícias estão cheios de imagens que distraem o conteúdo.
Este pequeno recurso irá melhorar consideravelmente sua experiência de leitura, porque é muito rápido na vida real. Mesmo antes de a página estar totalmente carregada, o modo Leitor entra em ação e reformata a página para você. Você também pode habilitar isso para todos os sites (quando você faz isso, há uma opção para excluir individualmente os sites em um momento posterior).
Para começar, clique com o botão direito do mouse no ícone do Reader e selecione Usar o Reader automaticamente em “www.example.com” .
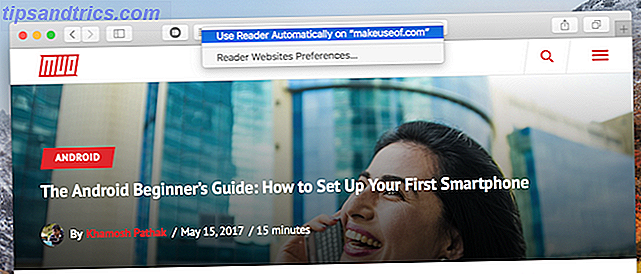
Para transformar tudo em todos os sites, vá para Preferências> Websites> Leitor e, na lista suspensa ao lado de Ao visitar outros sites, selecione Ativado .
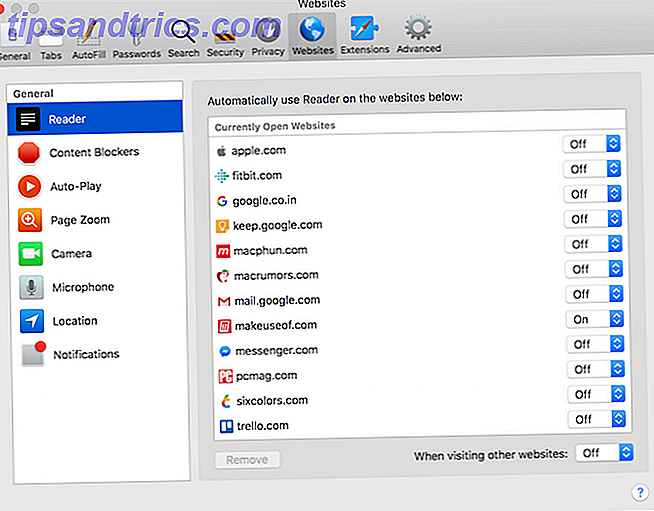
2. Personalizar configurações em uma base por site
O Safari agora lembra as configurações individuais dos sites que você frequenta. Clique com o botão direito do mouse na barra de URL e selecione Configurações para este site . Você verá uma nova lista suspensa.
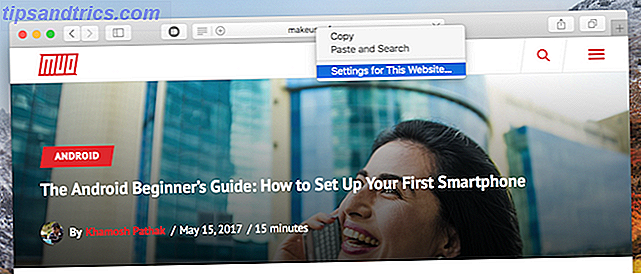
Aqui, você encontrará a opção de ativar automaticamente o modo Leitor, permitindo bloqueadores de conteúdo, nível de zoom da página e reprodução automática de vídeos.
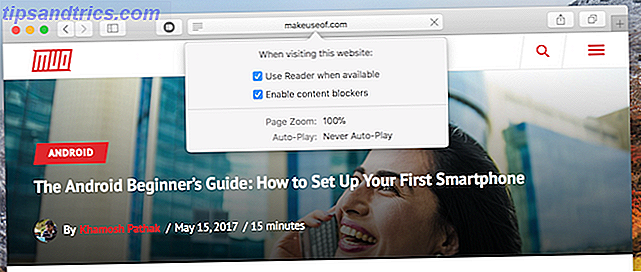
O último é bem legal. Você pode dizer ao Safari para nunca reproduzir nenhum vídeo de reprodução automática do site que está visitando. Outras opções incluem apenas reproduzir vídeos no mudo ou reproduzir automaticamente todos os vídeos. Quando você está visitando um site de notícias, é melhor desativar a reprodução automática.
Para desativar os vídeos de reprodução automática de todos os sites, vá para Preferências> Websites> Reprodução automática e na seção Ao visitar outros sites, selecione Nunca reproduzir automaticamente .
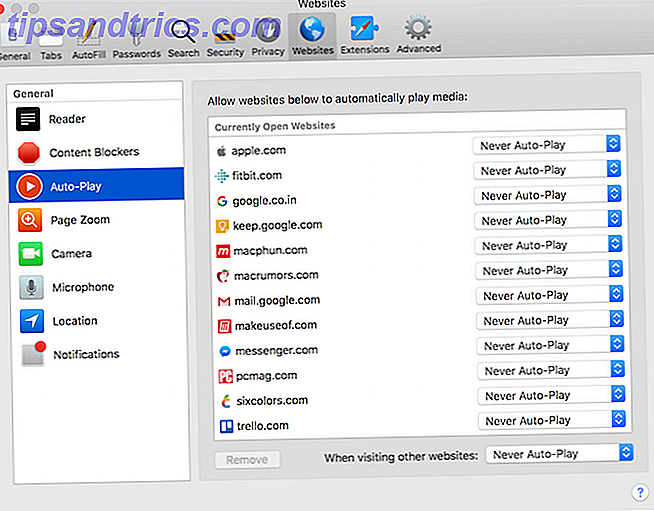
3. Fixar Notas em Notas
Nos últimos dois anos, o aplicativo Notes se tornou meu aplicativo de anotações padrão Como usar as notas da Apple como ferramenta de pesquisa Como usar as notas da Apple como uma ferramenta de pesquisa O aplicativo Notes gratuito da Apple pode ser um auxílio de pesquisa indispensável em computadores e dispositivos móveis. dispositivo. Consulte Mais informação . Ele faz tudo o que preciso fazer, de maneira bastante elegante (incluindo a sincronização na nuvem). Naquela época, criei centenas de notas e dezenas de pastas. E eu não acredito em arquivar notas.
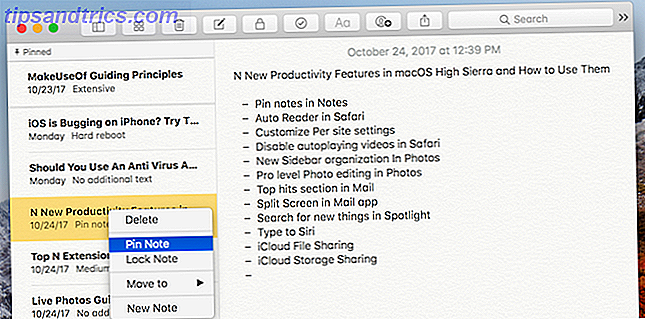
É por isso que o recurso Pin Notes em High Sierra tem sido de grande ajuda. Você pode clicar com o botão direito em qualquer nota e selecionar Pin Note . Agora vai estar no topo da lista (para a pasta relevante). A qualquer momento, há duas ou três notas com as quais estou trabalhando ativamente. O recurso Pin Notes facilita o acompanhamento deles.
4. Faça Tabelas nas Notas
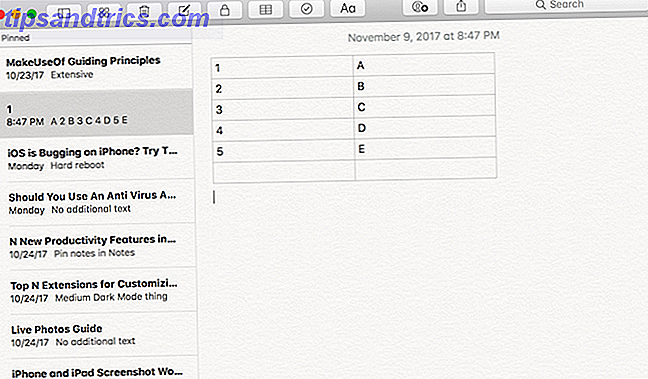
Este é outro pequeno recurso útil no novo aplicativo do Notes. Clique no ícone da tabela a partir do topo e uma tabela 2 x 2 aparecerá na nota. Clique com o botão direito nos pequenos botões de menu para adicionar ou remover mais linhas. Esse recurso pode ajudá-lo a organizar rapidamente os dados em formato tabular. No momento, o recurso Tabelas não suporta nenhum tipo de cálculo. Para isso, você ainda precisará usar um aplicativo de planilha 8 Melhores alternativas do Microsoft Office para usuários de Mac 8 Melhores alternativas do Microsoft Office para usuários de Mac Acabou de usar o Windows para um Mac? Aqui estão as melhores alternativas do Microsoft Office. Consulte Mais informação .
5. Use a barra lateral onipresente em fotos
As fotos na High Sierra recebem um grande upgrade. Existem novas ferramentas de edição de nível profissional, suporte para edição em diferentes aplicativos, novas categorias de memórias e suporte para edição de Live Photos.
Mas há um novo recurso que economiza seu tempo quando você organiza sua biblioteca de Fotos. E essa é a nova barra lateral onipresente. Ao contrário das versões anteriores, esta apenas fica lá (a menos que você esteja editando fotos).
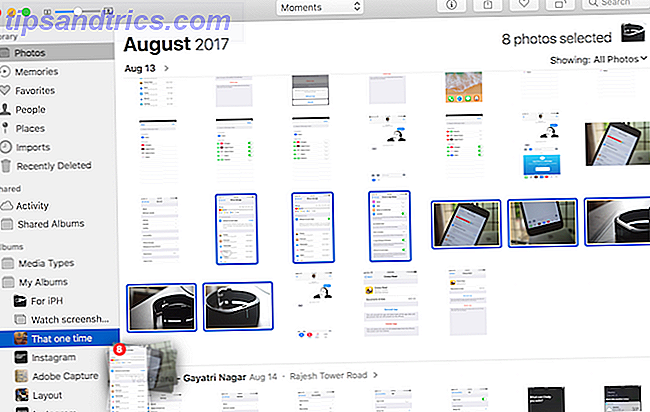
Na parte superior da barra lateral, você encontrará os atalhos da sua Biblioteca - coisas como Fotos, Lugares, Pessoas e assim por diante. Abaixo está uma lista de todos os seus álbuns compartilhados e todos os álbuns e sub-álbuns que você criou.
A barra lateral onipresente é útil quando você deseja mover rapidamente uma seção de fotos para um álbum específico. Agora, não importa em qual visão você está, basta selecionar as fotos, arrastá-las e soltá-las em qualquer álbum na barra lateral.
6. Digite para Siri
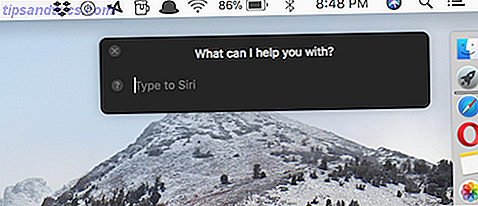
Siri no Mac é mais útil do que você pensa Simples Siri Truques e Comandos que você tem que tentar no seu Mac Simples Siri Truques e Comandos que você tem que tentar no seu Mac Enquanto ele não pode fazer quase tanto quanto possível no iOS, Siri para Mac ainda pode ser um jogador de equipe. Consulte Mais informação . Mas a perspectiva de falar com o seu Mac não o intriga. No High Sierra, você pode alternar para um modo somente de texto para o Siri.
Abra Preferências> Acessibilidade> Siri e marque a opção Ativar Digite para Siri .

Agora, quando você abrir o Siri, uma boa caixa de texto à moda antiga estará esperando por você. Basta digitar sua consulta (não precisa estar em frases completas), pressione enter e o Siri fará o que quiser. Dependendo do país em que você está e do seu sotaque, o Siri pode ter problemas ao reconhecer sua voz. Agora que você está digitando as coisas, Siri vai ser mais confiável.
7. Faça mais com o Spotlight
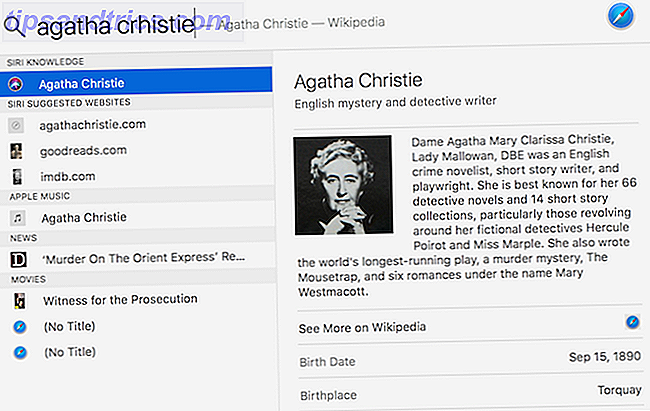
Spotlight ganhou alguns truques novos Pesquise com mais eficiência no Mac OS X Com nossas principais dicas Spotlight Busque com mais eficiência no Mac OS X Com nossas principais dicas Spotlight Spotlight tem sido um recurso matador de Mac por anos, com Cupertino regularmente ensinando Redmond na arte de pesquisa no desktop. Aqui estão algumas dicas para ajudá-lo a encontrar mais no seu Mac. Leia mais em High Sierra. Está começando a se transformar em algo mais próximo de uma barra de pesquisa da Web, em vez de apenas uma ferramenta de pesquisa local. Agora, você pode digitar um número de voo e verá os detalhes ali mesmo.
Spotlight também tem uma forte integração com a Wikipedia O melhor da Wikipédia: 5 aplicativos para encontrar artigos estranhos ou interessantes O melhor da Wikipedia: 5 aplicativos para encontrar artigos estranhos ou interessantes Wikipedia pode ser fascinante, estranho ou bizarro. Estas cinco ferramentas únicas irão ajudá-lo com páginas interessantes na Wikipedia. Consulte Mais informação . Quando não consegue encontrar nada no seu dispositivo, ele volta para a entrada mais relevante da Wikipedia (o que geralmente é bastante útil).
8. Ir tela dividida no Mail
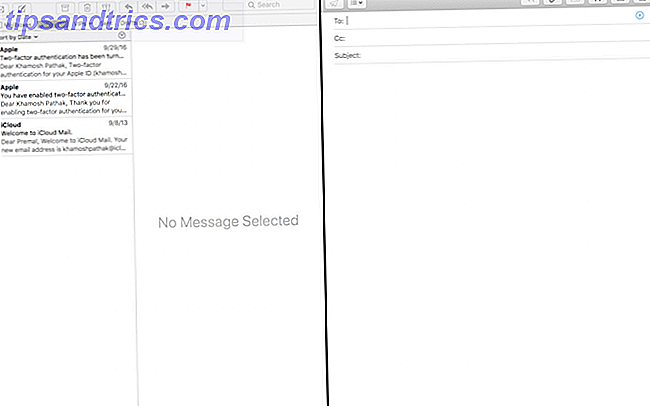
Se você usa o aplicativo Mail no seu Mac Como adicionar e remover contas de e-mail no Mac, iPhone e iPad Como adicionar e remover contas de e-mail no Mac, iPhone e iPad Também é essencial saber como remover endereços de e-mail de seus dispositivos para contas que você não usa mais. Leia mais, agora há um motivo para ir em tela cheia. Quando você clica no botão de composição no aplicativo Mail quando está no modo de tela cheia, a janela de composição agora desliza da direita e o Mail entra em seu próprio modo de tela dividida.
Isso parece uma coisa trivial, mas se você passar horas por dia no Mail, ter a capacidade de acessar todos os outros recursos no Mail enquanto a janela de composição estiver aberta, pode ser uma grande economia de tempo.
9. Colabore com arquivos do iCloud
Se você está procurando uma alternativa de colaboração na nuvem para o Dropbox Dropbox versus o Google Drive e o OneDrive: Qual Cloud Storage é melhor para você? Dropbox vs. Google Drive vs. OneDrive: qual armazenamento em nuvem é melhor para você? Você mudou a maneira como pensa em armazenamento em nuvem? As populares opções do Dropbox, Google Drive e OneDrive foram unidas por outras. Ajudamos você a responder qual serviço de armazenamento em nuvem você deve usar. Leia mais, você pode encontrá-lo no novo iCloud Drive. Quando você quiser compartilhar um arquivo com alguém, basta clicar com o botão direito do mouse sobre ele na biblioteca do iCloud Drive e selecionar Adicionar pessoas . Você pode convidá-los usando um endereço de e-mail ou apenas copiar um link.
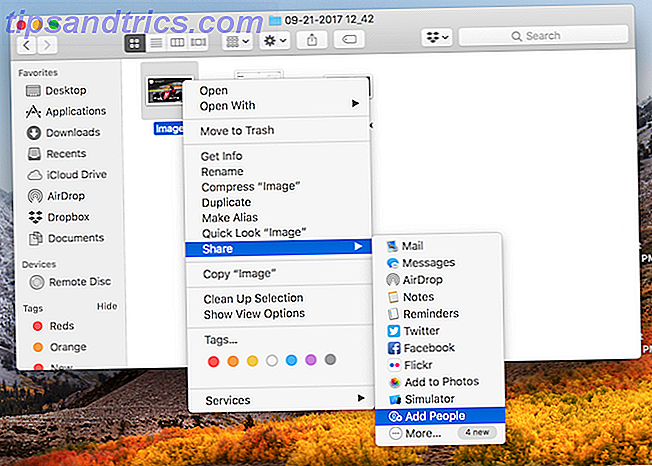
Quando recebem o convite, podem baixar uma cópia do arquivo para uso próprio ou optar por colaborar nele (o arquivo é adicionado à sua conta do iCloud Drive também). O recurso ainda é bastante básico e não tem a transparência e o controle que o Dropbox oferece.
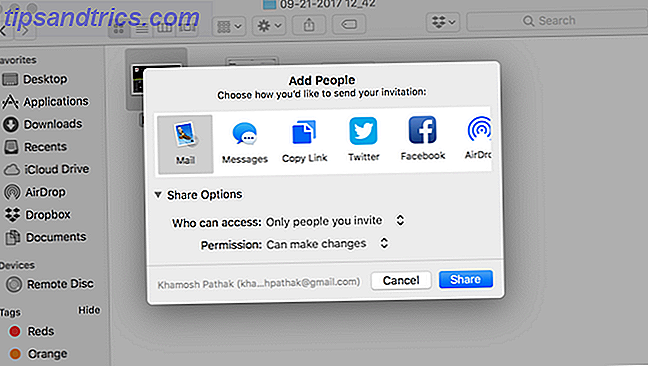
Mas com isso e o novo recurso que permite que você compartilhe seu espaço do iCloud com os membros da sua família, o iCloud Drive começa a ficar melhor a cada dia.
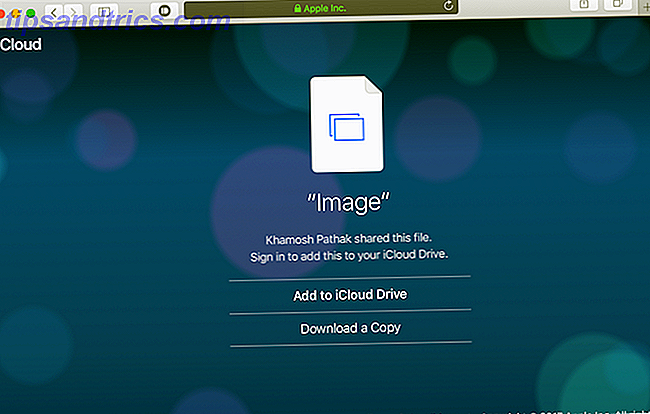
10. Impulsões de Produtividade In-the-Hood
O High Sierra está cheio de mudanças que você não consegue ver no topo, o maior dos quais é o novo sistema de arquivos APFS Novo macOS, Novo Sistema de Arquivos: O que é o APFS e como funciona? Novo macOS, Novo sistema de arquivos: o que é o APFS e como funciona? iOS já tem APFS. Agora é a vez do Mac. Mas o que exatamente estamos entrando nesta queda? Consulte Mais informação . É personalizado desde o início para o Mac moderno, como o seu MacBook rodando em um SSD, por exemplo.
Quando você atualiza para High Sierra, você verá melhoras de velocidade logo de cara. A High Sierra também tem suporte para o formato de vídeo HEVC, para que você possa codificar vídeos de alta qualidade diretamente no seu Mac.
Quando você vai atualizar?
Você é o tipo de pessoa que atualiza para o novo sistema operacional nas primeiras semanas (e corre o risco de lidar com bugs imprevistos), ou você tende a esperar por alguns meses antes de atualizar sua máquina de trabalho?
Como é o seu ciclo de atualização para o High Sierra? Compartilhe conosco nos comentários abaixo.