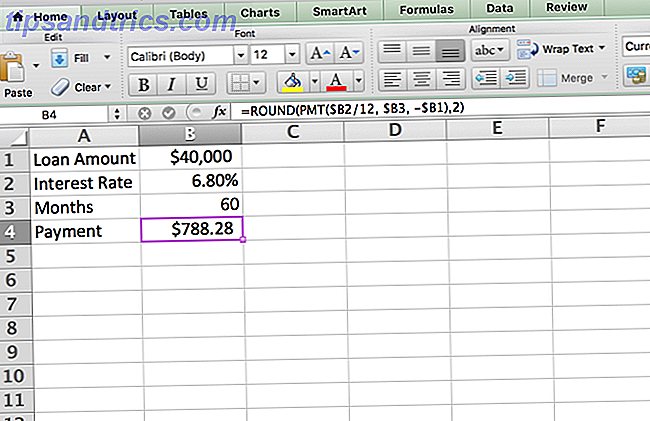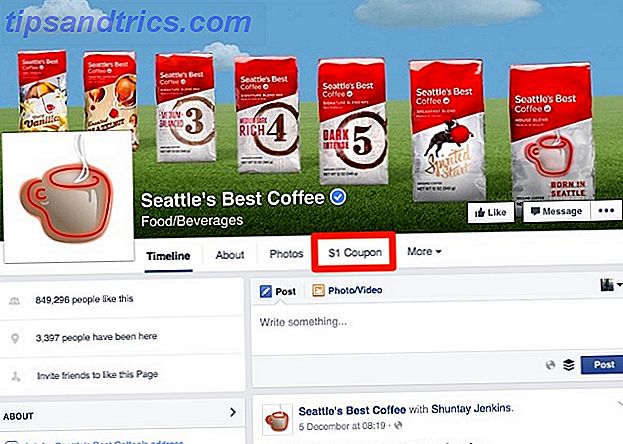Você sabia que o botão Print Screen (Tela de impressão) costumava armazenar em buffer o que estava na tela e enviá-lo para a porta da impressora? A tela seria literalmente impressa.
Enquanto isso, tirar screenshots se tornou mais conveniente e, portanto, mais comum. Se é um jornalista como eu fazendo um artigo, suporte de TI precisando ver a tela de um usuário Fornecer suporte remoto ao PC para amigos e familiares com o Netviewer Fornecer suporte remoto ao PC para amigos e familiares Com o Netviewer Leia mais, ou um jogador querendo mostrar a todos Capture Vídeos e Capturas de Tela de Games no Windows Como Capturar Vídeos e Capturas de Tela dos Jogos no Windows Você quer documentar o progresso do seu jogo, mas quando você apertar o PrtSc no seu teclado, tudo que você consegue é um instantâneo da sua área de trabalho? Veja como tirar screenshots de video games. Leia mais uma parte muito legal de seu jogo, todos devem ter uma ferramenta de captura de tela em seu computador Várias maneiras de capturar ou imprimir o que você vê na tela Várias maneiras de capturar ou imprimir o que você vê na tela Tela de impressão é um termo que perdeu seu significado original décadas atrás. Hoje, a impressão de uma captura de tela realmente leva várias etapas. Combinado com atalhos e software, você tem uma poderosa ferramenta do século XXI ao seu alcance. Consulte Mais informação . E há muitos para escolher - especialmente se você estiver em uma máquina Windows.
Snipe sua tela
Redmond lhe entregou um presente grátis na forma de Microsoft Snip. Snip é uma ferramenta de captura de tela, ao longo das linhas do Skitch do Evernote. Originalmente, a ferramenta de recorte foi introduzida com o Windows 7 Como tirar screenshots impressionantes no Windows 7 Como tirar screenshots impressionantes no Windows 7 Em princípio, fazer uma captura de tela é muito simples. Com a técnica correta, no entanto, você pode economizar muito tempo e complicações e melhorar muito a aparência das suas capturas de tela. Neste artigo eu ... Read More, mas desde então foi dado uma enorme reforma. Embora a opção de enviar suas capturas de tela para a sua pasta do OneDrive provavelmente não será universalmente bem-vinda.
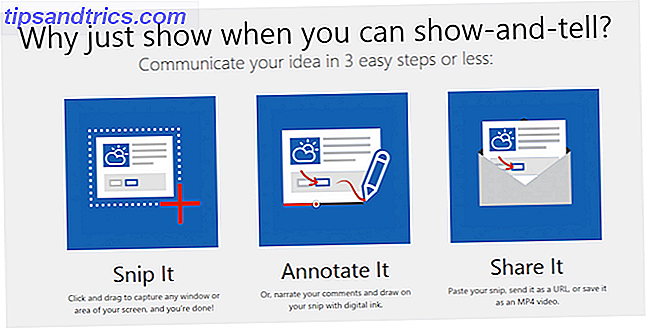
Depois de instalá-lo, ele fica na parte superior da tela, embora você possa desativá-lo, caso não o deseje. A ferramenta consiste em três seções - a ferramenta de captura, o quadro branco e a câmera para tirar fotos com sua webcam. Todos os quais são bastante auto-explicativos. O quadro branco lhe dá a chance de flexibilizar um pouco suas habilidades artísticas ou fazer algumas anotações, embora o recurso seja mais adequado para tablets e para o dedo do usuário (ou caneta stylus). Como você pode ver abaixo, minhas tentativas de escrever com um mouse parecem uma overdose de caracol em ecstasy.
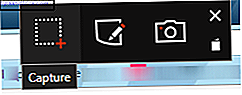
Depois de tirar sua captura de tela, ela aparecerá no Editor Snip, onde você poderá anotá-la com anotações, dar uma pessoa com cabelo vermelho ou destacar partes importantes em uma página. Adicionar áudio transforma tudo em um arquivo MP4, que pode ser incorporado em sites.
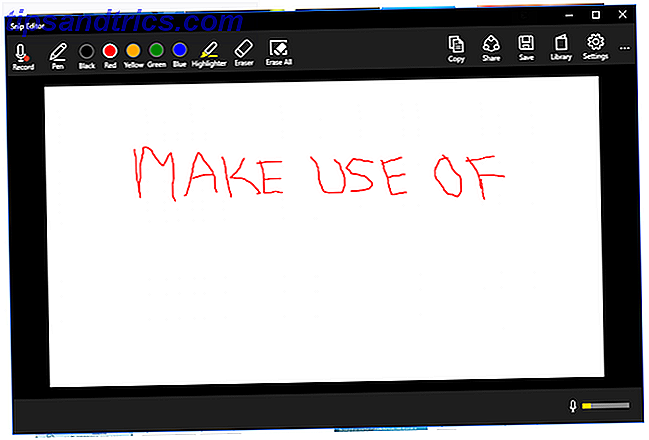
Muitas pessoas notaram que o Snip está meio buggy agora. A opção de email no menu Share usa como padrão apenas o Outlook, e se você não usa o Outlook, nada acontece. Mas ainda é uma pequena ferramenta que cria capturas de tela de alta qualidade e fornece ferramentas básicas de anotação para ajudá-lo a entender melhor seu ponto de vista. Você seria louco para não ter isso instalado no seu PC.
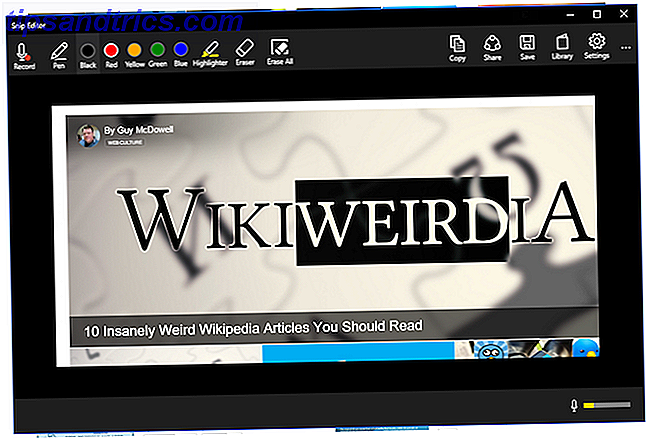
Outras opções para recortar sua tela
Estou plenamente ciente de que, como o Google, nem todo mundo é um fã da Microsoft. Eu não posso dizer que eu particularmente os amo, mas eles trazem algumas coisas boas de vez em quando, sendo o Windows 10 e o Snip dois exemplos recentes.
Então, no espírito de equilíbrio, vamos ver algumas alternativas, e enquanto você está nisso, confira o ótimo artigo de Joel sobre capturas de tela 4 Melhores ferramentas para criar capturas de tela Comparadas 4 Melhores ferramentas para criar capturas de tela Comparado CTRL + SHIFT + 3. Três chaves - isso é tudo que você precisa para capturas de tela perfeitas. Não precisa ser um aborrecimento! Experimente estas ferramentas avançadas de captura de tela e você nunca mais vai olhar para trás. Leia mais do ano passado.
IrfanView
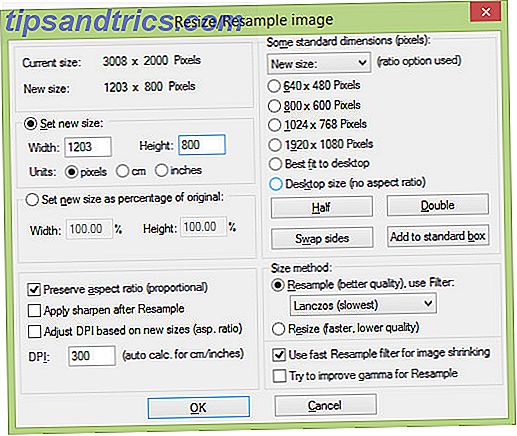
O IrfanView é uma alternativa robusta e confiável, que existe desde 1996, acredite ou não. Apesar da competição agora estar se aquecendo no mundo das empresas de captura de tela, o IrfanView continua a tirá-lo incansavelmente como Rocky Balboa.
O que eu gosto sobre o IrfanView é a sua edição em lote 7 Aplicativos grátis para lote Editar, redimensionar e renomear imagens 7 Aplicativos gratuitos para lote Editar, redimensionar e renomear imagens Algumas das edições mais comuns que as imagens terão que passar são coisas simples, como redimensionar, renomear, converter formato, correções de cores básicas, etc. Enquanto você não pode ser esperado para ... Leia mais recursos. Se eu tiver um monte de capturas de tela para um artigo do MakeUseOf, e todas tiverem que ter 640 pixels de largura, eu só preciso colocá-las no IrfanView, especificar 640 pixels de largura nas opções e apertar o botão. Segundos depois, tenho cópias no tamanho certo esperando por mim.
O que eu não gosto sobre o IrfanView é que ele é projetado principalmente para o Windows, que é uma porcaria para os usuários do Mac OS X e Linux. Aparentemente você pode usar o WINE para executar o IrfanView (e outros aplicativos do Windows) Executar aplicativos do Windows no Linux (ou Mac) Com o WINE Executar aplicativos do Windows no Linux (ou Mac) Com o WINE Leia mais sobre um sistema OS X e um sistema Linux, mas quando Eu tentei com o meu Macbook, não funcionou.
GreenShot
Há três coisas para amar em Greenshot. É grátis, é open-source O que é software de código aberto? [MakeUseOf explica] O que é um software de código aberto? [MakeUseOf Explains] "Código aberto" é um termo que é muito usado hoje em dia. Você pode saber que certas coisas são de código aberto, como Linux e Android, mas você sabe o que isso implica? O que está aberto ... Leia Mais, e faz capturas de tela fantásticas. E se você gosta da cor verde ... bem, isso é uma quarta coisa para ficar animado.
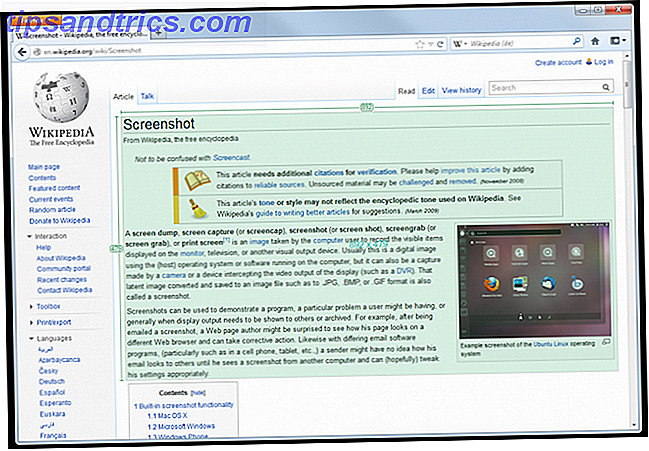
Depois de capturar sua captura de tela verde, você pode anotar a captura de tela com o que precisar, além de editá-la. Em seguida, salve-o como uma imagem ou envie-o para um anexo de e-mail, sua impressora ou sua área de transferência para colar em um documento. Há também complementos para enviar suas imagens para aplicativos de edição de imagens de terceiros, como Paint.NET, Microsoft Office ou Dropbox.
Ah, e o programa está disponível em 33 idiomas, por isso, se o inglês não é a sua primeira língua, então é mais do que provável que você encontre sua língua materna em algum lugar.
Tela de luz
Quando você inicia o Lightscreen, ele lembra muito o Microsoft Snip com sua pequena janela e as três opções para escolher. No entanto, ao contrário do Snip, não há recursos de anotação ou edição. Mas ele se redime por ter uma versão portátil, o que é sempre bom se você gosta de executar seus programas a partir de um pendrive.
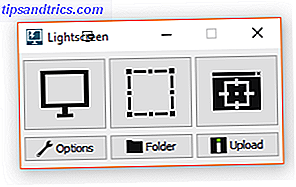
Ele se esconde no fundo e espera que você pressione o combo de teclas de atalho pré-definido, para que ele possa ganhar vida. Uma janela de visualização mostra a captura de tela que você acabou de criar. Você pode salvar a captura de tela como um arquivo de imagem no seu computador.
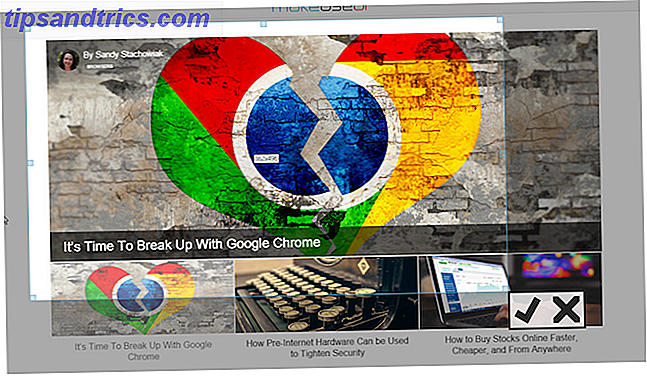
Como alternativa, você pode ter sua captura de tela rapidamente carregada no Imgur como um arquivo de imagem. Esse último recurso me lembra o Hyperdesktop, já que faz exatamente a mesma coisa.
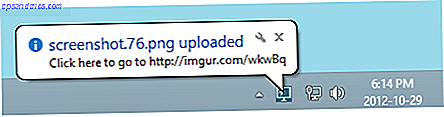
SnagIt
Anos atrás, descobri essa ferramenta bacana de captura de tela e me apaixonei por ela. Tanto que tomei a inacreditável decisão de pagar US $ 50 para obter a versão completa (eu estava usando a versão de teste para começar). Agora, com tantas possibilidades gratuitas e excelentes, não posso acreditar que paguei o equivalente a 10 Big Macs por essa ferramenta, por mais brilhante que seja. Minha barriga está arrasada.
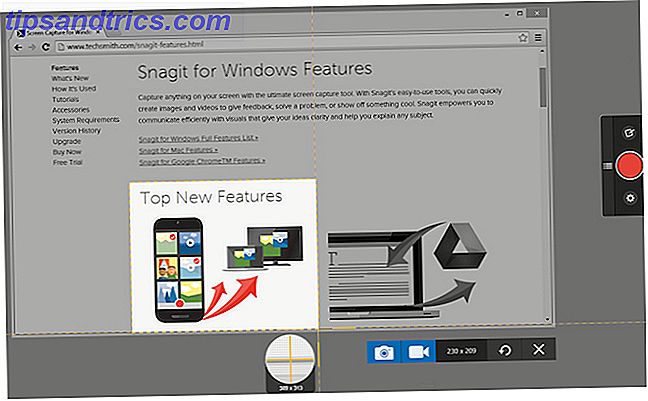
E outra desvantagem é que você não tem direito automaticamente a atualizações gratuitas. Se você quer atualizar para uma nova versão, você tem que pagar US $ 25. Cheeky
Mas o programa em si é fantástico e me serviu bem por seis anos. As capturas de tela são cristalinas e as ferramentas de edição de imagens e anotações são excelentes e fáceis de usar.
ShareX
Eu encontrei este por acaso, enquanto procurava pelo link HyperDesktop. Alguém estava no sub-reddit do Windows dizendo a todos como o ShareX é fantástico, então dei uma olhada. E eles estão certos. Este é um programa muito legal.
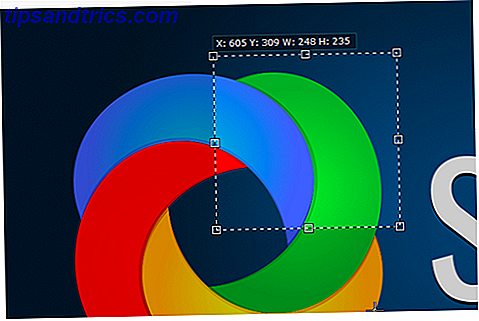
O número de recursos é realmente impressionante. Como você pode ver na imagem acima, você pode fazer upload para inúmeros serviços de nuvem, pastas FTP e e-mail, usando vários encurtadores de URL ou até mesmo seu próprio encurtador de URL personalizado (como o meu, que é http://mrko.nl).
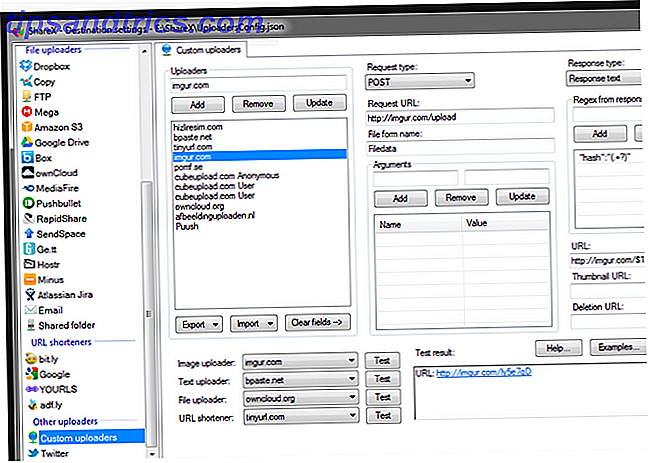
A lista de recursos é muito longa para entrar aqui, pois a lista é enorme. Então, vá para a lista de recursos no GitHub para ver como essa ferramenta é fantástica.
Menção Honrosa: VLC Player
Se você estiver assistindo a um filme ou programa de TV no VLC Player e quiser uma captura de tela de uma cena no programa, poderá ou não saber que o VLC Player oferece uma opção de captura de tela.

Basta pausar a cena que deseja capturar, ir ao menu suspenso Vídeo e escolher Captura Instantânea . Uma captura de tela de 1270 x 720px será feita e depositada na sua pasta Minhas Imagens .
O Método Old-School - O Botão PrtScn
O botão Print Screen (PrtScn) existe desde os dias do MS-DOS, e seus melhores dias agora parecem estar por trás disso, sendo forçados a se aposentar pelas novas ferramentas de captura de tela da cidade. No entanto, ele ainda está lá no teclado, então um artigo sobre ferramentas de captura de tela não estaria completo sem pelo menos uma menção à ferramenta que iniciou toda a mania de captura de tela.

O botão PrtScn (ou PRT SCRN como mostrado acima), está localizado na parte superior direita do seu teclado, e pressionar o botão irá ... bem, não irá realmente imprimir sua tela, mas sim salvar uma cópia na área de transferência. Gerenciar sua área de transferência do Windows como um profissional 5 Dicas para gerenciar sua área de transferência do Windows como um profissional Mais conhecido como copiar e colar, uma ferramenta para os alunos levantarem passagens da Wikipedia, a área de transferência pode economizar muito tempo de digitação. Nós vamos mostrar-lhe como usá-lo como um profissional. Consulte Mais informação . Observe que, se você pressionar a combinação de teclas ALT + Print Screen, ela salvará apenas sua janela ativa no momento.
Se você usar pelo menos o Windows 8, pressionar a tecla do Windows + Print Screen salvará sua captura de tela em uma subpasta de Screenshots na pasta Imagens.
Então venha, qual deles eu senti falta?
Programas de captura de tela estão surgindo tão rapidamente quanto moles em um jogo Whack-a-Mole. Então talvez eu tenha esquecido de mencionar o seu favorito? Em caso afirmativo, sinta-se à vontade para usar os comentários abaixo para promover seu aplicativo favorito, além de repreender-me por não mencioná-lo por mim mesmo.