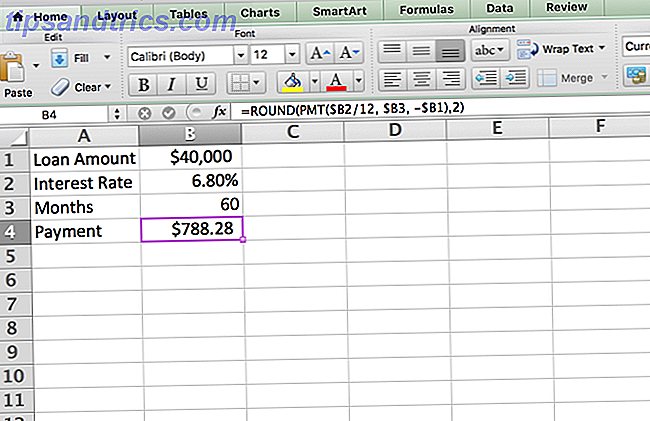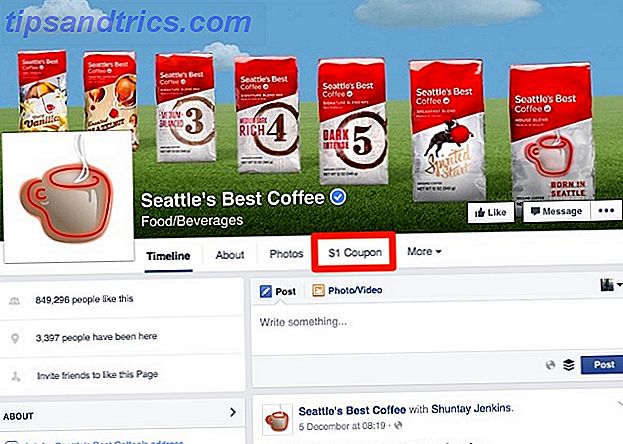O PDF existe há mais de duas décadas e você provavelmente as encontrará em todos os lugares. Há várias ferramentas disponíveis para ajudar você a aproveitar ao máximo seus PDFs, por isso reunimos alguns dos melhores que oferecem os recursos que você deseja usar o tempo todo.
Seja a possibilidade de digitalizar um arquivo diretamente em um PDF, extrair imagens específicas de um documento ou salvar qualquer coisa no formato PDF, nós o cobrimos com esses utilitários. E muitos deles são poderosos e têm uma série de outras funções.
Se você tiver sua própria ferramenta PDF favorita, entre na seção de comentários e compartilhe conosco.
1. Não é outro scanner de PDF 2 - Digitalizar para PDF
Software para ajudar com seu scanner é um centavo de uma dúzia. Seu scanner provavelmente veio com seu próprio software. Mas muitos deles são complicados ou não funcionam adequadamente. Not Another PDF Scanner 2 (NAPS2) pode ter um nome auto-depreciativo, mas na verdade é uma ferramenta extremamente útil que não custa nada.
Uma vez instalado, o NAPS2 é simples de usar. Clique em Perfis e, em seguida, em Novo para adicionar seu scanner, garantindo a edição das configurações, como tamanho e resolução da página . Se desejar, você pode adicionar vários perfis para o mesmo scanner, se desejar acesso rápido a diferentes configurações de configuração.

Quando estiver pronto, clique em Digitalizar e seu documento aparecerá na grade quando concluído. Você pode fazer ajustes simples na sua digitalização através do botão Imagem, que permite fazer coisas como Cortar e ajustar o Brilho .
Claro, você pode clicar em Salvar PDF para fazer exatamente isso. Você também pode optar por Salvar Imagens em diferentes formatos ou Imprimir, se desejar cópias. Um dos recursos mais interessantes é o reconhecimento óptico de caracteres. Basta clicar em OCR, baixar o pacote de idiomas necessário e os PDFs serão pesquisáveis.
2. Multitool PDF - extrair imagens, vídeo e áudio
O PDF Multitool pode não ter uma interface mais fluida, mas é certamente um programa poderoso. É capaz de digitalizar um PDF e exportar todos os tipos de dados dele. Por exemplo, você pode converter o documento em um arquivo CSV ou XML ou pode detectar quaisquer tabelas e trazê-las para o Excel.
Há também um monte de utilitários úteis, como dividir o documento em várias partes ou mesclá-lo com vários outros arquivos. Você também pode ativar e desativar a capacidade de pesquisar o texto de um documento.

No entanto, o recurso real destaca-se em como é fácil extrair imagens, vídeos e áudio de um PDF. Para isso, use as opções sob o cabeçalho Data Extraction na coluna da esquerda; selecione Imagens incorporadas ou Multimídia incorporada, dependendo da sua necessidade.
Você pode extrair de uma página específica ou de todo o documento. Você pode até especificar uma determinada parte de uma página da qual deseja extrair. Para isso, use o botão Selecionar na barra de ferramentas superior, clique e arraste ao redor da área que deseja exportar e use a navegação à esquerda para iniciar a extração. Funciona tão rápido e muito bem.
3. Foxit Reader - abra e salve na nuvem
Nós cobrimos o Foxit Reader várias vezes no passado, como em nosso resumo dos melhores leitores de PDF do Windows Os 6 Melhores Leitores de PDF para Windows Os 6 Melhores Leitores de PDF para Windows Você pensou duas vezes antes de instalar o Adobe Reader? É o leitor de PDF mais usado, mas não necessariamente o melhor. Nós saímos para encontrar os melhores leitores de PDF para suas necessidades. Leia mais ou acenda programas para abrir arquivos PDF 6 Alternativas de luz para abrir arquivos do Office e PDF 6 Alternativas de luz para abrir arquivos do Office e PDF Não entupa seu sistema com volume supérfluo. Para a visualização ocasional de arquivos PDF e Office, você pode usar aplicativos compactos e talvez não precise de nenhum software adicional. Leia mais, mas vale a pena chamar de novo. É um leitor de PDF, mas oferece muito mais. Você pode digitalizar diretamente para PDF, compartilhar e comentar seus arquivos, ler o PDF em voz alta usando texto para fala e muito mais.
Uma atualização recente do Foxit Reader adicionou integração com o Google Drive e o OneDrive. O programa já tinha a capacidade de trabalhar com o SharePoint, o que é ótimo para uma configuração corporativa, mas a adição desses provedores de nuvem significa que você pode abrir e salvar seus PDFs de maneira rápida e fácil usando o armazenamento on-line.

Para adicionar suas contas, navegue até Arquivo e, em seguida, abra ou salve como . A partir daqui, clique em Adicionar um lugar . Do lado direito, você verá as opções do seu provedor de nuvem. Selecione os que você deseja, e será solicitado que você faça o login para verificar o acesso do Foxit Reader. É rápido, transparente e fácil.
Outros novos recursos incluem a possibilidade de assinar documentos usando certificados, registro de data e hora de servidores confiáveis e contagem de palavras do documento inteiro ou de seções específicas. Se você quiser um visualizador de PDF repleto de recursos úteis, o Foxit Reader cuida de você.
4. Google Drive - converter PDF em texto
O reconhecimento óptico de caracteres (OCR) é um recurso que detecta qualquer texto em seu arquivo. Isso significa que você pode pesquisar no PDF ou exportá-lo para um documento separado, dependendo dos recursos do programa. Algumas das ferramentas que mencionamos já suportam isso, mas você pode estar procurando uma opção leve, que ofereça apenas OCR.
Nós cobrimos as melhores ferramentas OCR gratuitas As 3 melhores ferramentas OCR gratuitas para converter seus arquivos Voltar para documentos editáveis As 3 melhores ferramentas OCR grátis para converter seus arquivos de volta para documentos editáveis O software OCR (Optical Character Recognition) transforma documentos impressos em máquinas texto legível. Aqui mostramos as melhores ferramentas gratuitas de OCR e como elas funcionam. Leia mais no passado. Um dos mais fáceis de usar não requer um download, apenas uma conta do Google. Isso porque o Google Drive tem uma capacidade integrada de converter seu PDF em um documento de texto. Ele ainda reterá elementos de formatação como negrito, itálico, tamanho de fonte e tipo de fonte. No entanto, ele não pode lidar com listas, tabelas ou colunas particularmente bem.

Para começar, faça login na sua conta do Google Drive. Em seguida, clique em Novo> Upload de arquivo e navegue até o PDF em seu computador. Depois de localizá-lo, selecione-o e clique em Abrir . O arquivo será enviado para o seu Drive.
Ao fazer upload, clique com o botão direito no arquivo e clique em Abrir com> Google Docs . Uma nova janela será aberta onde o processo de conversão será iniciado. Isso pode demorar um pouco, dependendo do tamanho do seu PDF. Tudo o que você verá é um círculo colorido animado, mas não se preocupe, está funcionando. Depois de concluído, um documento do Google será aberto com o texto de todo o seu PDF.
5. Doro PDF Writer - Salvar em PDF
Esqueça ter que converter arquivos em PDF. Não seria ótimo se você pudesse salvar diretamente no formato de todos os programas do Windows? Se você estiver usando o Windows 10, você já está coberto. Você nem precisa de um programa para isso, porque você pode imprimir em PDF diretamente no Windows 10 Como imprimir em PDF a partir de qualquer plataforma Como imprimir em PDF a partir de qualquer plataforma Precisa imprimir um arquivo em PDF? É mais fácil do que você imagina, não importa qual dispositivo você está usando. Nós resumimos todas as suas opções. Consulte Mais informação .
Para aqueles em um sistema operacional mais antigo, o Doro PDF Writer é a ferramenta para você. Ele se instala como uma impressora virtual, permitindo converter de maneira rápida e fácil o seu arquivo em PDF.

Isso significa que você só precisa navegar para a função Imprimir do programa que estiver usando - o navegador da Internet, o bloco de notas, um processador de texto - e selecionar o Doro PDF Writer . Clique em OK e o programa será aberto, permitindo que você personalize configurações como o nome do PDF e adicione proteção por senha.
É um programa simples e não está repleto de funcionalidade, mas é muito bom em fazer versões de réplica de seus arquivos em formato PDF. É totalmente gratuito e não marca seu arquivo convertido, diferentemente de alguns programas concorrentes no mercado, e é totalmente recomendado.
Torne-se um mestre de PDF
Com todas essas ferramentas, você está no caminho certo para se tornar um mestre em PDF. Para o que às vezes pode ser um formato complicado, fazer uso desses programas irá acelerar o seu fluxo para nenhum fim - você provavelmente vai saber como você viveu sem a capacidade de transformar um PDF em um documento de texto!
Se você deseja aprofundar seu conhecimento em PDFs, confira nossos outros guias, como tornar os PDFs mais acessíveis e fáceis de ler. Torne seus arquivos PDF mais acessíveis e mais fáceis de ler com essas dicas Torne seus arquivos PDF mais acessíveis e mais fáceis de ler Essas dicas Qualquer bom PDF precisa estar acessível para comunicar idéias - siga estas dicas para se certificar de que seu documento atinge o alvo. Leia mais e nosso resumo dos melhores leitores de PDF e eBook para Windows 5 Melhores leitores de PDF e Ebook para Windows 5 Melhores leitores de PDF e Ebook para Windows O Windows está se estabelecendo como um sistema operacional de plataforma cruzada. Ele já está sendo executado em tablets e dispositivos 2 em 1, tornando os aplicativos de leitura de eBooks para a área de trabalho mais relevantes do que nunca. Consulte Mais informação .
Você já usou alguma das ferramentas que recomendamos? Você tem um programa em PDF que deseja recomendar para todos nós? Por favor compartilhe!