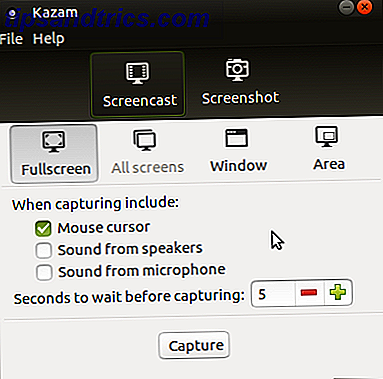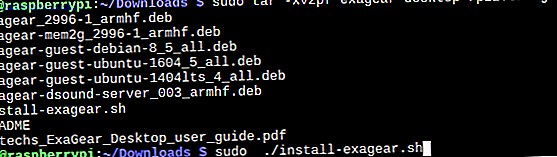É provável que você tenha alguns programas abertos assim que inicializar o computador. É um desperdício de tempo para você lançá-los um por um a cada vez, que é onde entra a pasta de inicialização do Windows.
Vamos ver onde encontrar a pasta de inicialização do Windows 10, como ela funciona e os programas que você deve ou não ter nela.
O que é a pasta de inicialização do Windows?
A pasta de inicialização do Windows é uma pasta especial no seu computador, porque qualquer programa que você colocar dentro dela será executado automaticamente quando você iniciar o seu PC. Isso permite que você inicie automaticamente um software importante para que você não precise se lembrar de executá-lo por conta própria.
Observe que o Windows 10 tem seu próprio recurso de inicialização que reabre os aplicativos que você tinha aberto pela última vez. Isso é independente da pasta de inicialização, e você pode parar o Windows reabrir seus últimos aplicativos Como parar o Windows 10 a partir da reabertura dos últimos aplicativos abertos na inicialização Como parar o Windows 10 da reabertura dos últimos aplicativos abertos na inicialização O Windows 10 agora abre os aplicativos que você tinha correndo quando você desligar. Se você preferir que não faça isso, veja como resolver esse comportamento. Leia mais se preferir.
Onde está localizada a pasta de inicialização do Windows 10?
Você realmente tem duas pastas de inicialização no seu computador. Uma é a pasta de inicialização pessoal da sua conta e está localizada em:
C:\Users\USERNAME\AppData\Roaming\Microsoft\Windows\Start Menu\Programs\Startup A outra pasta de inicialização contém programas que são executados automaticamente para todos os usuários em seu computador. Você pode encontrar isso em:
C:\ProgramData\Microsoft\Windows\Start Menu\Programs\StartUp Como essas duas pastas são bastante ocultas, o Windows inclui um par de atalhos que facilita o acesso a elas. Abra uma janela do Gerenciador de Arquivos (ou a caixa de diálogo Executar pressionando Win + R ) e você poderá entrar para acessar sua própria pasta de inicialização:
shell:startup Para acessar a pasta de inicialização para todos os usuários, use isso:
shell:common startup Como adicionar um programa para inicialização no Windows
Muitos programas oferecem a opção de executar na inicialização em suas configurações. Você deve verificar se o software que deseja adicionar à inicialização oferece essa opção, já que é a maneira mais fácil de fazer isso.
Mas se isso não acontecer, você pode adicionar qualquer programa à inicialização adicionando um atalho à pasta de inicialização do Windows. Isso não é difícil de fazer.
Primeiro, localize o arquivo executável do programa que você gostaria de executar na inicialização. A maneira mais fácil de fazer isso é digitar seu nome no Menu Iniciar para procurá-lo. Assim que aparecer, clique com o botão direito do mouse no programa e escolha Enviar para> Área de trabalho (criar atalho) .
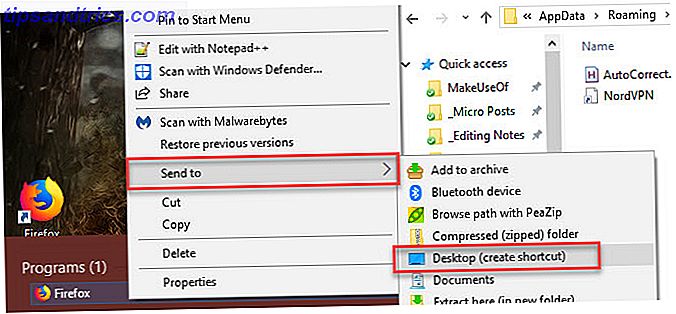
Não há necessidade de tocar no executável original; um atalho funcionará bem. Isso também permite excluir o atalho da pasta de inicialização se você mudar de idéia.
Em seguida, pule para a sua área de trabalho e localize o atalho que você acabou de criar. Abra uma janela do Explorador de Arquivos na sua pasta de inicialização (ou na pasta de inicialização de todos os usuários, se preferir). Em seguida, basta arrastar o ícone da sua área de trabalho para a pasta de inicialização. Você também pode recortar e colar usando Ctrl + X e Ctrl + V, se preferir.
Depois de ter um atalho na pasta de inicialização, você notará que o programa será aberto na próxima vez que você fizer login.
Como desativar programas de inicialização no Windows
Se você vir algum programa na pasta de inicialização que preferir não ter executado na inicialização, simplesmente exclua seus atalhos.
No entanto, existem outras maneiras de desativar os programas de inicialização. Um dos mais importantes é através do Gerenciador de Tarefas, que inclui mais programas do que você encontrará na pasta de inicialização. Desativar alguns itens aqui pode ajudar quando o computador está sendo executado lentamente Remover itens de inicialização do Windows para corrigir seu computador lento para livre Remover itens de inicialização do Windows para corrigir seu computador lento para programas gratuitos no boot pode afetar a velocidade de inicialização do Windows e desempenho geral do computador . Corrija seu computador lento removendo aplicativos do início automático. Nós mostramos a você como pegá-los todos. Consulte Mais informação .
Use o atalho Ctrl + Shift + Esc para abrir o Gerenciador de Tarefas. Se você vê apenas uma lista simples de aplicativos, clique no link Mais detalhes na parte inferior para expandir para o Gerenciador de tarefas completo. Em seguida, clique na guia Inicializar na parte superior.
Aqui, você verá todos os programas definidos para serem executados na inicialização. Você pode usar os cabeçalhos para classificar por impacto de Nome, Status ou Inicialização . Para evitar que um seja executado, basta selecioná-lo e clicar no botão Desativar na parte inferior.

Você pode adicionar mais algumas colunas úteis a essa guia. Clique com o botão direito do mouse em qualquer lugar no cabeçalho (onde você vê o nome, o editor etc.) e você verá mais critérios disponíveis. Dois úteis são o tipo de inicialização e a linha de comando .
Tipo de inicialização informa se um programa de inicialização vem do registro ou uma pasta . A maioria será do Registro, o que significa que um programa foi configurado para ser executado na inicialização quando você o instalou, ou através de uma opção em suas configurações. Pasta significa que está em uma das pastas de inicialização que analisamos anteriormente.
O campo da linha de comando mostra onde um programa está localizado no seu PC. Isso é útil para descobrir exatamente onde um programa está, se você precisar de mais informações sobre ele. Você pode ir para isso clicando com o botão direito do mouse em qualquer entrada e escolhendo Abrir localização do arquivo .
Quais programas devo executar na inicialização?
Enquanto alguns programas são vitais para serem executados na inicialização, outros são um desperdício de recursos do seu computador e apenas contribuem para que ele seja executado lentamente. Aqui estão alguns para saber em ambas as categorias.
Esses programas devem ser executados na inicialização:
- Software antivírus: para o seu antivírus fazer o seu trabalho, ele precisa ser executado o tempo todo.
- Software de backup: o melhor backup é set-and-forget; você não quer se lembrar de começar todos os dias.
- Software de armazenamento em nuvem: se você usa ativamente o Dropbox, o Google Drive e outras ferramentas semelhantes, convém que elas sejam executadas na inicialização para garantir que seus arquivos estejam sempre atualizados.
- Qualquer software que você usa regularmente: Use um gerenciador da área de transferência para acompanhar o que você copia e cola? Você protege sua navegação com uma VPN? Qualquer software como esse é um bom candidato para rodar na inicialização.
Por outro lado, você geralmente não precisa executar esses programas na inicialização:
- Clientes de jogos e bate-papo: a menos que você use seu PC apenas para essas finalidades, sua carga pesada em seu tempo de inicialização não vale a pena aparecer instantaneamente on-line para seus amigos. Basta abri-los quando estiver pronto para usá-los.
- Software da Apple: O iTunes é tão terrível que você provavelmente só o usa quando necessário e o QuickTime não é mais suportado no Windows. Você certamente não precisa de nenhum desses executando assim que você inicializar.
- Software da Adobe: a menos que você trabalhe em aplicativos da Adobe Creative Cloud o dia todo, não precisará do Adobe Reader e de softwares semelhantes em execução na inicialização.
- Bloatware do fabricante: Bloatware da HP, Lenovo e outros fabricantes de PC provavelmente aparecem em seus programas de inicialização. Nada disso é necessário, portanto, você pode removê-lo da inicialização e até desinstalá-lo.
- Crapware: Se você ver alguma barra de ferramentas, limpadores de registro, ou lixo semelhante, você deve desinstalá-lo completamente 10 + Windows Programas que você deve desinstalar 10 + Windows Programs Você deve desinstalar Com o tempo, você provavelmente instalou um monte de software no Windows. No entanto, nem tudo é necessário. Aqui estão várias ferramentas desatualizadas ou inúteis que você pode remover. Consulte Mais informação .
Se o computador ainda estiver lento depois de remover tudo isso, talvez seja necessário tentar outros métodos para ajudar a inicialização do Windows mais rapidamente 5 dicas para corrigir tempos lentos de inicialização no Windows 10 Se o tempo de inicialização do Windows 10 for lento desde a atualização de aniversário, você não está sozinho. Nós compilamos as soluções mais comuns para ajudar você a corrigir esse problema rapidamente. Consulte Mais informação .
Gerenciamento avançado de pastas de inicialização no Windows
Embora você possa fazer a maior parte do que precisa com a pasta de inicialização e os programas usando esses métodos, os usuários avançados podem ir mais fundo. Recomendamos a ferramenta AutoRuns da Microsoft, que permite gerenciar os programas de inicialização em seu PC exatamente como você deseja.
Confira nosso guia sobre AutoRuns no Windows Como gerenciar programas de inicialização do Windows com o Autoruns Como gerenciar programas de inicialização do Windows com o Autoruns Todos os usuários experientes lidaram com a inicialização do Windows em um ponto ou outro. Mostramos a você como acelerar seu tempo de inicialização, manualmente ou com o Autoruns, uma ferramenta da Microsoft. Leia mais para mais informações.
Estar no controle da sua pasta de inicialização do Windows
Agora você sabe como acessar e gerenciar a pasta de inicialização do Windows 10, adicionar e remover programas da execução na inicialização e quais incluir. A remoção de programas que você nunca usa na inicialização é uma ótima e fácil maneira de aumentar a velocidade do seu PC, portanto, você deve notar alguns benefícios de desempenho com relação a isso.
Para obter mais dicas, confira esses hábitos essenciais para manter seu computador lento. 5 Hábitos simples para parar o computador de funcionar devagar Apenas três coisas na vida são certas: morte, impostos e lentidão computadores após horas de navegação na Internet. Deixe-nos mostrar-lhe hábitos para manter seu computador Windows tão rápido quanto novo. Consulte Mais informação .

![ArchBang é leve e sempre atualizado [Linux]](https://www.tipsandtrics.com/img/linux/457/archbang-is-lightweight-always-up-date.png)