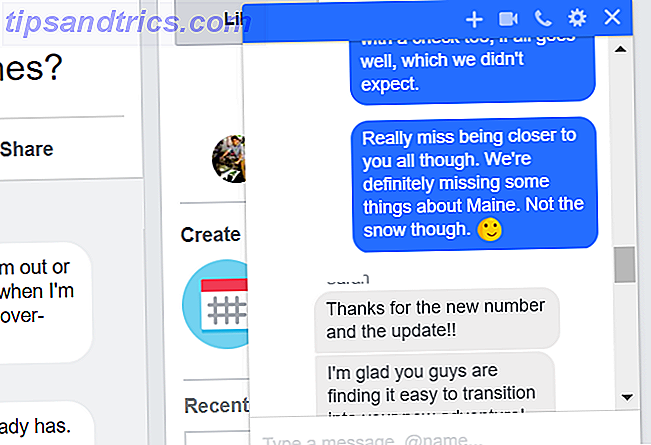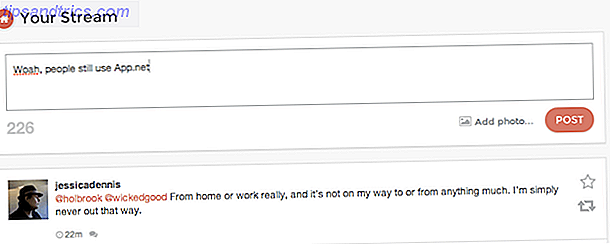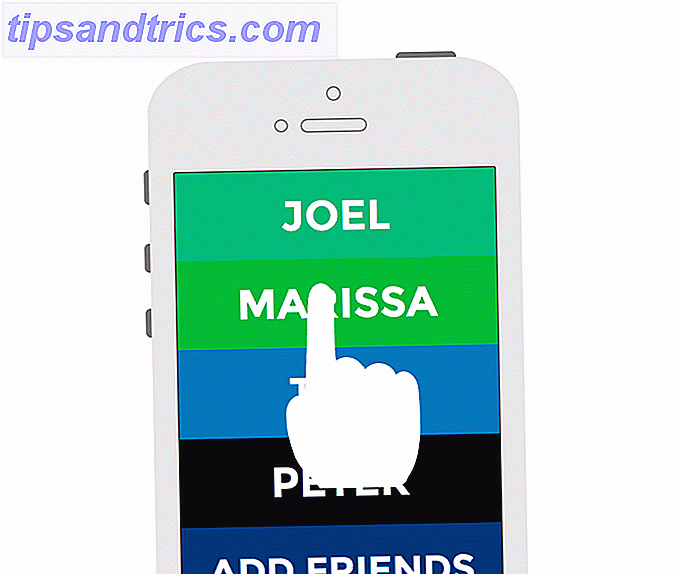Uma das frustrações da divisão do Mac e do Windows world Computing Harmony: Misture perfeitamente o Windows e o OS X Computing Harmony: Misture perfeitamente o Windows e OS X Se você conhece os truques certos - a maioria dos quais são simples e gratuitos - você pode gerenciar facilmente tanto o Windows e Mac OS X sob o mesmo teto. Leia mais vivemos é que os dois gigantes usam sistemas de arquivos diferentes De FAT Para NTFS Para ZFS: Sistemas de arquivos Desmistificados [MakeUseOf Explains] De FAT Para NTFS Para ZFS: Sistemas de arquivos Desmistificados [MakeUseOf Explains] Você realmente sabe o que é difícil drive faz sempre que você lê um arquivo dele ou escreve um para ele? Nossos discos rígidos agora podem armazenar grandes quantidades de dados e esse espaço enorme ... Leia Mais. A Microsoft prefere seu próprio sistema NTFS proprietário no Windows, enquanto a Apple implanta seu HFS + no OS X.
O problema é que, fora da caixa, os dois sistemas não podem “conversar” uns com os outros. Enquanto os Macs podem ler arquivos em unidades NTFS, o OS X não pode gravar neles por padrão. Se você conectar uma unidade formatada em NTFS ao Mac, verá o cursor do mouse se transformar em um sinal de erro se tentar arrastar um arquivo para ele.
Isso pode, obviamente, levar a problemas com relação ao compartilhamento de arquivos e gerenciamento de arquivos, portanto, a solução é dar ao Mac a capacidade de gravar em NTFS.
Infelizmente, alguns dos métodos mais comuns romperam com o recente lançamento do El Capitan, então como você pode consertá-los? MakeUseOf investiga ...
As opções pagas
Sempre houve opções premium disponíveis para usuários que desejam drivers NTFS em suas máquinas. Dois dos mais populares são Paragon NTFS e Tuxera - no entanto, eles vêm com desvantagens.
Por exemplo, versões anteriores da Paragon pararam de funcionar recentemente no El Capitan, forçando os usuários a pagar por uma atualização e sobrecarregando-os com um processo de reinstalação demorado. Quem sabe quais problemas eles podem encontrar com futuros lançamentos do OS X? Quando a Paragon decidirá que, mais uma vez, os usuários precisam pagar uma taxa de atualização para acessar seus dados?
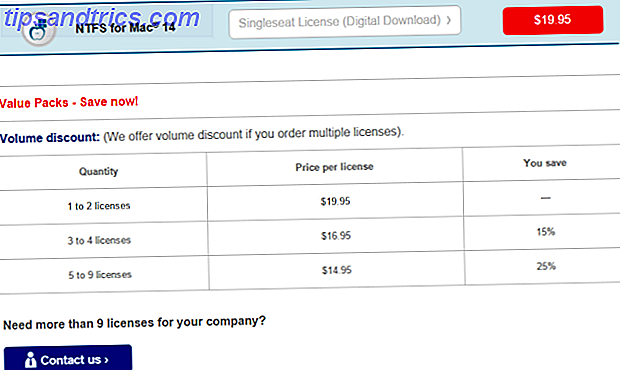
Você também tem que pagar por cada licença necessária. Assim, enquanto a Paragon cobra US $ 19, 95 e a Tuxera cobra US $ 31, 00 por um único download, o custo pode começar a acumular rapidamente se você precisar dos drivers em várias máquinas em sua casa ou escritório.
Por que não evitar o incômodo e o custo fazendo isso de graça?
Grátis Método 1: Use o Terminal
É um fato pouco conhecido que os Macs realmente suportam a gravação em unidades NTFS, mas o recurso está desabilitado por padrão. Concedido, esse método não é tão rápido ou tão direto quanto o segundo método que abordaremos em breve, mas não requer ferramentas de terceiros - um fato que certamente atrairá alguns usuários.
Esse método requer que você habilite o acesso em uma base por volume - portanto, se você tiver várias unidades NTFS, será necessário repetir esse processo várias vezes. O processo funciona editando o arquivo fstab oculto do sistema, ajustando assim como sua máquina manipula os volumes NTFS depois que eles são conectados.
Em primeiro lugar, certifique-se de que o seu disco rígido externo com formato NTFS tenha um nome curto e fácil de replicar - você precisará usá-lo muito e manter as coisas simples.
Em seguida, navegue até Finder> Applications> Utilities e inicie o Terminal . Você também pode usar o Spotlight para este 7 Bons hábitos Todo usuário de Mac deve se acostumar com 7 bons hábitos Todo usuário de Mac deve se acostumar Hoje nós vamos compartilhar nossos hábitos bons favoritos do Mac, enquanto tentamos desesperadamente esquecer os maus. Leia mais clicando em cmd + barra de espaço, digitando “Terminal” e pressionando enter.
Uma vez aberto, digite sudo nano /etc/fstab e digite sua senha quando solicitado. Você será presenteado com uma janela do editor para o arquivo fstab.

Digite LABEL=NAME none ntfs rw, auto, nobrowse (certificando-se de substituir NAME pelo nome da sua unidade externa) e pressione enter . Em seguida, pressione ctrl + o para salvar o arquivo seguido por ctrl + x para sair da janela do editor.
Em seguida, ejete sua unidade e reconecte-a. A unidade não será mais mostrada no Finder, mas pode ser acessada retornando ao Terminal e entrando em open /Volumes .

Na janela que se abre, você poderá visualizar sua unidade, bem como copiar, editar e arrastar arquivos para ela. Se você for usar a unidade regularmente, poderá garantir um acesso mais rápido arrastando-a para a barra lateral ou criando um alias Como definir alias de linha de comando em qualquer sistema operacional Como definir alias de linha de comando em qualquer sistema operacional Falamos sobre e recomenda-se a familiarizar-se com o terminal de linha de comando do seu computador várias vezes no passado. Tina escreveu uma boa cartilha para usuários do Windows com o Guia do Iniciante para o Comando do Windows ... Leia Mais.
Grátis Método 2: usar ferramentas de terceiros
Para este método, você precisará do FUSE for OS X, do NTFS-3G e do fuse-wait; e você precisará executar alguns comandos do terminal no Recovery Mode.
O truque para fazer o processo funcionar no El Capitan está desabilitando a Proteção de Integridade do Sistema O que os Usuários Mac Precisam Saber Sobre a Segurança El Capitan O que os Usuários Mac Precisam Saber Sobre a Segurança El Capitan A segurança é a maior mudança para o OS X 10.11 El Capitan. O OS X está tão bloqueado que mesmo os usuários root não podem modificar o sistema operacional - vamos ver o que isso significa, devemos? Leia mais antes da instalação. Não fazer isso fará com que o NTFS-3G falhe.
Para fazer isso, reinicie o sistema e mantenha o cmd + r pressionado durante a reinicialização - ele iniciará o dispositivo no Recovery Mode.
Em seguida, clique em Utilitários, abra o Terminal, digite csrutil disable, pressione Enter e reinicialize o sistema.

Agora você pode instalar o software. Comece com o FUSE for OS X - é um programa necessário para qualquer driver de Mac que lide com sistemas de arquivos de terceiros. Durante a instalação, certifique-se de selecionar a Camada de Compatibilidade MacFUSE . Se você não instalar essa camada, a próxima parte do processo não funcionará.

A próxima ferramenta a instalar é o NTFS-3G. Este é o componente principal do processo e do software que realmente fornecerá ao seu Mac os drivers NTFS.
Quando tiver a opção, certifique-se de selecionar Sem cache em vez do armazenamento em cache do UBLIO.

Quando a instalação estiver concluída, reinicie o seu computador. Você pode perceber que recebe muitos avisos na tela quando a sua área de trabalho é carregada de volta na tela, mas pode ignorá-los com segurança - eles são causados pelo fato de o software NTFS-3G não ter sido atualizado por seus desenvolvedores há muito tempo .
Finalmente, você precisa instalar o fusível-espera. Esta é a parte do processo que removerá as mensagens de erro pop-up irritantes.
Quando tudo isso for feito, você precisará reativar a Proteção de Integridade do Sistema. Inicialize seu Mac no modo de recuperação, csrutil enable o terminal e digite csrutil enable .
Reinicie sua máquina uma última vez e voila, agora você tem recursos de gravação NTFS no El Capitan.
Avisos
Esteja ciente de que todos os três métodos listados acima não são suportados pela Apple e, como tal, podem ter efeitos adversos em seu sistema. Você pode descobrir limitações, tropeçar em “efeitos colaterais” desconhecidos ou até mesmo danificar seus volumes .
Como sempre, certifique-se de que todos os seus dados sejam armazenados em backup Programar & Navegar por backups de máquina com estas poderosas ferramentas Programar & Navegar por tempo Backups de máquina com essas ferramentas poderosas De tempos de backup personalizados para descobrir onde estão esses 2 GB de novos arquivos, o direito os aplicativos podem dar a você poder e conhecimento As ferramentas da própria Apple simplesmente não fornecem. Leia mais e proteja antes de tentar qualquer uma das alterações listadas.
Isso funcionou para você?
Qual método você escolheu? Você conseguiu seguir nossas instruções? Foi um sucesso?
Deixe um comentário abaixo com quaisquer problemas que você encontrou. Nós mesmos ou seus colegas leitores poderemos ajudá-lo!