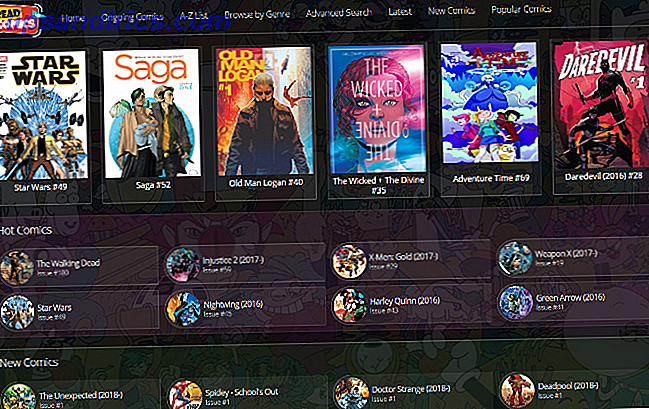Quantas vezes você esqueceu uma senha no último ano? Perder uma senha do site não é um grande problema, porque você pode redefini-los com o seu endereço de e-mail. Mas esquecer a senha do seu computador é mais assustador porque eles são difíceis de serem redefinidos.
Se você perdeu a senha da conta de administrador do Windows, não tenha medo. Existem vários métodos que você pode usar para recuperar a conta. Estes podem salvá-lo de uma situação ruim, mas não se esqueça que um gerenciador de senhas pode impedi-lo de bloqueios 7 Superpotências do Gerenciador de Senhas Inteligentes Você tem que começar a usar 7 Superpotências do Gerenciador de Senhas Inteligentes Você precisa começar a usar ótimos recursos, mas você sabia sobre isso? Aqui estão sete aspectos de um gerenciador de senhas que você deve aproveitar. Leia mais por completo.
1. Use a solução alternativa de tela de bloqueio
Supondo que você não use uma conta da Microsoft para fazer logon no Windows Como excluir sua conta da Microsoft e criar um logon local no Windows 10 Como excluir sua conta da Microsoft e criar um login local no Windows 10 Quando você acessa o Windows 10 com uma conta da Microsoft, pode armazenar dados na nuvem e sincronizá-los entre dispositivos. Isso soa a respeito? Mostramos a você como mudar para uma conta local. Leia mais, você terá que redefinir a senha local. Se a conta bloqueada é a única conta de administrador no PC, primeiro é necessário ativar a conta de administrador oculta Como desbloquear a conta de administrador secreta no Windows Como desbloquear a conta de administrador secreta no Windows Os direitos de administração agora são tratados pelo Controle de Conta de Usuário Windows, mas a conta de administrador oculta é poderosa. Veja como ativá-lo. Leia mais para usar essa solução alternativa.
Nós cobrimos este método em detalhe em nosso guia completo para redefinir as senhas do Windows 10 Como redefinir sua senha perdida do Windows 10 Como redefinir sua senha perdida do Windows 10 Esqueceu sua senha de login do Windows 10? Não se desespere! Mostraremos como redefinir sua senha e recuperar sua conta. Consulte Mais informação . Vamos resumir aqui, mas por favor veja esse artigo para mais detalhes.
Inicialização da mídia de instalação
Se você não tiver um, crie uma mídia de instalação do Windows 10 em uma unidade flash Como criar uma mídia de instalação do Windows 10 Como criar uma mídia de instalação do Windows 10 Independentemente de como você chegou ao Windows 10, há uma maneira de criar sua própria mídia de instalação . Mais cedo ou mais tarde você pode precisar. Deixe-nos mostrar-lhe como estar preparado. Leia mais usando outra máquina, se necessário. Insira essa unidade em sua máquina e observe se há uma solicitação para pressionar F12, Excluir ou outra tecla para escolher o dispositivo de inicialização. Inicialize a partir da unidade flash e aguarde até ver a primeira tela de configuração do Windows 10. Pressione Shift + F10 aqui e você abrirá um Prompt de Comando.
Sua instalação do Windows provavelmente está em sua unidade C :, então se você tentar o comando abaixo e ele não funcionar, digite cd D: ou outra unidade se a sua for diferente. Digite este comando para navegar até a pasta System32 :
cd Windows\System32 Adicionar prompt de comando à tela de bloqueio do Windows
Agora, você pode usar um truque para alterar um dos elementos na tela de bloqueio do Windows. O menu Facilidade de acesso coleta opções de acessibilidade, como o teclado na tela e o ditado para usuários com deficiências. Usando comandos de texto, você pode substituir esse ícone por um atalho para o Prompt de Comando. Digite essas duas linhas, uma de cada vez, para fazer o backup do atalho e substituí-lo:
ren utilman.exe utilman.exe.bak ren cmd.exe utilman.exe É isso por enquanto, então digite este comando para reiniciar normalmente:
wpeutil reboot De volta à tela de login normal, clique no atalho Facilidade de Acesso no canto inferior direito para abrir um Prompt de Comando.
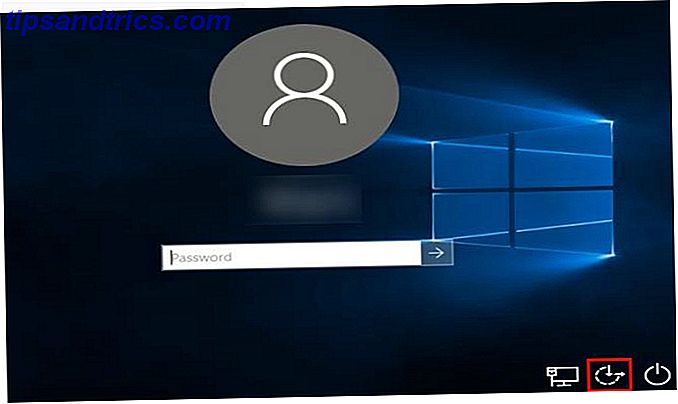
Digite este comando para ativar a conta do administrador:
net user Administrator /active:yes Agora você precisa reiniciar novamente. Use este comando como um atalho:
shutdown -t 0 -r Redefinir a senha
Após o reinício, clique no nome da conta de administrador no canto inferior esquerdo. Não há senha nisto, então você vai pular direto para a área de trabalho. Você precisa abrir um Prompt de Comando mais uma vez para redefinir a senha. Clique com o botão direito do mouse no botão Iniciar e clique em Prompt de comando (Admin) e digite este comando para ver todos os usuários no seu PC:
net userl Seu nome de usuário deve ser óbvio. Agora, substitua USERNAME neste comando pelo seu e o Windows permitirá que você defina uma nova senha:
net user USERNAME * Defina uma senha, faça logoff e sua conta agora está acessível. Depois de confirmar que você pode efetuar login, inicialize novamente no disco de instalação do Windows 10. Abra um Prompt de Comando com Shift + F10 novamente e navegue até C: \ Windows \ System32 e digite esses dois comandos para corrigir o atalho que você alterou:
ren utilman.exe cmd.exe ren utilman.exe.bak utilman.exe A conta de administrador não é segura, portanto, você deve desativá-la até precisar mais tarde com este comando:
net user Administrator /active:no 2. Inicialize em um Linux USB e redefina
Manter o Linux em um drive USB é uma ótima ideia. Ele permite recuperar arquivos quando o Windows não inicializa Como fazer backup de dados a partir de um computador que não inicializa Como fazer o backup de dados de um computador que não inicializa Quando o computador não inicializa, seus dados ainda podem estar lá . Veja como instalar o Linux em uma unidade flash USB inicializável para recuperar seus arquivos. Na próxima vez, mantenha um backup. Leia mais, mas é útil para redefinir as senhas também. Se você não pode entrar em qualquer conta no seu PC, você pode criar uma unidade Linux em outra máquina e usá-lo para redefinir sua própria senha.
Inicialize no Linux
Primeiro, você terá que fazer um drive Linux Linux inicializável; Não importa qual sabor do Linux você usa. Experimente o processo no artigo de recuperação de arquivos acima para instalar o Mint ou siga nosso guia para instalar o Ubuntu em um pendrive Instale o Ubuntu no seu computador usando uma unidade flash USB Instale o Ubuntu no seu computador usando um pendrive USB não tem um DVD em branco extra? Não se preocupe! Após o download no arquivo ISO, você pode usar uma unidade flash USB altamente reutilizável para realizar o trabalho. Consulte Mais informação .
Depois de fazer isso, reinicie o PC e procure o prompt para pressionar F12, ESC, Delete ou similar para escolher o seu dispositivo de inicialização. Escolha o seu pen drive e dê ao Linux um momento para iniciar.
Conclua todas as tarefas de configuração, como definir o fuso horário e abra um explorador de arquivos.
Monte o seu disco do Windows
No Ubuntu, este é o ícone da pasta na barra lateral esquerda. Se você estiver usando o Mint, ele estará no canto inferior esquerdo, como o Windows. Pressione CTRL + L para editar o caminho do local e digite isso para ver todas as suas unidades:
computer:/// Encontre a unidade em que você instalou o Windows. Se você tiver apenas um disco rígido no seu computador, obviamente é o presente. Clique com o botão direito do mouse nessa unidade e clique em Montar para que o Linux possa acessá-la.
Redefinir a senha
A partir daqui, você vai trabalhar no Linux Terminal 40 + Comandos de terminal Linux mais usados 40+ Comandos de terminal Linux mais usados Se você está apenas começando ou simplesmente curioso sobre o terminal Linux, aqui estão os comandos mais comuns que levá-lo através de todo o seu tempo no Linux. Consulte Mais informação . Não se preocupe - não é assustador! O atalho para abri-lo no Mint e no Ubuntu é CTRL + ALT + T. Primeiro, você precisa instalar um utilitário de redefinição de senha chamado chntpw . Digite este comando para instalá-lo:
sudo apt-get install chntpw Altere o diretório de trabalho (o comando cd significa diretório de mudança ) para a sua pasta do Windows com esta linha:
cd /mnt/Windows/System32/config Em seguida, obtenha uma lista de usuários do Windows digitando isto:
sudo chntpw -l SAM 
Você deve ver o usuário cuja senha precisa ser redefinida nesta lista. Para garantir que você faça edições apenas neste usuário, digite o seguinte comando. Substitua USER NAME pelo usuário que você precisa editar. Se for um nome de usuário de uma palavra como "Mike", você não precisa de aspas. Para nomes de usuários com várias palavras, como "Mike Jones", coloque aspas nas palavras ou não funcionará.
sudo chntpw -u "USER NAME" SAM Agora, digite 2 para entrar no modo de edição. Digite uma nova senha para o usuário e pressione Enter para enviá-la. Quando solicitado, digite y para confirmar. Se desejar, você pode definir a senha em branco em vez de atribuir uma nova. Para fazer isso, digite 1 em vez de 2 depois de inserir o comando username e digite y quando solicitado a salvá-lo.
Reinicie no Windows e use a nova senha para entrar! Se você definir uma senha em branco, abra Configurações, navegue até Contas> Opções de entrada, procure no cabeçalho da senha um botão para alterar sua senha.
3. Experimente a senha do Windows offline e o Editor do Registro
Toneladas de software do Windows existe para ajudá-lo a redefinir senhas. Uma opção é a mesma ferramenta que detalhamos no método Linux acima. Ele faz o trabalho rapidamente, então vamos discutir como usá-lo sem o Linux. Claro, se você não puder entrar no seu próprio PC, você terá que baixar o software em um computador diferente.
Inicialize no editor de senha off-line
Vá para a página de download e procure pelo cabeçalho " Downloads" . Abaixo dele, você verá um arquivo com a imagem do CD inicializável ao lado - chamado cd140201.zip no momento da gravação. Baixe o ZIP para o seu desktop ou outro local conveniente e use uma ferramenta de extração de arquivos Como extrair arquivos de ZIP, RAR, 7z e outros arquivos comuns Como extrair arquivos de ZIP, RAR, 7z e outros arquivos comuns Você já se deparou com um .rar arquivo e perguntou como abri-lo? Felizmente, gerenciar arquivos ZIP e outros arquivos compactados é simples com as ferramentas certas. Aqui está o que você precisa saber. Leia mais para chegar ao ISO dentro.
Você precisará gravar este arquivo ISO 10 Ferramentas para criar um USB inicializável a partir de um arquivo ISO 10 Ferramentas para criar um USB inicializável a partir de um arquivo ISO Um USB inicializável é a melhor maneira de instalar um sistema operacional. Além do ISO e de um drive USB, você precisa de uma ferramenta para configurar tudo. É aí que entramos. Leia mais sobre uma unidade USB (ou CD, se quiser) usando um programa gratuito como o Rufus. Depois disso, insira a unidade no seu PC e reinicie. Procure a chave para escolher um dispositivo de inicialização (como o F12) se ele não inicializar o USB automaticamente. Quando a ferramenta carregar, você verá uma linha boot: na parte inferior da saída do terminal. Pressione Enter para começar.
Bastante texto irá rolar enquanto a ferramenta fica pronta. Eventualmente, ele solicitará que você escolha a partição que o Windows está usando. Se você tiver apenas um disco rígido em seu computador, provavelmente verá duas opções aqui - não escolha o que tem cerca de 100 MB e é rotulado como BOOT . Digite o número correspondente à opção maior e, em seguida, Enter .
Em seguida, você terá que confirmar se o caminho padrão para o Registro ( Windows / System32 / config ) está correto. Há 99% de chance de que seja esse o caso, então pressione Enter para aceitar isso. Você verá uma lista de opções a seguir. Digite o número para a opção de redefinição de senha (geralmente 1 ) e pressione Enter novamente.
Redefinir a senha
A partir daqui, as instruções são semelhantes ao processo do Linux. Pressione o número 1 para selecionar Editar dados do usuário e senhas e pressione Enter para confirmar. Você verá uma lista de nomes de usuários. Terá uma conta selecionada por padrão; digite seu nome de usuário e pressione Enter .
Agora você escolherá o que deseja fazer com a senha desse usuário. Você pode digitar 2 para definir uma nova senha ou usar 1 para torná-la em branco. Pressione Enter para confirmar e você verá uma senha limpa! mensagem se você redefinir. Digite ! e pressione Enter para sair da tela de edição do usuário.

Você está quase pronto! Digite q e depois Enter para sair da ferramenta. Antes de fechar, a tela detalha suas alterações e pergunta se você deseja salvá-las. Digite y e pressione Enter para que essas alterações entrem em vigor. Você verá uma mensagem Editar concluída para confirmar. Pressione Enter novamente para dizer não quando perguntado se você deseja executar novamente a ferramenta, já que tudo é feito aqui.
Agora está feito! Remova o disco ou a unidade USB e reinicie o computador. Inicialize no Windows normalmente e clique em seu nome de usuário. Se você digitou uma nova senha, insira-a para recuperar o acesso à sua conta. Se você defini-lo em branco, você fará o login. Certifique-se de adicionar uma nova senha para que sua conta seja segura! Vá para Configurações e, em seguida, Contas> Opções de entrada . Sob o cabeçalho da senha, há um botão para adicionar uma senha.
Contas da Microsoft e planejamento futuro
Observe que os métodos descritos acima funcionam se você estiver usando uma conta local no seu PC. Se você usa uma conta da Microsoft para entrar Os prós e contras de usar uma conta da Microsoft com o Windows Os prós e contras de usar uma conta da Microsoft com o Windows Uma única conta da Microsoft permite que você faça logon em uma ampla gama de serviços e aplicativos da Microsoft. Mostramos os prós e contras de usar uma conta da Microsoft com o Windows. Leia mais no Windows 8.1 ou no Windows 10, porém, é muito mais fácil redefinir sua senha. Visite a página de redefinição de senha da conta da Microsoft para criar rapidamente uma nova senha por meio do seu email.
Embora você possa concluir qualquer uma dessas tarefas em pouco tempo, há maneiras melhores de evitar o bloqueio de suas contas. Considere o uso de uma conta da Microsoft para entrar, se você costuma esquecer sua senha. Se os números forem mais fáceis de lembrar, você pode usar um PIN para fazer login no PIN ou na Senha? O que usar no PIN ou na senha do Windows 10? O que usar no Windows 10 O Windows 10 permite que você faça login no seu PC usando vários métodos. Os dois mais populares são senhas e PINs. Vamos examinar as diferenças entre eles e decidir qual é o melhor para você. Leia mais, mesmo se você estiver em uma conta local. Também recomendamos o uso de um gerenciador de senhas Como os gerentes de senhas mantêm suas senhas seguras Como os gerentes de senhas mantêm suas senhas seguras As senhas difíceis de serem quebradas também são difíceis de lembrar. Quer estar seguro? Você precisa de um gerenciador de senhas. Veja como eles funcionam e como eles mantêm você seguro. Leia mais para que suas senhas fiquem a apenas alguns cliques de distância.
Por fim, o Windows permite criar um disco de redefinição de senha para que você possa evitar esses métodos demorados no futuro. Conecte uma unidade flash e inicie a ferramenta digitando o disco de redefinição de senha no menu Iniciar. Se você ficar bloqueado de sua conta no futuro, poderá conectá-lo para recuperar o acesso.
Acesso concedido
Esquecer sua senha não é divertido, e é difícil restaurá-la. Mas pelo menos é possível. Qualquer pessoa pode usar esses métodos, mesmo que não seja especialista em tecnologia, e eles são muito melhores do que reinstalar o Windows. Por que não restaurar o computador para as configurações de fábrica e o que fazer? Em vez disso, uma redefinição de fábrica restaura o bloatware originalmente fornecido pelo seu sistema. Ele pesa o seu sistema e você não deveria ter que aturar isso. Nós mostramos a você como evitá-lo. Leia mais porque você está bloqueado. Com um pouco de pensamento para frente, você pode evitar ter que fazer isso no futuro.
Precisa manter os outros fora do seu PC depois de recuperá-lo? Confira os melhores métodos para bloquear o Windows Os 6 melhores métodos para bloquear o seu PC com Windows Os 6 melhores métodos para bloquear o seu PC com Windows Bloquear o seu computador é essencial para impedir o acesso autônomo. Aqui estão várias ótimas maneiras de fazer isso em qualquer versão do Windows. Consulte Mais informação .
Qual é a sua pior história de bloqueio de computador? Você prefere outra ferramenta ou método para redefinir senhas? Por favor, compartilhe conosco nos comentários!
Crédito de imagem: Fabrik Bilder via Shutterstock.com