
Aqui está um excelente recurso do Excel que mesmo usuários comuns podem ter perdido: exibições personalizadas do Excel.
As exibições personalizadas do Excel permitem manipular a exibição de uma planilha automaticamente Formatar dados em planilhas do Excel com formatação condicional Formatar automaticamente dados em planilhas do Excel com formatação condicional O recurso de formatação condicional do Excel permite formatar células individuais em uma planilha do Excel com base em seu valor. Nós mostramos a você como usar isso para várias tarefas diárias. Leia mais ou imprima configurações e salve-as para implementação rápida mais tarde.
Veremos quatro maneiras de usar as exibições personalizadas do Excel para sua vantagem. Antes disso, porém, você precisa saber como criar um.
Como criar exibições personalizadas no Excel
Abra uma pasta de trabalho do Excel e procure a guia Exibir na parte superior da tela. Quando você clicar nele, verá a opção para Exibições personalizadas . Clique.
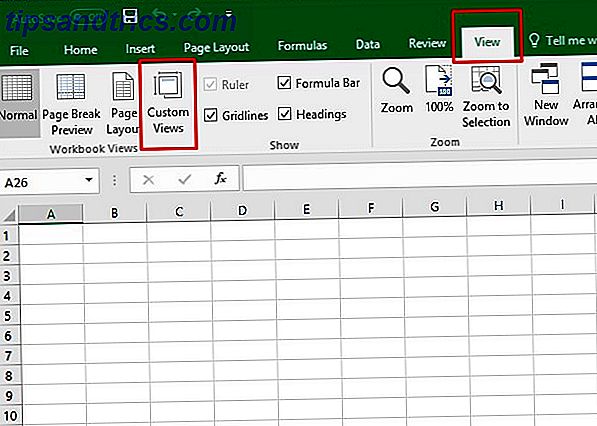
Na caixa de diálogo exibida, clique em Adicionar e insira um nome para a exibição personalizada. Se desejar, você pode incluir todo ou parte do nome da pasta de trabalho aberta. (Essa abordagem pode facilitar a localização de uma determinada exibição personalizada posteriormente!)

Você verá um painel com várias caixas de seleção para selecionar ou desmarcar. Eles estão relacionados às configurações de impressão, linhas ocultas, colunas e filtros do documento. Altere as configurações, se necessário, dependendo do escopo do seu projeto.
Lá você tem: o processo básico Use Exibições Personalizadas no Excel para Salvar Layouts de Planilha Específicos Use Exibições Personalizadas no Excel para Salvar Layouts de Planilha Específicos A configuração de Exibição Personalizada do Excel facilita a visualização de informações específicas em uma planilha aglomerada ou a criação de layouts diferentes para você. dados. Leia Mais sobre como criar uma exibição personalizada no Excel. Se você quiser salvar essas etapas no futuro, basta salvar a pasta de trabalho como um modelo Como criar rapidamente um modelo personalizado do Excel para economizar tempo Como criar rapidamente um modelo personalizado do Excel para economizar tempo Modelos do Excel são universalmente úteis - eles podem ajudar você mantém suas finanças em ordem, gerencia um projeto e organiza sua vida. Mostramos a você como criar seu próprio modelo personalizado. Consulte Mais informação !
Como usar exibições personalizadas do Excel
O recurso de visualizações personalizadas não é um dos recursos mais conhecidos do programa, mas é bastante útil, o que lhe dará uma vantagem sobre seus colegas de trabalho que talvez estejam menos familiarizados com ele.
1. Elimine o tempo de configuração da planilha para o bem
O Excel oferece várias maneiras de especificar a aparência de uma planilha 5 Recursos para macros do Excel para automatizar suas planilhas 5 Recursos para macros do Excel para automatizar suas planilhas Procurando por macros do Excel? Aqui estão cinco sites que têm o que você está procurando. Leia mais quando você trabalha com ele.
Por exemplo, se você estiver digitando frases longas em uma célula, convém ampliar as linhas. Isso facilita a visualização do conteúdo da célula.
Se cada célula contiver apenas alguns números, talvez não seja necessário alterar a largura. No entanto, você pode querer alterar a altura da linha. Isso é especialmente verdadeiro dependendo da fonte escolhida e de como ela aparece em uma célula não alterada.
Uma exibição personalizada permite que você praticamente elimine o tempo gasto na configuração de planilhas Os Melhores Modelos de Produtividade do Microsoft Excel para Obter as Coisas Os Melhores Modelos de Produtividade do Microsoft Excel para Obter as Coisas Se você quiser usar o Microsoft Excel para planejamento, gerenciamento de tarefas e controle de despesas, é melhor começar com modelos. Nós compilamos vários modelos que irão manter sua vida, negócios e escritório no caminho certo. Leia mais para atender às necessidades específicas.
Em vez de passar pelo mesmo processo de configuração para cada planilha, você pode criar uma exibição personalizada. Inclui suas especificações e evita alterações repetitivas de configurações. Além disso, como mencionei acima, você pode salvar essa visualização personalizada como um modelo para vários usos, para que você não precise criar essa visualização personalizada novamente.
Essa dica simples é extremamente útil se você precisar fazer planilhas múltiplas e semelhantes. Se todos tiverem configurações idênticas, mas informações diferentes em cada um, crie um modelo de exibição personalizado primeiro. Então, basta adicionar os dados.
2. Imprima Rapidamente Apenas as Células que Você Precisa
Ao trabalhar com dados em uma planilha enorme, talvez seja necessário restringir a área de impressão. Caso contrário, informações irrelevantes ou confidenciais podem ficar visíveis para outras pessoas 5 Configurações do documento do Excel Nunca se esqueça de verificar 5 Configurações do documento do Excel Nunca se esqueça de verificar Quando você escolhe um modelo do Excel ou compartilha uma planilha, ele pode conter configurações personalizadas não quero que ninguém veja. Sempre verifique essas configurações. Leia mais quem não deveria ter acesso a ele.
O Excel torna isso muito fácil, mas você pode facilitar ainda mais com visualizações personalizadas.
Para criar uma visualização personalizada com esse objetivo em mente, basta destacar as células que você deseja imprimir. Em seguida, vá para a guia Layout de Página e clique em Área de Impressão . Selecionou a opção Definir Área de Impressão .

Em seguida, percorra as etapas para criar uma exibição personalizada, conforme discutido acima. Lembre-se da caixa de diálogo que aparece depois de inserir um nome para a exibição? Preste atenção no campo Configurações de impressão e verifique se ele está marcado.

Ótimo! Agora, quando você vai imprimir esta folha, você pode se sentir bem sabendo que somente as informações contidas no campo de impressão serão impressas.
Aqui está a aparência da minha visualização de impressão para esta folha:

Essa visualização personalizada é ótima para elaborar relatórios para clientes ou seu chefe. Você pode manter todos os seus dados e cálculos de suporte na mesma planilha do Excel que seu relatório oficial, mas incluir apenas as informações mais necessárias em seu documento final.
3. Criar vários relatórios a partir de uma planilha
Os profissionais geralmente dependem do Excel para criar relatórios. Mas e se você precisar usá-lo para um relatório distribuído para vários grupos diferentes? Nesse caso, você pode usar uma exibição personalizada para ocultar ou mostrar facilmente colunas e linhas.
Isso permitirá que você crie com eficiência vários relatórios para diferentes públicos, todos usando os mesmos dados. No entanto, cada relatório terá apenas os dados apropriados para cada público. Muito útil, certo?
Para configurar essas exibições personalizadas, salve uma exibição personalizada da sua planilha com todas as linhas e colunas visíveis. (Se você quiser manter a ponta da área de impressão selecionada a partir do último ponto, certifique-se de que ainda tem a opção Configurações de impressão marcada.) Eu nomeei o meu “All Data” para facilitar a localização posterior.
Depois disso, é fácil usar alguns atalhos de teclado para ocultar linhas ou colunas. Ctrl + 0 (zero) oculta colunas, enquanto Ctrl + 9 remove linhas da visualização.
Salve uma visualização personalizada para os diferentes relatórios que você precisará criar, ocultando as linhas ou colunas apropriadas a cada vez. Quando você salva a exibição personalizada, verifique se a caixa para Linhas ocultas, colunas e configurações de filtro está marcada.

O verdadeiro poder desse truque vem do fato de que você pode alternar facilmente entre todas essas visualizações personalizadas. Basta clicar no botão Exibições Personalizadas, selecionar a visualização que você deseja ver e clicar em Mostrar .

Tente esse truque ao trabalhar com dados confidenciais que contenham material que não seja adequado para todo mundo ver. O uso de exibições personalizadas evita que você faça uma planilha dedicada para cada grupo que recebe o material, mas ainda permite que você mantenha as informações necessárias confidenciais.
Por exemplo, se você precisar enviar informações para vários departamentos de sua empresa, talvez não seja apropriado que a equipe de vendas veja o relatório da equipe de marketing ou vice-versa.
Você também pode aplicar essa visualização personalizada ao criar planilhas usadas para fins de treinamento em seu escritório. As pessoas muitas vezes se sentem sobrecarregadas ao olhar inicialmente para células desconhecidas e os dados que elas contêm. Ao filtrar os desnecessários, você pode ajudar as pessoas a se concentrarem nas informações mais relevantes.
4. Selecione suas exibições personalizadas salvas ainda mais rapidamente
Como já mencionei, criar a visualização personalizada desejada na sua tela envolve ir ao menu Exibir . É na parte superior do Excel, em uma seção também conhecida como “a faixa de opções”. Como otimizar a faixa de opções ou a interface de menus do Office 2016 Como otimizar a faixa de opções ou a interface de menus do Office 2016 Você costuma procurar itens de menu no Microsoft Office? É hora de reorganizar e personalizar o menu Faixa de Opções para suas necessidades pessoais. Você ficará surpreso com o quão flexível e fácil é! consulte Mais informação
As etapas que estamos usando para exibir nossas visualizações personalizadas salvas executam o trabalho. No entanto, eles não são tão simplificados quanto possível. Adicionando um comando de visualização personalizado à faixa de opções do Excel para ver rapidamente suas exibições personalizadas em um formato suspenso.
Para adicionar o comando à faixa de opções, clique em Arquivo na parte superior esquerda da tela do Excel e selecione Opções .
Quando as categorias aparecerem à esquerda, escolha Personalizar Faixa de Opções .

À direita, você verá uma seção com o cabeçalho Guias principais . Encontre a guia Exibir e procure o sinal de mais (+) à esquerda dele.
Clicar no sinal de mais mostra um grupo chamado Visões da pasta de trabalho . Selecione-o e clique em Add New Group (não confunda com a opção Add New Tab ao lado).

Clique com o botão direito do mouse no novo grupo e selecione Renomear . Um título relacionado a visualizações personalizadas faz mais sentido para que você possa encontrá-lo mais tarde.

Depois de selecionar o seu grupo, clique no menu suspenso abaixo de Escolher Comandos no cabeçalho no canto superior esquerdo desta interface de configurações principal. Selecione comandos não na faixa de opções .

Por fim, role para baixo e encontre Exibições personalizadas . Em seguida, clique no botão Adicionar, para mover esse comando para o novo grupo. Clique em OK para finalizar a configuração.

Agora você poderá selecionar rapidamente qualquer uma das suas exibições personalizadas no painel de exibição principal.

Isso economizará muito tempo extra para planilhas e relatórios que você precisará recriar todo mês.
Visualizações personalizadas fazem de você um superstar no trabalho
Antes de ler tudo aqui, talvez você tenha sentido dúvidas de que uma função do Excel poderia oferecer tanta conveniência. 3 Fórmulas do Excel que fazem coisas incríveis 3 Fórmulas do Excel que fazem coisas incríveis O poder do Microsoft Excel está em suas fórmulas. Deixe-me mostrar as maravilhas que você pode fazer com fórmulas e formatação condicional em três exemplos úteis. Consulte Mais informação . Se você ainda não está convencido, tentar qualquer uma dessas sugestões deve abrir sua mente.
Compartilhe seu novo conhecimento com colegas de trabalho para melhorar a produtividade de toda a empresa. Ou guarde esta informação para si mesmo, para que você pareça ainda melhor em comparação aos seus colegas.
O que você mais usa o Excel no trabalho? Como você poderia aplicar modos de exibição personalizados para facilitar essa tarefa?
Crédito da imagem: Rawpixel / Depositphotos


![Aplicativo Gratuito da Bíblia Sagrada baixado para mais de 50 milhões de dispositivos móveis [Atualizações]](https://www.tipsandtrics.com/img/android/885/free-holy-bible-app-downloaded-over-50-million-mobile-devices.jpg)
