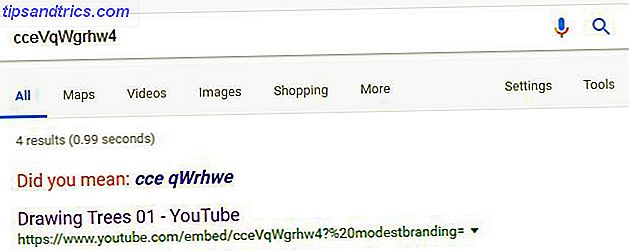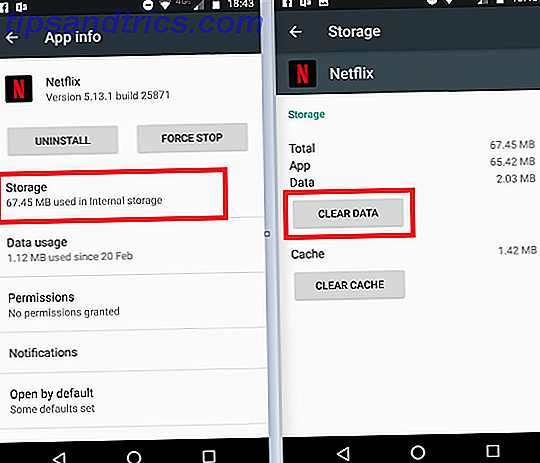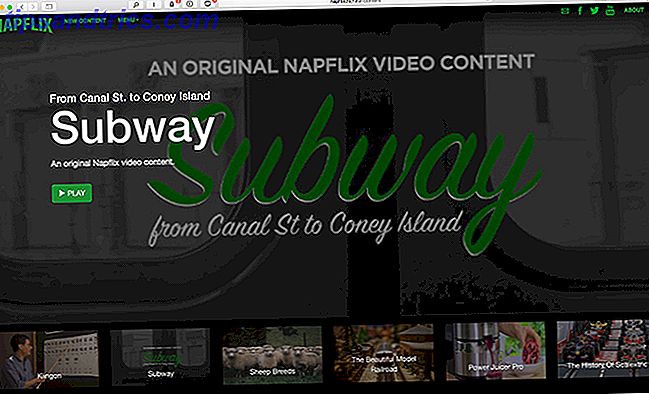Então você tem um dispositivo móvel da série Samsung Galaxy - talvez um Galaxy S (smartphone), um Galaxy Tab (tablet) ou um Galaxy Note (phablet) - e você acabou de sair de férias, ou foi a um show, ou jogou uma festa de aniversário. Agora você tem um monte de fotos no seu dispositivo e quer colocá-las no seu PC.
Qual é a melhor forma de fazer isso?
Na verdade, existem vários métodos que você pode usar! E todos eles podem transferir arquivos de todos os tipos, não apenas fotos, por isso cabe a você escolher o que for mais conveniente para você. Estarei demonstrando em um Galaxy Tab com o Android 6.0 Marshmallow.
1. USB
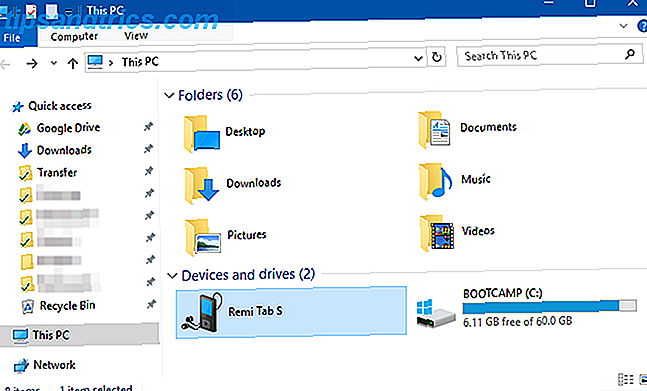
Nós colocamos este método em primeiro lugar porque é mais fácil e mais provável que funcione com praticamente qualquer dispositivo Samsung. Afinal, todos os dispositivos usam USB para carregar e todos os PCs modernos com Windows têm pelo menos uma porta USB que você pode usar.
- Conecte seu dispositivo Samsung ao seu PC usando um cabo USB.
- Na primeira vez que fizer isso, os drivers de dispositivo serão automaticamente baixados e instalados no seu PC. Se o seu sistema pedir permissão para fazer isso, conceda-o.
- No dispositivo Samsung, quando solicitado a Permitir acesso aos dados do dispositivo, permita-o.
- Abra o File Explorer no seu PC e você verá o dispositivo Samsung como um dispositivo conectado. Agora você pode usar o File Explorer para acessar o conteúdo do arquivo do dispositivo, incluindo todas as suas fotos. Fotos podem ser encontradas na pasta DCIM na maioria dos dispositivos.
2. Cartão SD Externo
Se o seu dispositivo Samsung tiver um slot para um cartão SD ou microSD externo, esse método pode ser preferível ao uso de um cabo USB. Enquanto alguns laptops possuem leitores SD ou microSD, a maioria dos computadores não possui. Mas está tudo bem! Basta comprar um adaptador como o Anker 8-in-1 Portable Card Reader, que se conecta via USB.
Anker 8-em-1 USB 3.0 portátil leitor de cartão para SDXC, SDHC, SD, MMC, RS-MMC, Micro SDXC, Micro SD, Micro SDHC e cartões UHS-I Anker 8-em-1 USB 3.0 portátil leitor de cartão para SDXC, SDHC, SD, MMC, RS-MMC, Micro SDXC, Micro SD, Cartão Micro SDHC e Cartões UHS-I Compre agora Na Amazon $ 9.99
Insira o cartão externo no seu dispositivo e, em seguida, use um desses exploradores de arquivos Os 7 melhores exploradores de arquivos grátis para Android Os 7 melhores exploradores de arquivos grátis para Android Há um monte de aplicativos de gerenciamento de arquivos e arquivos explorando o Android, mas esses são os melhores. Leia mais para transferir todas as suas fotos para o cartão. Remova o cartão, conecte-o ao adaptador e você o verá no seu PC como um dispositivo externo. Você pode então tirar fotos usando as instruções USB acima.
3. Bluetooth

O seu dispositivo Samsung provavelmente suporta o Bluetooth 6 Principais usos do Bluetooth no seu telefone Android 6 Principais usos do Bluetooth no seu telefone Android O Bluetooth tem sido uma tecnologia sem fio impressionante para permitir todos os tipos de funcionalidades interessantes com vários gadgets. Embora tenha sido bastante limitado durante os primeiros estágios de sua vida, o Bluetooth evoluiu para ser capaz ... Leia mais, mas este método também requer um PC compatível com Bluetooth. A maioria dos laptops se encaixa na conta, mas alguns desktops não. Eu prefiro este método através do método USB porque não envolve nenhum cabo.
No seu dispositivo Samsung, baixe o painel de notificações a partir da borda superior da tela e toque em Bluetooth para ativá-lo. Quando a caixa de diálogo Bluetooth aparecer, toque em seu dispositivo para torná-lo visível. Isso permitirá que seu PC encontre e se conecte a ele.
No Windows 10, conecte-se ao dispositivo seguindo estas etapas:
- Abra o painel do Action Center (tecla do Windows + A).
- No Centro de Ação, ative o Bluetooth, se ainda não estiver.
- Abra o menu Iniciar, pesquise e inicie as configurações de Bluetooth .
- Na lista de dispositivos Bluetooth visíveis, selecione seu dispositivo e clique em Emparelhar .
- Uma senha numérica aparecerá em ambos. Se corresponderem, clique em Sim no Windows 10 e toque em OK no dispositivo Samsung.
- Quando emparelhado, clique em Enviar ou receber arquivos via Bluetooth e, em seguida, em Receber arquivos .
- No dispositivo Samsung, use o aplicativo Meus arquivos para selecionar todas as fotos que deseja baixar, depois compartilhe -as, selecione Bluetooth como o método e escolha seu PC como o destino.
- Quando a solicitação de transferência de arquivos aparecer no computador, clique em Concluir .
4. FTP via Wi-Fi

FTP (File Transfer Protocol) é uma maneira simples de transferir arquivos pela Internet entre um servidor (neste caso, seu dispositivo Samsung) e um cliente (o PC de destino). Para fazer isso, precisaremos instalar um aplicativo que permita que seu dispositivo se torne um servidor e um software de FTP que permita que seu PC se conecte ao dispositivo enquanto o aplicativo de servidor do dispositivo estiver ligado.
Eu uso um aplicativo gratuito chamado WiFi FTP Server. É altamente revisado com 4, 5 estrelas com mais de 2.000 classificações, é fácil de usar e é atualizado regularmente, mas possui anúncios não intrusivos. Uma vez instalado, é tão fácil quanto apertar o botão Iniciar para ativar o modo de servidor.
No Windows, recomendamos esses clientes FTP gratuitos se você tiver experiência em usar o FTP. Se não, então nós apenas recomendamos o uso dos recursos de FTP do File Explorer Como transformar o Windows File Explorer em um cliente FTP Como transformar o Windows File Explorer em um cliente FTP Quando você precisar mover arquivos entre computadores, o FTP é uma ótima maneira de fazer isto. E se você usar o Windows File Explorer, não precisará mais de um cliente FTP de terceiros. Veja como ... Leia mais em vez disso. Esta é a maneira mais rápida e fácil de começar a usar o FTP no Windows. No Mac, aqui estão as instruções para usar os recursos de FTP do Finder Access FTP Servers Usando o seu navegador de arquivos nativo Acesso FTP Servers usando o seu navegador de arquivos nativo Embora haja um grande número de bons clientes FTP lá fora, às vezes você pode obter sem instalar qualquer software de terceiros. Um cliente de FTP como os mencionados acima faz sentido se você for ... Leia Mais.
Agora que o dispositivo e o PC estão configurados, você pode transferir fotos:
- Abra o Servidor FTP WiFi e toque em Iniciar . Permitir permissão, se solicitado.
- Observe o URL do servidor, o ID do usuário e a senha e use-os como detalhes de conexão em seu cliente FTP.
- Uma vez conectado, você poderá navegar por todo o conteúdo do dispositivo Samsung através do cliente FTP. Navegue até a pasta DCIM para encontrar fotos da câmera.
- Use o cliente FTP para baixar essas fotos para o seu PC.
5. Cloud Storage Sync

O armazenamento em nuvem é, possivelmente, a maneira mais fácil de mover arquivos entre dispositivos, mas tem uma grande desvantagem: espaço de armazenamento limitado. Isso não importa se você precisa apenas tirar algumas fotos, mas como as fotos tendem a ser grandes, você pode ter problemas para transferir álbuns grandes ou um conjunto inteiro de imagens de um mês de férias no exterior.
Primeiro, configure uma conta gratuita com um desses serviços de armazenamento em nuvem Dropbox vs. Google Drive vs. OneDrive: qual armazenamento em nuvem é melhor para você? Dropbox vs. Google Drive vs. OneDrive: qual armazenamento em nuvem é melhor para você? Você mudou a maneira como pensa em armazenamento em nuvem? As populares opções do Dropbox, Google Drive e OneDrive foram unidas por outras. Ajudamos você a responder qual serviço de armazenamento em nuvem você deve usar. Consulte Mais informação . O Google Drive é sua melhor aposta, pois fornece o maior espaço para usuários gratuitos com 15 GB. Você então deseja instalar o aplicativo Google Drive no seu dispositivo Samsung e no Google Drive no seu PC.
No seu dispositivo Samsung:
- Abra o aplicativo Galeria.
- Selecione todas as imagens que você deseja transferir e, em seguida, Compartilhar e selecione Salvar no Drive .
- Selecione a conta correta do Google Drive (se você tiver feito login em mais de um), selecione a pasta onde deseja salvá-los e toque em Salvar .
- Espere por isso para sincronizar.
- No seu PC, navegue até a pasta do Google Drive, encontre onde você salvou as imagens e mova-as para onde você quiser no seu sistema.
Como você transfere fotos
Cobrimos alguns métodos para transferir fotos de um dispositivo Samsung para um PC, mas cabe a você decidir qual é a mais conveniente para você.
Qual é a sua maneira favorita de transferir arquivos entre o dispositivo Samsung e o PC? Há algum método que perdemos? Deixe-nos saber nos comentários abaixo!