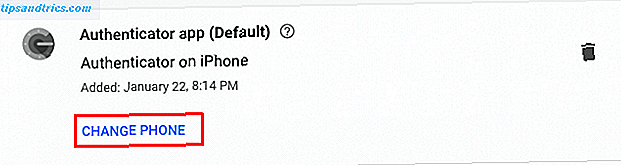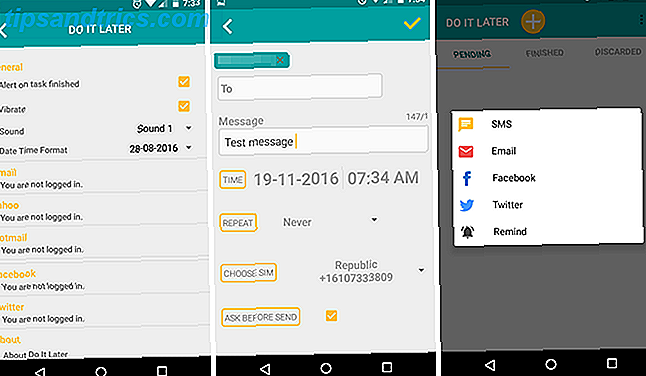Se você tiver um dispositivo habilitado para toque para o Windows 10, talvez esteja imaginando como pode ativar e desativar a tela sensível ao toque em seu sistema. Embora não seja imediatamente óbvio, é possível ativar esse recurso. E você pode até automatizá-lo com um atalho!
Desbloquear o "Windows Keyboard Shortcuts 101" cola hoje!
Isso irá inscrever você no nosso boletim informativo
Digite seu e-mail Desbloquear Leia nossa política de privacidadeEstranhamente, a Microsoft não suporta este botão com uma opção útil na nova seção Configurações Como Controlar o Windows 10: O Guia de Configurações Como Controlar o Windows 10: O Guia de Configurações O painel de controle do Windows está sendo desligado. O seu substituto, o aplicativo Configurações, recebeu uma atualização significativa no Windows 10. Vamos revelar todos os seus segredos para você. Consulte Mais informação . No entanto, com um pouco de esforço, podemos criar o nosso próprio, o que permitirá que você ligue e desligue sua tela sensível ao toque em segundos.
Se você tiver seu próprio método para compartilhar como alternar a tela sensível ao toque, informe-nos nos comentários abaixo.
Como alternar a tela sensível ao toque
O Windows 10 não possui um método interno para ativar e desativar sua tela sensível ao toque. Embora improvável, é possível que o fabricante do sistema inclua seu próprio software para ajudá-lo a gerenciar a tela sensível ao toque; Por favor, consulte o guia que acompanha o seu sistema.
Se o recurso estiver faltando, você precisará usar o Gerenciador de dispositivos para desativar e ativar sua tela sensível ao toque. Primeiro, clique com o botão direito do mouse no botão Iniciar ou pressione a tecla Windows + X para abrir o menu de acesso rápido. A partir daqui, selecione Gerenciador de dispositivos . Como alternativa, faça uma pesquisa no sistema para essa ferramenta. Uma nova janela será aberta, listando todos os dispositivos detectados em seu sistema.
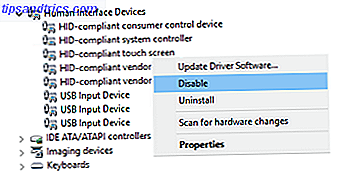
Clique duas vezes no cabeçalho Dispositivos de interface humana para expandir a lista de dispositivos. A partir daqui, clique com o botão direito do mouse na tela de toque compatível com HID e selecione Desativar .
Você receberá uma mensagem de aviso informando que a desativação deste dispositivo fará com que ele pare de funcionar. Como isso é exatamente o que queremos, clique em Sim para continuar. A tela sensível ao toque será desativada instantaneamente e nenhuma outra ação será necessária.
Se quiser voltar a ligar a tela sensível ao toque, basta repetir o processo acima, mas ao clicar com o botão direito na opção de tela sensível ao toque, você selecionará Ativar . No entanto, isso pode exigir que uma reinicialização do sistema entre em vigor Por que a reinicialização do seu computador conserta tantos problemas? Por que reiniciar o computador conserta tantos problemas? "Você já tentou reinicializar?" É um conselho técnico que é muito usado, mas há uma razão: funciona. Não apenas para PCs, mas para uma ampla gama de dispositivos. Nós explicamos o porquê. Consulte Mais informação .
Automatize o processo de alternância
Se você precisa constantemente ativar e desativar sua tela sensível ao toque, é um pouco incômodo continuar entrando no Gerenciador de Dispositivos. Para combater isso, podemos criar um atalho, que irá automatizar o processo. É um pouco complicado, então certifique-se de seguir as instruções cuidadosamente. Dividimos os passos para facilitar o acompanhamento.
1. Configurar o Windows Device Console
Primeiro, você precisa baixar o software chamado Windows Device Console, ou Devcon, abreviado. Normalmente isso vem junto com o Visual Studio Express, mas esse download é muito grande para nossos propósitos. Facilmente, joequery.me gentilmente separou o software em um download autônomo. O site também é de onde esse processo veio, muito obrigado a eles.

Uma vez baixado, descompacte a pasta . Navegue dentro da pasta do Windows 8.1 (funciona perfeitamente para o Windows 10, não se preocupe) e depois para a pasta da versão do seu sistema operacional, 32 bits ou 64 bits . Se você não tem certeza do que tem, confira nosso guia sobre como descobrir a sua versão bit 4 Maneiras fáceis de saber se você está em uma versão de 64 bits do Windows 4 Maneiras fáceis de saber se você está em um sistema de 64 bits Versão do Windows Você está usando um processador que suporta um sistema operacional de 64 bits e está executando um sistema operacional de 64 bits? O usuário de PC médio off-and-on provavelmente não sabe as respostas a estas perguntas, embora eles devem .... Leia mais.
Agora pressione a tecla Windows + R para abrir Executar, digite C: \ Windows \ System32 e pressione OK . Em seguida, mova o executável do Devcon para essa pasta. Talvez seja necessário fornecer permissões de administrador para arrastar e soltar o devcon.exe na pasta System32.

Clique com o botão direito do mouse em devcon.exe, selecione Propriedades, vá para a guia Compatibilidade e marque Executar este programa como administrador .
2. Encontre o ID do Hardware
Em seguida, pressione a tecla Windows + X e selecione Gerenciador de dispositivos . Em seguida, clique duas vezes no cabeçalho Human Interface Devices . Clique com o botão direito do mouse na lista de dispositivos de tela de toque compatíveis com HID e selecione Propriedades .
Com a janela Propriedades agora aberta, alterne para a guia Detalhes . Usando a lista suspensa Property, selecione Hardware Ids . O valor de interesse para você será no seguinte formato:
HID \ VID _ #### & PID _ #### & COL ##

Deixe essa janela aberta por enquanto. Nós vamos voltar a isso em um momento.
3. Crie um arquivo em lote
Agora abra o Bloco de Notas, que você pode encontrar fazendo uma pesquisa no sistema. Cole o seguinte:
set "touchscreenid = ID_HERE" status devcon "% touchscreenid%" | findstr "em execução" se% errorlevel% == 0 (devcon disable "% touchscreenid%") else (habilitar devcon "% touchscreenid%")
Volte para a janela Propriedades que estávamos usando anteriormente. Clique com o botão direito do mouse no valor relevante e selecione Copiar . Em seguida, substitua ID_HERE no bloco de notas pelo valor que você acabou de copiar para a área de transferência.
No bloco de notas, vá para Arquivo> Salvar como… e nomeie o arquivo touchscreen.bat . Salve isso em qualquer lugar que você gosta; em algum lugar como seus documentos seria um bom lugar. O que fizemos aqui foi criar um arquivo de lote simples para automatizar um processo do sistema Como usar comandos de arquivo em lotes do Windows para automatizar tarefas repetitivas Como usar comandos de arquivo em lotes do Windows para automatizar tarefas repetitivas Você executa tarefas chatas e repetitivas com frequência? Um arquivo de lote pode ser exatamente o que você está procurando. Use-o para automatizar ações. Mostraremos os comandos que você precisa saber. Consulte Mais informação .
4. Criar um atalho
Agora precisamos transformar isso em um atalho útil. Navegue até o arquivo que acabou de salvar, clique com o botão direito e selecione Criar atalho .
Em seguida, clique com o botão direito no atalho e selecione Propriedades . No campo de texto Destino, coloque aspas duplas ao redor do caminho. Em seguida, prefixá-lo com cmd.exe / C. Um exemplo O alvo seria:
cmd.exe / C "C: \ UsuáriosJoe \ Documents \ touchscreen.bat"

Na lista suspensa Executar, selecione Minimizado para que o Prompt de Comando não abra sempre que você selecionar o atalho. Por fim, clique em Avançado…, marque Executar como administrador e clique em OK e OK novamente.
Você também pode configurar um atalho de teclado que executará o arquivo em lotes. Pressione o arquivo de teclas de atalho e insira uma combinação de teclas que você possa lembrar e que ainda não esteja ocupada. Talvez algo como CTRL + ALT + T.
E pronto! Coloque este atalho onde quiser, talvez na sua área de trabalho ou na sua barra de tarefas. Basta abri-lo e, em seguida, ativar ou desativar sua tela sensível ao toque automaticamente.
Ter problemas?
Se você tiver problemas para fazer isso funcionar, primeiro releia as instruções e verifique se seguiu todas as etapas e copiou a ID correta. Um pequeno erro pode fazer com que todo o processo seja interrompido, por isso tenha cuidado. Se você tiver certeza de que fez tudo corretamente e ainda está tendo problemas, podemos criar dois arquivos em lote separados - um para habilitar e outro para desabilitar.
Primeiro, siga o processo acima, mas para o passo 3, cole o seguinte no Bloco de Notas:
defina "touchscreenid = ID_HERE" devcon disable "% touchscreenid%"
Substitua ID_HERE conforme detalhado acima e salve o arquivo como touchscreendisable.bat . Em seguida, continue com as instruções acima. Ao definir um atalho de teclado, você pode usar algo como CTRL + ALT + D. Agora, abrir este arquivo ou usar esse atalho desativará sua tela sensível ao toque.
Em seguida, crie outro arquivo do Bloco de Notas e cole o seguinte:
set "touchscreenid = ID_HERE" devcon habilitar "% touchscreenid%"
Novamente, substitua ID_HERE e salve o arquivo como touchscreenenable.bat . Então continue com as instruções acima. Você pode definir um atalho como CTRL + ALT + E. Este arquivo e atalho ativará sua tela sensível ao toque.
Para resumir, em vez de usar um único script para ativar e desativar a tela sensível ao toque, dependendo do seu estado atual, dividimos isso em dois scripts separados, porque a solução 2 em 1 pode não funcionar em todos os sistemas.
Toque em, toque em
Se você usou o Continuum, o recurso que permite alternar entre os modos de desktop e tablet, talvez queira desativar a tela sensível ao toque quando estiver no modo de área de trabalho. Ou talvez o sistema tenha recursos de toque Como aproveitar ao máximo o touchpad no Windows 10 Como aproveitar ao máximo o touchpad no Windows 10 O touchpad para notebook do Windows 10 tem um potencial além de ser um substituto inadequado do mouse. Mostraremos como configurá-lo para usar gestos de toque inteligente com até quatro dedos. Leia mais que você simplesmente não quer usar. Seja qual for a situação, espero que este guia tenha ajudado.
Se você estiver executando um tablet no Windows 10 e estiver tendo problemas com ele, consulte nosso guia sobre como resolver problemas da tela sensível ao toque do tablet 5 Dicas para solucionar os problemas da tela sensível ao toque do seu tablet 5 dicas para solucionar os problemas da tela sensível ao toque do seu tablet Tocando, deslizando ou aplicando zoom muitas vezes há um momento em que a tela sensível ao toque do seu tablet se recusa a responder. Como você supera isso e alcança o zumbido no tablet? Leia mais para ver se isso ajudará antes de recorrer a desativá-lo completamente.
Você tem seu próprio método para alternar a tela sensível ao toque para compartilhar? Por que você quer desativar sua tela sensível ao toque?