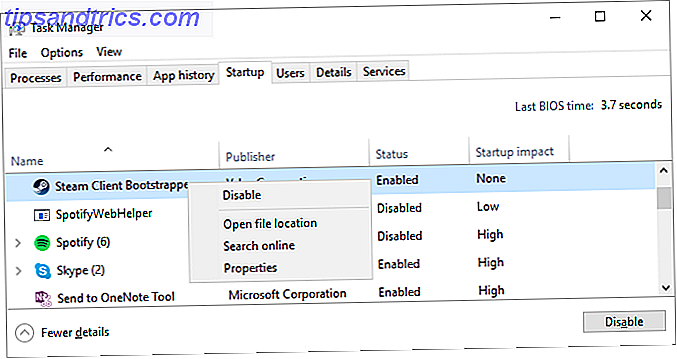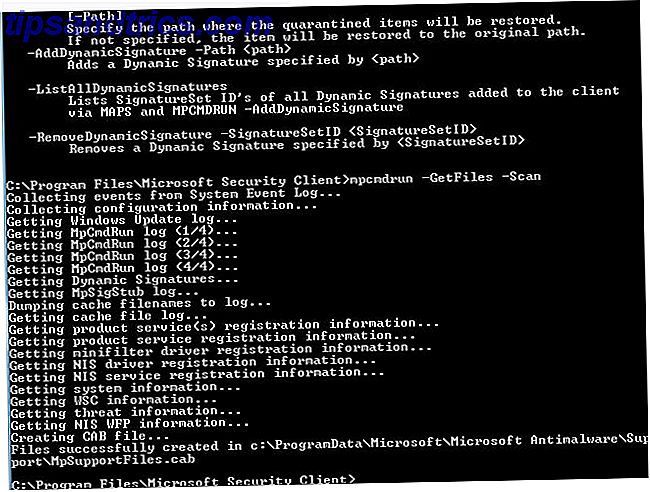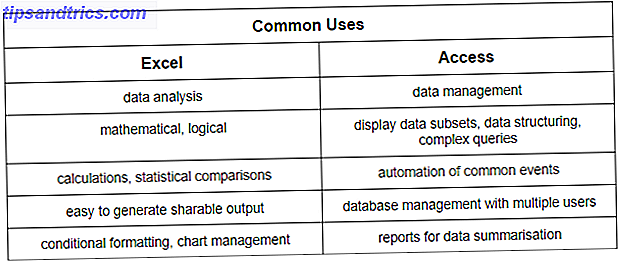Há muitas maneiras de tirar screenshots com o OS X, usando ferramentas internas e de terceiros - cada uma com suas vantagens e desvantagens. Aqui está tudo o que você precisa saber sobre captura de tela no seu Mac, de atalhos de teclado a ótimos aplicativos.
Screenshot Atalhos de teclado no OS X
Existem três atalhos de teclado OS X diferentes Tudo o que você precisa saber Sobre o Mac OS X Atalhos de teclado Tudo o que você precisa saber Sobre os atalhos de teclado do Mac OS X Não importa qual sistema operacional ou programa você esteja usando, atalhos de teclado são uma ferramenta que você pode usar Para tornar as coisas um pouco mais fáceis para você. Simplesmente não ter que tirar as mãos do ... Leia mais que você pode usar para tirar screenshots, cada um que cobre uma área diferente.
Comando + Shift + 3
Este atalho de teclado fará uma captura de tela da tela inteira e salvará a área de trabalho como uma imagem .PNG.
Comando + Shift + 4
Essa combinação permite que você selecione a parte da tela que deseja incluir na captura de tela. Depois de pressionar essas teclas, o mouse se transformará em uma cruz que você pode clicar e arrastar pela tela; Uma vez que você selecionou a área que você quer, solte o botão do mouse, e a imagem será salva na sua área de trabalho (se você quiser cancelar a captura de tela, apenas pressione Fuga).
Comando + Shift +4 + barra de espaço
Se você quiser capturar uma janela específica do aplicativo - e nada mais - use este atalho e pressione a barra de espaço; você verá seu cursor se transformar em uma câmera e a janela atual será destacada. Para mudar o foco para uma janela diferente, mova o cursor sobre essa janela. Para voltar para a cruz, basta pressionar a barra de espaço novamente.
Controles Adicionais
Se você adicionar a chave de controle a qualquer uma das combinações acima (por exemplo, comando + controle + deslocamento + 4 ), a imagem será copiada para a área de transferência em vez de ser salva no local padrão (área de trabalho). Pressionar Shift bloqueará seus ajustes apenas no eixo X ou Y (dependendo de como você está movendo o mouse quando pressioná-lo).
Pressionar a tecla de opção dimensionará a área selecionada do centro, em vez de onde você clicou pela primeira vez. E se você segurar a barra de espaço depois de selecionar uma área da tela, poderá mover a área que será capturada.
Usando o Grab, o aplicativo de captura de tela incorporado do OS X
Além dos atalhos de teclado listados acima, o OS X inclui um aplicativo chamado Grab que permite tirar screenshots. Para encontrar o Grab, vá para Aplicativos> Utilitários ou use o recurso de pesquisa Spotlight Pesquise com mais eficiência no Mac OS X Com nossas principais dicas Spotlight Pesquise com mais eficiência no Mac OS X com nossas principais dicas Spotlight Cupertino regularmente educando Redmond na arte da busca no desktop. Aqui estão algumas dicas para ajudá-lo a encontrar mais no seu Mac. Leia mais para procurar por ele. Ao abri-lo, você não verá nenhuma janela, mas várias opções de menu estão disponíveis.
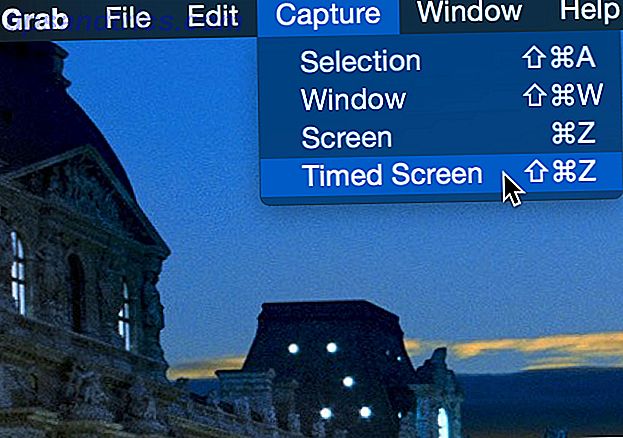
No menu Capturar, você verá Tela, Seleção e Janela, que correspondem às opções acima. A quarta opção, Timed Screen, permite que você tire uma captura de tela 10 segundos depois de apertar o botão Start Timer . Isso é útil para capturar eventos que precisam que seu mouse esteja em um determinado local (como uma dica de ferramenta ou um menu).
Você também pode usar o menu Preferências para escolher um cursor específico a ser exibido nas suas capturas de tela. Infelizmente, isso significa que nem sempre você obtém o cursor correto, mas isso pode ser resolvido usando qualquer um dos métodos abaixo.
Depois de capturar sua foto, você pode simplesmente copiá-la para a área de transferência usando o menu Editar e colá-la em um editor de imagem, como o Photoshop ou o Pixelmator, para salvar como quiser.
Tirando uma captura de tela com visualização
Uma desvantagem do Grab é que não há como alterar o tipo de arquivo; sua captura de tela será salva como um arquivo TIFF e não há como alterar isso. Se você usar a Visualização, no entanto, poderá salvar como qualquer tipo de arquivo.

Para fazer uma captura de tela com Preview, vá para File> Take Screen Shot e selecione o tipo de foto que você gostaria de tirar (infelizmente, não há opção de tela cronometrada). Depois de fazer isso, selecione o local e o tipo de arquivo antes de salvar.
Captura de tela com outros programas da Apple
Outros programas da Apple, incluindo o Mail e o TextEdit, permitem que você tire capturas de tela e as incorpore diretamente no documento sem antes salvar e encontrar o arquivo de imagem. Basta clicar com o botão direito do mouse na área de texto e selecionar Capturar seleção da tela (você precisará estar no modo rich text para que isso funcione).

Embora Capturar Seleção da Tela seja a única opção disponível por padrão, você pode adicionar outras das preferências de Serviços. Para fazer isso, vá para Preferências do Sistema> Teclado> Atalhos e selecione Serviços no menu à esquerda. Marque as caixas para os tipos de capturas de tela que você deseja incluir no menu pop-up desses aplicativos.

Personalizando capturas de tela com o terminal
Você pode usar o terminal para alterar alguns dos comportamentos das capturas de tela (e fazer muitas outras coisas legais. Estes 6 Comandos de terminal impressionantes vão impulsionar o seu MacBook. 6 Comandos de terminal impressionantes aumentarão o seu MacBook. torna-se confuso, por isso não deve ser uma grande surpresa que você possa fazer algumas coisas muito legais usando o Mac Terminal. Leia mais); a maioria deles é muito útil e ajudará você a ser mais eficiente na captura de suas capturas de tela. Nós vamos passar por uma lista aqui. Para começar, abra o aplicativo Terminal (em Aplicativos> Utilitários ).
Você pode copiar e colar os comandos abaixo, que foram anexados com killall SystemUIServer - um comando que reinicia a parte do seu SO responsável por executar essas mudanças.
Alterar o tipo de arquivo de captura de tela
As capturas de tela são salvas por padrão como arquivos PNG, mas você pode salvá-las como JPG, BMP, PDF, TIF e alguns outros formatos mais obscuros. Para alterar o tipo de arquivo de captura de tela padrão Como alterar o formato de imagem de tela padrão e outras propriedades [Mac] Como alterar o formato padrão da imagem de tela e outras propriedades [Mac] Leia mais, use este comando:
defaults write com.apple.screencapture tipo [type] && killall SystemUIServer
Basta substituir [type] pelo código de três letras para o formato que você deseja usar.
Alterar o local de salvamento da captura de tela
Por padrão, suas capturas de tela serão salvas na sua área de trabalho. Se você gostaria que eles fossem para algum outro lugar, você pode usar o seguinte comando:
padrões escrevem com.apple.screencapture location [caminho] && killall SystemUIServer
Você pode digitar o local do arquivo (como /Users/dann/Documents/Screenshots ) ou arrastar e soltar a pasta no terminal para preenchê-lo com o caminho correto.

Desativar a sombra da janela do OS X em Screenshots
Para fazer sua captura de tela “estourar” um pouco mais, o OS X inclui uma pequena sombra ao redor da borda da janela quando você tira uma captura de tela de um único aplicativo. Se preferir não ter isso, você pode desativá-lo com este comando:
padrões escrevem com.apple.screencapture disable-shadow -bool true && killall SystemUIServer
Para ligá-lo novamente, basta usar isto:
padrões escrevem com.apple.screencapture disable-shadow -bool false && killall SystemUIServer
Alterar o nome de arquivo padrão para capturas de tela
Quando você tira screenshots com os atalhos de teclado, as imagens são salvas com nomes bastante desinteressantes, como “Screen Shot 2015-06-09 at 10.08.23.” Para mudar isso, você só precisa colocar isso no Terminal:
defaults write com.apple.screencapture name [nome do arquivo] && killall SystemUIServer
Se você inserir “Planilhas” como a variável [nome] (você precisará usar aspas duplas), suas capturas de tela agora terão nomes de arquivo como “Planilhas 2015-06-09 às 10.08.23.” Não é uma grande diferença, mas Isso pode ajudá-lo a organizar seus arquivos se você tirar muitas capturas de tela.
Os melhores aplicativos de captura de tela para o Mac OS X
Se você quiser mais recursos que o OS X fornece para fazer capturas de tela, há vários aplicativos que você pode usar. Aqui estão quatro dos melhores.
Jing
É grátis, leva tanto capturas de tela e vídeos, faz o upload de seus arquivos para a nuvem, onde você pode facilmente compartilhá-los, e tem uma interface relativamente fácil. Por todas estas razões, Jing é uma opção fantástica Como tirar melhor foto da tela Imagem com Jing (Mac) Como tirar uma foto melhor da imagem com Jing (Mac) Leia mais se você está procurando uma solução de captura de tela mais robusta do que a ferramentas que vêm com o OS X.
Skitch

Falamos sobre o motivo pelo qual o Skitch é uma boa opção para edição simples de imagens, mas também possui recursos de captura de tela e captura de tela incorporada. Você pode anotar suas imagens diretamente do aplicativo, também, evitando que você tenha que abrir o arquivo em outro programa para editá-lo.
Monosnap
Outro aplicativo gratuito bem conceituado, o Monosnap permite tirar screenshots e editá-las Monosnap: um aplicativo de captura de tela de plataforma cruzada rápido, gratuito e baseado em nuvem Monosnap: um aplicativo de captura de tela de plataforma cruzada rápido, gratuito e baseado em nuvem Leia mais no mesmo aplicativo; você pode adicionar texto e setas, assim como no Skitch, facilitando chamar a atenção para uma parte específica da tela. Você também pode armazenar seus arquivos na nuvem e compartilhá-los.
SnapNDrag
Este aplicativo torna super fácil mover suas capturas de tela depois de executá-las; basta usá-lo para criar a imagem e arrastá-la para o Mail, Finder, Preview, TextEdit ou para onde você quiser. Não poderia ser mais fácil.
Domínio de captura de tela
Se você chegou até aqui, você é oficialmente um mestre de captura de tela do OS X. Você conhece os atalhos de teclado, as opções ocultas, os outros aplicativos que podem tirar nativamente capturas de tela e algumas das melhores opções de terceiros. Agora que você tem todas essas habilidades, não precisa executar uma pesquisa por informações de captura de tela novamente!
Qual é a sua dica de captura de tela favorita? Existe alguma coisa que você não conseguiu descobrir como fazer? Compartilhe seus pensamentos e perguntas abaixo!