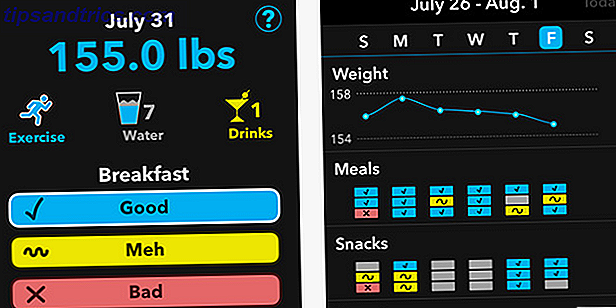Com o lançamento da versão 2.10, o GIMP 2.10 chegou finalmente: O que há de novo? O GIMP 2.10 chegou finalmente: o que há de novo? O GIMP 2.10 chega com um novo mecanismo de processamento de imagem, uma interface redesenhada e bolsas de novos recursos. Se você não usou o GIMP por um tempo, é hora de dar uma segunda olhada. Leia mais, o GIMP é agora uma alternativa verdadeiramente viável ao Photoshop. Então, é o momento certo de cancelar sua assinatura da Adobe e adotar este pacote gratuito de edição de imagens de código aberto que funciona em todas as plataformas?
Se você estiver pronto para dar um salto para o GIMP, descobrirá que as coisas funcionam de maneira diferente de como estão no Photoshop. Mas assim que você encontrar o caminho, você poderá desbloquear o poder do GIMP como ferramenta de design gráfico e edição de fotos.
Vá em frente e faça o download do GIMP e vamos começar.
Etapa 1: encontre seu caminho em torno do GIMP
A primeira coisa a fazer quando se muda para qualquer novo software é dominar sua interface para que você possa encontrar o caminho rapidamente. Há muito tempo o GIMP tem uma reputação de ser complicado de usar - já que foi criado por engenheiros em vez de por designers - mas as coisas melhoraram na versão 2.10.
Ainda é diferente, mas o novo layout e tema devem torná-lo muito menos estranho para os usuários do Photoshop.
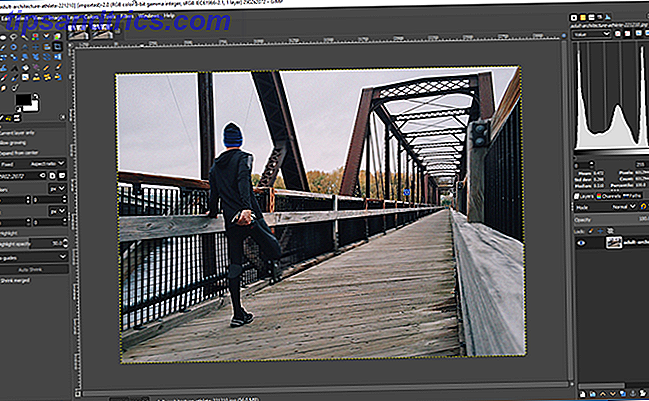
O GIMP 2.10 agora abre como uma única janela, ao contrário das versões anteriores, onde cada painel era mantido em sua própria janela independente. Há menos capacidade de personalizar sua área de trabalho do que no Photoshop, mas você pode adicionar guias às estações de encaixe à direita no Windows> Diálogos acopláveis .
O layout
O layout padrão é limpo e acessível. A tela está no centro. O canto superior esquerdo abriga a Caixa de Ferramentas, disposta como uma grade. Esta é a versão do GIMP da barra de ferramentas.

Abaixo, à esquerda, está a doca Opções de ferramentas . Isso é o equivalente à Barra de opções no Photoshop. As configurações diferem com base na ferramenta que você selecionou. Ele também contém uma guia para sua mesa digitalizadora, para exibir os níveis de desfazer e para gerenciar todas as suas imagens abertas.
O canto superior direito é um encaixe que você pode personalizar com sua própria escolha de guias. Você pode adicionar coisas como um histograma, amostras, pincéis e fontes.

No canto inferior direito, você tem o dock para camadas, canais e caminhos . Isso é muito parecido com o que você obtém no Photoshop. Você pode escolher modos de mistura e opacidade, bloquear camadas e criar máscaras.
Passo 2: Ajustar as configurações para o seu gosto
Em seguida, é hora de alterar algumas configurações para ajudar a tornar a função do GIMP um pouco mais parecida com o Photoshop. Tudo isso é óbvio, mas nós escolhemos alguns que você provavelmente vai querer começar.
Primeiro, vá para View> Snap to Grid . Isso faz com que todos os seus objetos se encaixem quando você os move. Isso torna muito mais fácil manter as coisas alinhadas.
Em seguida, vá para Exibir> Mostrar limite da camada . Por padrão, o GIMP mostra uma linha pontilhada amarela ao redor da borda da sua camada de plano de fundo. Isso desliga.

Obtenha imagens para abrir mais rapidamente em Editar> Preferências> Importação e exportação de imagens> Converter para o perfil de cores RGB preferido . Sem isso, o GIMP perguntará qual perfil de cor usar toda vez que você abrir uma imagem.

Por fim, limpe a Caixa de Ferramentas indo em Editar> Preferências> Interface> Caixa de Ferramentas e desmarcando algumas das ferramentas de transformação. Você não precisa mais deles todos, pois o novo Unified Transform os combinou em uma única ferramenta semelhante ao Free Transform do Photoshop.
Etapa 3: Aprenda os atalhos de teclado do GIMP
Aprender atalhos de teclado é uma maneira essencial de acelerar seu fluxo de trabalho. O GIMP tem muitos deles. Algumas são iguais às do Photoshop, outras não. Aqui está um resumo de alguns dos que você mais usa. Se você estiver em um Mac, substitua Ctrl por Cmd.
Trabalhando com arquivos
- Nova imagem: Ctrl + N
- Nova imagem da área de transferência: Shift + Ctrl + V
- Abra várias imagens como camadas: Ctrl + Alt + O
- Salvar imagem: Ctrl + S
- Desfazer: Ctrl + Z (repete para voltar vários passos)
- Refazer: Ctrl + Y
- Repita por último: Ctrl + F
- Colar como nova imagem: Shift + Ctrl + V
Cores
- Seletor de cores: O
- Cores padrão: D
- Troca de cores: X
- Preencha com a cor do primeiro plano: Ctrl + Vírgula
- Preencha com a cor de fundo: Ctrl + Período
Seleções
- Inverter seleção: Ctrl + I
- Selecione do caminho: Shift + V
- Alternar máscara rápida: Shift + Q
- Mostrar seleção: Ctrl + T
- Camada duplicada: Shift + Ctrl + D
- Desmarque: Shift + Ctrl + A
- Ferramenta retângulo: R
- Ferramenta de elipse: E
- Ferramenta Select grátis: F
Ferramentas
- Preenchimento de balde: Shift + B
- Gradiente: G
- Lápis: N
- Pincel: P
- Texto: T
- Clone: C
- Esquivar e Queimar: Shift + D
- Alinhar itens: Q
- Mover: M
- Colheita: Shift + C
- Escala: Shift + T
Com o tempo, esses atalhos se tornarão uma segunda natureza. No entanto, a princípio, você pode descobrir que sua memória muscular continua funcionando e, em vez disso, você está pressionando os atalhos de teclado do Photoshop.
Há uma solução simples para isso: você pode configurar manualmente seus próprios atalhos de teclado para ações do GIMP. Vá em Edit> Keyboard Shortcuts para fazer isso.
Etapa 4: Saiba quais ferramentas são chamadas
Uma das coisas que sempre fizeram a curva de aprendizado do GIMP parecer tão íngreme é que muitas das ferramentas mais comuns têm nomes diferentes das ferramentas do Photoshop. Não só isso, mas os nomes podem ser bastante obtusos também.

Aqui está uma lista rápida das principais ferramentas do Photoshop e suas contrapartes do GIMP:
- Letreiro retangular> Seleção de retângulo
- Letreiro Elíptico> Ellipse Select
- Lasso> Free Select
- Varinha Mágica> Fuzzy Select
- Transformação livre> Transformação unificada
- Balde de Tinta> Preenchimento de Balde
Há uma confusão semelhante quando você está tentando realizar tarefas comuns. As ferramentas apropriadas nem sempre são encontradas onde você espera que elas estejam.
Por exemplo, a ferramenta de Redução de Ruído, projetada para ajudá-lo a obter fotos sem ruído Como tirar fotos sem ruídos perfeitas todas as vezes Como tirar fotos sem ruídos perfeitas todas as vezes Se quiser consertá-las na câmera ou ficar feliz para mergulhar no Lightroom ou no Photoshop, existem várias maneiras de tirar fotos perfeitas sem ruído. Leia mais, está localizado em Filtros> Aprimorar . Você também encontrará a ferramenta Unsharp Mask.
Você encontrará as ferramentas para o pós-processamento de suas fotos no menu Cores . E as ferramentas gráficas gerais, incluindo texto, caminhos, tinta e cores, estão agrupadas no menu Ferramentas .
Etapa 5: Entenda os formatos de arquivo do GIMP
O GIMP salva arquivos no formato XCF por padrão. Há uma nova versão para o GIMP 2.10 que promete melhor compactação para tamanhos menores de arquivos, mas isso não é compatível com versões anteriores do GIMP.
Você deve ter cuidado ao usar este formato se planeja compartilhar seu arquivo com qualquer outra pessoa. Não há garantia de que usuários não-GIMP possam abri-lo.

Há sempre a opção de salvar seus arquivos em um formato mais mainstream. Vá para Arquivo> Exportar e clique em Selecionar tipo de arquivo para ver as opções disponíveis. Há montes de formatos suportados, incluindo PSD para o Photoshop.
Clique em Exportar assim que tiver feito sua escolha.
A experiência do GIMP não é muito diferente
Agora você está pronto. Depois de se acostumar com o GIMP, você começará a achar que ele se tornará muito mais familiar e utilizável do que parece pela primeira vez. E muitos dos pequenos truques de navegação que você está acostumado no Photoshop ainda funcionam.
Como, você pode colocar guias na sua imagem arrastando para baixo das réguas, ou você pode ajustar o tamanho do pincel ou outros controles deslizantes com a roda de rolagem ou as teclas do cursor.

A maior diferença que você terá que se acostumar é que o GIMP é inegavelmente mais lento que o Photoshop. Mesmo tarefas bastante básicas, como preenchimento de cores ou linhas de desenho, levam o seu tempo.
O que está faltando no GIMP?
O GIMP não pode fazer tudo o que o Photoshop pode O que o Photoshop pode fazer com que o GIMP não possa? O que o Photoshop pode fazer com que o GIMP não possa? O GIMP pode fazer muito do que o Photoshop pode fazer, mas há algumas áreas que são insuficientes. Aqui está um resumo das principais diferenças. Consulte Mais informação . O mais comum é que o GIMP não possui suporte CMYK nativo CMYKConverter: Converte imagens CMYK para RGB e vice-Versa CMYKConverter: Converte imagens CMYK para RGB e vice-versa Leia mais, o que significa que não é adequado para trabalhos de impressão profissionais.
Menos importante, mas ainda perceptível, é a ausência de camadas de ajuste, tornando a edição não destrutiva mais difícil de alcançar. E alguns dos recursos mais inteligentes do Photoshop, como preenchimento com reconhecimento de conteúdo, também estão faltando. Você pode obter plugins para substituí-los.
O suporte para ações também é limitado. É possível usá-los, mas você tem que codificar scripts GIMP manualmente Economize tempo e esforço Automatizando o GIMP com scripts Economize tempo e esforço automatizando o GIMP com scripts A automatização de ações com scripts Python no GIMP pode economizar muito tempo. Não é fácil começar, mas uma vez que você sabe o básico, você estará bem no seu caminho! Consulte Mais informação .
É hora de mudar para o GIMP?
O GIMP 2.10 é um substituto decente para o Photoshop. Sim, falta um pouco de polimento e há um pouco de curva de aprendizado, mas se você quiser economizar algum dinheiro ou simplesmente não gostar do modelo de assinatura da Adobe, vale a pena dar uma olhada.
Uma vez que você se acostumou com a forma como o GIMP difere do Photoshop, você estará pronto para começar a dominar o programa. Para sua próxima etapa, dê uma olhada no nosso guia de edição de fotos do GIMP Uma Introdução à Edição de Foto do GIMP Uma Introdução à Edição de Foto do GIMP As capacidades de edição de foto do GIMP a tornam uma alternativa poderosa e gratuita ao Photoshop. Aqui estão os princípios básicos de edição de fotos que você precisa conhecer. Leia mais, assim como nossa coleção de habilidades de Photoshop que você pode dominar no GIMP. Execute estes 7 impressionantes truques do Photoshop no GIMP. Execute estes 7 incríveis truques do Photoshop no GIMP Leia mais.