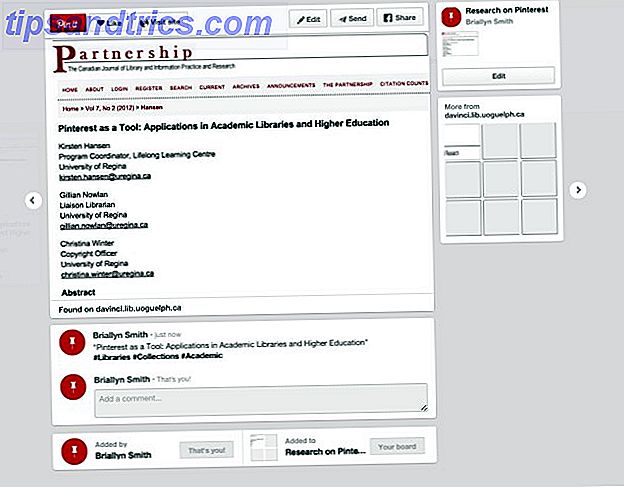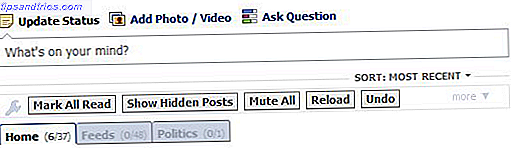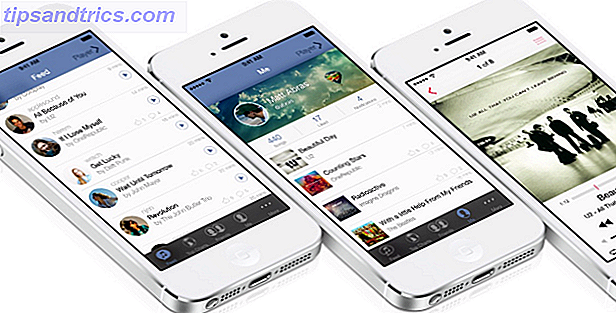O Formulários Google é uma ferramenta poderosa para a criação de formulários Superchargue seus formulários do Google e obtenha mais deles Supercomponha seus formulários do Google e obtenha mais deles O humilde Formulários Google tem muitos usos. Com a disponibilidade de complementos, você pode encontrar mais maneiras de explorar sua utilidade do que nunca. Leia mais que é fácil de usar. Mas, para aqueles que são novos ou para outros que usam apenas determinados recursos, você pode não perceber tudo o que pode fazer. Este guia para o Formulários Google orientará você em cada botão, recurso, tipo de pergunta e configuração.
Este guia está disponível para download como PDF gratuito. Baixe o melhor guia para formulários do Google que você já encontrou . Sinta-se à vontade para copiar e compartilhar isso com seus amigos e familiares.Então, abra o Google Form, acompanhe ou pule para a seção de que você mais precisa. E lembre-se de marcar isso para referência futura!
Familiarize-se com a interface
O Formulários Google oferece uma interface de usuário simples e limpa com navegação intuitiva. Aqui está uma breve descrição dos itens que você verá.
Seções da Página Inicial
A página principal do Formulários Google é dividida em duas seções convenientes. Comece um novo formulário a partir do topo usando uma folha em branco ou confira um modelo útil. Você também pode abrir um formulário recente na área abaixo dele.
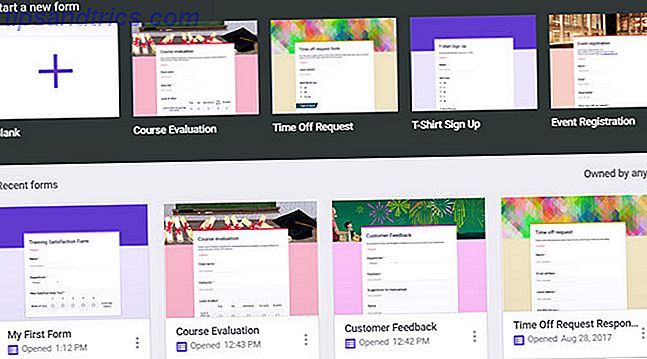
A seção Recent Forms é classificável pelo proprietário do formulário, aberta pela última vez ou modificada por você, modificada pela última vez por qualquer pessoa ou título. Isso torna conveniente encontrar exatamente a forma que você precisa quando tem muitos. Você também pode alternar entre grade e visualização de lista ou abrir um arquivo do Google Drive.
Navegação na Página Inicial
A navegação superior da página inicial do Formulários Google é semelhante a outros aplicativos do Google. Isso proporciona uma sensação agradável e consistente em todos os aspectos, especialmente se você for um usuário frequente do Google app.
- À esquerda: menu do Google para acessar Documentos, Planilhas, Apresentações, Drive e configurações
- Centro: caixa de pesquisa do Formulários Google
- Direita: botões para aplicativos do Google, notificações e sua conta do Google

Navegação de página de formulário
Quando você abre um formulário, você verá um conjunto diferente de opções de navegação no topo. Eles são específicos para criar, editar, compartilhar e muito mais. E alguns dos botões que você vê são dinâmicos e explicaremos como eles funcionam abaixo.
Navegação Superior Esquerda
Aqui você verá a seta para trás, na qual você pode clicar para retornar à página inicial do Formulários Google. Em seguida, você verá o nome do seu formulário. Para alterar o nome padrão exibido para formulários ou modelos em branco, basta colocar o cursor nesse ponto e digitar.
Se você começar com um formulário em branco, não verá o próximo ícone quando abri-lo pela primeira vez. Porém, quando você começar a trabalhar no formulário e salvar no Google Drive, um ícone de pasta será exibido. Você pode mover o formulário no Google Drive ou criar uma nova pasta para ele.

Finalmente, você verá uma estrela. Você pode selecionar essa opção para manter esses formulários importantes à mão. Em seguida, quando você abrir um arquivo na página inicial do Formulários Google, verá uma guia para seus formulários marcados com estrela.
Navegação superior direita
A navegação superior direita começa com outro botão dinâmico para complementos. Se você não instalou nenhum complemento para sua conta do Google Forms, não verá essa opção. Mas, assim que você instalar um Add-on, um botão de peça do quebra-cabeça aparecerá para você acessar essas ferramentas.
Em seguida, você verá um botão de paleta. Essa opção oferece uma maneira rápida de alterar a cor ou o tema do formulário. Você pode escolher uma cor e vê-la mudar imediatamente. Ou clique no ícone da imagem para selecionar um tema ou fazer o upload de uma de suas próprias fotos. O que quer que você decida, esta é uma boa maneira de enfeitar a aparência do seu formulário.

O ícone de olho que você vê a seguir é para uma prévia do seu formulário. Enquanto você trabalha, você pode clicar no botão de visualização para ver seu formulário fora do modo de edição e como um participante o verá quando você o compartilhar.
À direita dos olhos, está o ícone de roda dentada para acessar suas configurações de formulário. Esta seção tem um pouco mais de detalhes que as outras e é dividida em três seções.
- Geral : Colete um endereço de e-mail no formulário e opte por habilitar recibos de resposta, exigir um login e, opcionalmente, limitar a uma resposta e permitir que os questionados editem e exibam detalhes da resposta.
- Apresentação : permita que os itens sejam exibidos em seus formulários, como uma barra de progresso, um link para enviar outra resposta ou embaralhe a ordem das perguntas.
- Questionários : Transforme o formulário em um teste e, em seguida, libere a nota imediatamente ou mais tarde e permita que os respondentes vejam perguntas perdidas, respostas corretas e valores de pontos.
Certifique-se de clicar no botão Salvar após as alterações feitas nas configurações do formulário.

Em seguida, para as configurações, você verá um grande botão Enviar . Isto é o que você usará quando seu formulário estiver completo e pronto para você distribuir. Entraremos em mais detalhes sobre suas opções na seção Formulários de envio e compartilhamento abaixo.
A opção Mais (ícone de três pontos) é o botão que você precisa para imprimir, excluir e ajustar suas preferências. Mas, você também pode precisar acessar outros recursos, então aqui está uma lista completa para o botão Mais.
- Desfazer : desfaz a última alteração no seu formulário.
- Fazer uma cópia : Duplique o formulário atual.
- Mover para a lixeira : exclua o formulário atual.
- Obter link pré-preenchido : em uma nova guia, preencha as perguntas do formulário com respostas de amostra e envie o formulário.
- Imprimir : Imprima seu formulário.
- Adicionar colaboradores : obtenha um link ou insira endereços de e-mail para seus colaboradores.
- Editor de scripts : abra o script por trás do formulário em uma janela separada (normalmente para desenvolvedores).
- Complementos : abra a loja de complementos do Formulários Google.
- Preferências : ajuste as configurações padrão para endereços de e-mail e perguntas do questionário.

Confira os recursos do formulário
Agora que você conhece as seções e navegação do Formulários Google, percorra os recursos.
Explicação das seções do formulário
Cada formulário é dividido em duas seções para perguntas e respostas. A área de Perguntas é onde você constrói seu formulário e a área de Respostas é onde as respostas dos participantes residem (discutidas em detalhes em Respostas de Formulário abaixo).
Recursos de seção
O título do formulário é mostrado na parte superior do formulário e pode ser editado lá. Este é o título que seus participantes verão e preencherão automaticamente com o nome que você forneceu. No entanto, pode ser diferente do nome do formulário, se preferir. Você pode então adicionar uma descrição ao seu formulário, se você acredita que será benéfico.

Enquanto você constrói seu formulário, você verá uma pequena Barra Lateral Flutuante à direita. Esses pequenos botões vêm com ações para criar seus formulários mais rapidamente.
- Adicione uma pergunta
- Adicione um título e uma descrição (para uma pergunta ou seção)
- Adicione uma imagem
- Adicione um vídeo
- Adicione uma seção (ao formulário)
Tipos de pergunta
O Formulários Google oferece vários tipos de perguntas, oferecendo uma grande flexibilidade. Aqui está uma descrição de cada tipo de pergunta e exemplo de quando ou como usá-lo.
- Resposta curta : permite que o participante insira uma pequena quantidade de texto. Isso é ideal para inserir seu nome e sobrenome, nome da empresa ou da escola ou nota de poucas palavras.
- Parágrafo : Permite que o participante insira uma quantidade maior de texto. Você pode usar isso para feedback do cliente, instruções especiais de entrega ou uma explicação do problema do produto.
- Escolha Múltipla : Limita o seu participante a uma resposta. Use-o para uma pequena lista de respostas, como perguntas do questionário Como usar o Formulários Google para criar seu próprio questionário de auto-classificação Como usar o Formulários Google para criar seu próprio questionário de auto-avaliação Você é um professor ou treinador? Alguém envolvido em um processo de contratação? Você precisa verificar de alguma forma que outras pessoas têm as habilidades ou o conhecimento que você espera que elas tenham? Bem, você vai ... Ler Mais, selecionando um horário de compromisso ou escolhendo um prêmio.
- Caixas de seleção : permite que os participantes selecionem mais de uma resposta da lista. Você pode usar isso para escolher vários tipos de animais de estimação, dispositivos de propriedade ou marcas de produtos usados.
- Dropdown : Limita seus participantes a uma resposta. Isso é útil para escolher uma resposta de uma lista longa, diferente do tipo de múltipla escolha. Funciona bem para selecionar um nome de funcionário, um país ou cidade, ou uma carreira ou tipo de negócio.
- Upload de arquivo : se você quiser que os participantes carreguem um arquivo, essa é a opção que você escolheria. Você pode ajustar os tipos de arquivos, os arquivos numéricos e o tamanho máximo do arquivo. Você pode usar isso para tarefas educacionais ou equipes de projeto.
- Escala Linear : Para perguntas em que os participantes podem escolher em uma escala numerada, isso funciona bem. Escolha os números da escala de um a 10 e adicione rótulos aos números mais baixos e mais altos, se desejar. Isso é ótimo para pesquisas de satisfação, feedback ou opiniões.
- Grade de múltipla escolha : para linhas e colunas de caixas, escolha esse tipo. Seus participantes podem selecionar várias respostas em um único ponto, mas apenas um por linha. Você pode usar isso em vez do tipo de Escala Linear, que é para apenas uma pergunta por vez.
- Grade de caixa de seleção : é semelhante à Grade de múltipla escolha, exceto que os participantes podem escolher várias respostas por linha e
- Data : para uma maneira conveniente de adicionar uma pergunta de data, essa opção inclui um calendário suspenso para os participantes escolherem facilmente.
- Tempo : Se você quiser que os participantes escolham um horário para uma de suas perguntas, basta digitar as horas e os minutos e, em seguida, selecionar AM ou PM em uma lista suspensa.

Botões inferiores de formulário
Quando você estiver em um de seus formulários e selecionar uma pergunta, você notará que essas opções aparecem na parte inferior do bloco.
- Duplicar : crie outro bloco com a mesma pergunta e configurações.
- Excluir : remova a pergunta do formulário.
- Obrigatório : os participantes não podem enviar o formulário sem responder à pergunta.
- Mais : Adicione uma descrição ou validação de resposta.

Envio e compartilhamento de formulários
Depois de preencher o formulário, você obviamente desejará distribuí-lo para que outros participem. O Formulários Google oferece algumas maneiras para você compartilhar seu formulário.
Envie o formulário por e-mail
Se você escolher a opção de e-mail, poderá inserir vários endereços de e-mail para convidar as pessoas a preencher o formulário. O assunto e a mensagem são preenchidos por padrão, mas você pode editar esses campos. Quando terminar, clique em Enviar .

A área de email também inclui um link para você adicionar colaboradores . Você pode então pegar o link, compartilhar via mídia social ou convidar outras pessoas por e-mail. Esse é um recurso útil para os membros da equipe ou colegas de trabalho fornecerem suas informações no formulário. Você notará uma caixa de seleção para impedir que os editores de formulários alterem o acesso ou adicionem novas pessoas. Se você quiser limitar esses itens, não deixe de marcar a caixa.
Obter um link de formulário
Quando você quiser apenas um link para o formulário, selecione esse ícone nas opções de compartilhamento. Você pode clicar em Copiar para copiar o URL para sua área de transferência. Se preferir um link mais simples, clique na caixa Abreviar URL e obtenha um link mais curto antes de acessar Copiar .

Crie um link incorporado
Se você planeja incorporar o formulário em seu blog ou site, pode selecionar essa opção. Você verá o HTML incorporado e terá a opção de ajustar a largura e a altura primeiro. Quando terminar, clique em Copiar para copiar o link de incorporação.

Mais opções
Em cada tela para compartilhar via e-mail, obter o URL ou receber o link de incorporação, você notará outras opções de compartilhamento.
Você pode marcar a caixa para coletar endereços de e-mail do formulário ou compartilhar seu formulário no Google+, Facebook ou Twitter. Se você pretende compartilhar seu formulário nessas redes de mídia social, basta clicar em um dos botões, fazer login e postar instantaneamente.
Formulário de Respostas
O Formulários Google oferece ótimas opções para os dados que seus formulários coletam. Na parte superior do formulário, clique em Respostas para visualizar as opções. Além disso, você verá um número indicando quantas respostas recebeu até agora Uma forma de melhorar as taxas de resposta do formulário do Google Uma maneira de melhorar as taxas de resposta do formulário Google Com a ajuda de um chatbot gratuito, você pode aumentar sua taxa de resposta do Formulário Google tornando-os mais interativos e menos incômodos. Consulte Mais informação .
Opções de dados
Na guia Respostas de seu formulário, você tem a opção de criar uma planilha. Isso é conveniente se você tiver um grande número de respostas e quiser uma maneira mais fácil de analisar os dados posteriormente. Clique no ícone da planilha verde na parte superior e escolha entre criar uma nova planilha ou adicionar os dados a uma existente. Novas planilhas são criadas automaticamente no Planilhas Google.

Ao lado do ícone da planilha, você verá a opção Mais (ícone de três pontos). Se você clicar nisto, terá opções para receber e-mails para novas respostas de formulário, selecionar um destino de planilha, desvincular o formulário e baixar, imprimir ou excluir todas as respostas.
Resumo
Você também pode obter um bom resumo de suas respostas recebidas até o momento clicando em Resumo na tela Respostas. Dependendo dos tipos de perguntas que você usa, o resumo pode incluir tabelas e gráficos de respostas. Os gráficos simplificam a visualização dos dados em um piscar de olhos.
Individual
Se você quiser ver como cada participante respondeu, em vez de um resumo de todas as respostas, selecione Individual . Você pode ver como cada formulário foi concluído e percorrer as respostas com as setas na parte superior. Se você quiser imprimir ou excluir qualquer um em particular, esses botões estarão disponíveis ao lado das setas.

Parar Respostas
Quando você quiser impedir que os participantes respondam ao formulário, basta deslizar o botão Aceitando respostas . Está localizado no topo da tela de respostas. Você pode inserir uma mensagem personalizada para as pessoas verem quando visitarem o link para o seu formulário.
Vamos construir um formulário simples
Apenas para mostrar como é fácil criar um formulário no Formulários Google, aqui estão os passos para criar um básico a partir do zero. Para este exemplo, usaremos um Formulário de Satisfação de Treinamento para obter feedback geral sobre uma sessão de treinamento empresarial Como usar o Formulários Google para sua empresa Como usar o Formulários Google para sua empresa Um formulário é uma maneira fácil de automatizar uma tarefa repetitiva. Aqui, mostramos como você pode usar o Formulários Google para tarefas comuns de trabalho ou de negócios. Consulte Mais informação .
- Faça login no Formulários Google e clique no tipo de formulário em branco .
- Nomeie o formulário no ponto de navegação superior esquerdo, conforme descrito acima. Vamos chamar isso de "Minha Primeira Forma".
- Dê um título ao seu formulário. O título deste formulário será "Formulário de Satisfação de Treinamento".
- Clique no primeiro bloco de perguntas e escolha um tipo de pergunta. Vamos escolher resposta curta e título da pergunta Nome.
- Como queremos exigir uma resposta para isso, marcaremos como Obrigatório na navegação da pergunta.
- Clique no botão Adicionar pergunta na barra lateral para adicionar a próxima pergunta e selecione o tipo. Vamos escolher o menu suspenso e intitular o departamento de perguntas.
- Preencha os rótulos para cada resposta. Usaremos uma pequena lista para fins de demonstração: marketing, TI, atendimento ao cliente e gerenciamento de contas. Marque a pergunta como Obrigatório .
- Clique no botão Adicionar pergunta na barra lateral para adicionar a próxima pergunta e selecione o tipo. Nós vamos escolher Escala Linear e intitular a pergunta Como você estava satisfeito ?.
- Selecione o intervalo de números que você gostaria de usar de 1 a 10. Para essa pergunta, usaremos de um a cinco.
- Em seguida, adicione rótulos para os números mais baixos e mais altos. Vamos rotular 1 como desperdício de tempo e 5 como extremamente útil. Marcar a pergunta como Obrigatório
- Clique no ícone de olho no canto superior direito para visualizar o formulário.

É isso aí! Se estiver satisfeito com a pré-visualização do formulário, clique em Enviar na parte superior e compartilhe-o com seus participantes.
Comece com um modelo
Embora seja muito fácil criar um formulário a partir do zero com o Formulários Google, você pode, opcionalmente, começar com um modelo. Os modelos oferecem uma ótima maneira de se acostumar com a ferramenta e um método rápido para criar um formulário com pressa. Na parte superior da página inicial do Formulários Google, clique em Galeria de modelos na parte superior.

Quando a página se expande, você verá uma seleção decente de tipos de modelos organizados por categoria. Escolha entre as áreas-chave da sua vida pessoal em 1 minuto com o Google Forms Track Áreas-chave da sua vida em 1 minuto com o Formulários Google É incrível o que você pode aprender sobre si mesmo quando dedica seu tempo aos seus hábitos diários e comportamentos. Use os versáteis Formulários Google para acompanhar seu progresso com metas importantes. Leia mais, trabalho ou educação. Os tipos mais comuns de modelos estão disponíveis para você escolher e cada um é facilmente editável com as informações deste artigo. E, se você preferir criar seu próprio formulário, basta clicar na opção em branco .
Dicas de modelo
- Nomeie o Modelo de Formulário : A primeira coisa que você deve fazer se escolher usar um modelo é dar um nome a ele. Por padrão, o nome do modelo será exibido. Para evitar confusão futura, nomeie seu formulário imediatamente no canto superior esquerdo da navegação do formulário.
- Alterar a aparência : você pode ver um modelo e gostar das perguntas, da estrutura ou do layout, mas não da aparência. Lembre-se de que você pode alterar facilmente as cores e o plano de fundo usando o botão Paleta de cores na parte superior do formulário.
- Crie seu próprio modelo : se você começar com um modelo do Formulários Google e fizer várias alterações, poderá reutilizá-lo e editá-lo para formulários futuros. Basicamente, você está criando seu próprio modelo. Na página de formulário, clique na opção Mais (ícone de três pontos) na navegação superior, selecione Criar uma cópia e atribua a ela um novo nome. Você pode fazer isso para cada novo formulário criado.

Obtenha alguns complementos úteis
Os complementos do Google podem fazer qualquer coisa com esses complementos impressionantes Os formulários do Google podem fazer qualquer coisa com esses complementos impressionantes O Google Forms é uma ferramenta subutilizada. Vamos economizar tempo, reduzir erros e tornar seus formulários mais dinâmicos com esses incríveis complementos do Formulários Google. Leia mais que você pode usar para aprimorar seus Formulários Google. Eles vão desde aqueles que podem remover respostas que os participantes escolhem para aqueles que extraem dados dinamicamente. Você também pode verificar complementos que fornecem notificações por e-mail e resumos mais detalhados.
Se você estiver pronto para navegar na loja Add-ons, vá até Formulários Google e faça login. Selecione um formulário existente ou crie um novo. Em seguida, clique na opção Mais (ícone de três pontos) no menu superior e selecione Complementos .

Quando a loja é aberta, você pode procurar complementos por categoria, mas se souber qual deles deseja, basta inserir o nome na caixa de pesquisa. Para adicioná-lo à sua conta do Google Forms, clique no botão azul " Gratuito " e confirme sua conta do Google. Feche a janela da loja e o complemento aparecerá na sua lista de Complementos .
Add-ons e Exemplos
Veja alguns dos complementos que você pode obter e como eles podem ajudar seus Formulários Google.
- Resumo avançado: Esse complemento fornece gráficos coloridos e úteis dos dados do formulário. Isso é ideal para olhares rápidos ou apresentações de negócios.
- Bkper: Esta ferramenta funciona bem para gerenciar seu fluxo de trabalho com formulários Como usar o Formulários Google para criar um fluxo de trabalho interativo Como usar formulários do Google para criar um fluxo de trabalho interativo O Google Forms é a interface de fluxo de trabalho do escritório que você não sabia que precisava. Use os Formulários Google para coletar informações e, na próxima etapa, adicione detalhes ou acione um processo. Leia mais, folhas e documentos. É um ótimo complemento para registrar dados em seus livros com regras de validação e criar relatórios automatizados. Assim, para formulários contábeis ou financeiros, você vai gostar deste addon.
- CheckItOut: Esse complemento é ótimo se você precisar de um formulário para fazer check-in e check-out. Use-o para verificar o equipamento de trabalho ou material de sala de aula.
- Notificações por e-mail: essa ferramenta útil oferece uma maneira fácil de receber notificações por e-mail ou celular quando o formulário é enviado.
- FormLimiter: Essa ferramenta permite que você pare de enviar formulários em uma data específica ou após um determinado número de respostas recebidas. Se você tiver um prazo para pedidos ou expiração de uma promoção, esse é o complemento desejado.

Use seus add-ons
Depois de instalar um novo complemento, você pode acessá-lo facilmente. Crie ou abra seu formulário, clique no botão Complementos na parte superior e selecione-o na lista. Se é a primeira vez que você está usando o add-on, você pode ter que passar por um processo de instalação. Isso depende completamente do complemento.

Qual é o seu recurso favorito do Google Forms?
Dependendo dos tipos de formulários criados, pode haver alguns recursos que você usa ou prefere em vez de outros. Você aproveita os vários tipos de perguntas, destaca seus formulários com gráficos, cria testes e gerencia finanças Use este Google Form Budget Truks para controlar seus gastos Use este Google Form Budget Truque para controlar seus gastos Mostramos um passo a passo passo-a-passo sobre como uma simples combinação de ferramentas do Google pode ajudar você a acompanhar seus gastos com um nível fantástico de detalhes. Leia mais ou use complementos de dados dinâmicos?
Informe-nos qual é o seu recurso favorito do Formulários Google e por que nos comentários abaixo!