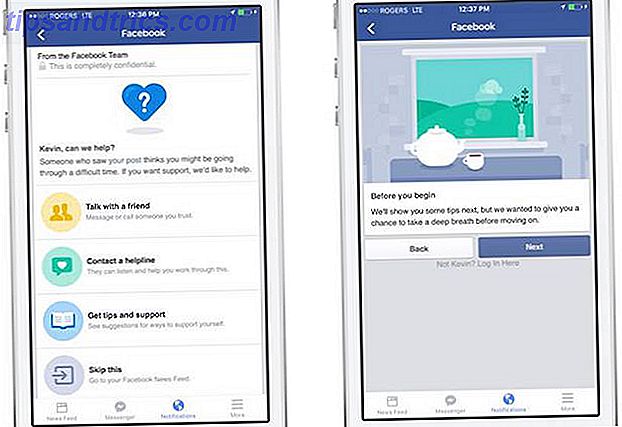O painel de controle, uma das interfaces mais importantes do Windows, está sendo retirado lentamente. Em seu lugar, a Microsoft introduziu um sucessor, um processo que começou no Windows 8 e continua no Windows 10 com o novo aplicativo Configurações.
Este guia está disponível para download como PDF gratuito. Baixe Como Controlar o Windows 10: O Guia de Configurações agora . Sinta-se à vontade para copiar e compartilhar isso com seus amigos e familiares.Você pode se lembrar da introdução do painel de controle reestilizado no Windows XP. Isso oferecia duas visualizações, embora a maioria dos usuários avançados mudasse rapidamente da visualização de “categoria” para a opção “clássica” (vista pela primeira vez no Windows 95 - Windows 95 gira 20 e ainda desliga o Start Me Up - Windows 95 gira 20 e Still Rocks 20 anos atrás, os Rolling Stones tocaram "Start Me Up", e o Windows 95 nasceu. Nós revisitamos a história, discutimos por que o Windows 95 era um grande negócio e como ele se compara ao Windows hoje. Eventualmente, isso foi substituído pela interface do painel de controle popularizada no Windows 7 e ainda presente no Windows 8.x.
O Windows 10 une o novo e intuitivo aplicativo Configurações ao lado do painel de controle do Windows 7, assim como o Windows 8; Desta vez, no entanto, o requisito para acessar o painel de controle do aplicativo de desktop foi bastante reduzido, com muito mais opções transferidas para o novo aplicativo Configurações.
Como acessar configurações e painel de controle
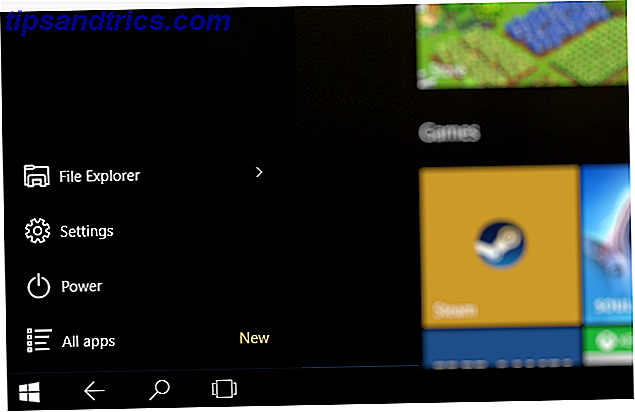
Então, onde está a nova tela de configurações? Você tem várias opções disponíveis para você.
- No modo de área de trabalho, clique em Iniciar e você verá Configurações no canto inferior esquerdo do menu.
- Se preferir atalhos de teclado Navegar pelo Windows com atalhos de teclado sozinho Navegar pelo Windows com atalhos de teclado sozinho Talvez você conheça muitos atalhos de teclado, mas sabia que poderia navegar pelo Windows sem o mouse? Veja como. Leia mais, o WINDOWS + abrirá as configurações.
- Caso esteja no Windows Explorer, selecione Este PC / Computador e você verá que Configurações aparece no menu da faixa de opções.
- No modo tablet, toque no ícone de hambúrguer para expandir o menu à esquerda e você encontrará Configurações no canto inferior esquerdo.
- Nos dois modos, você pode abrir o Centro de Ação (clicando no ícone ou deslizando da direita) e tocar em Configurações .

Encontre facilmente as configurações do Windows 10
Ao abrir Iniciar e clicar ou tocar em Configurações é rápido (particularmente com o atalho do teclado), você pode tornar o processo ainda mais elegante. Clique em Iniciar, clique com o botão direito em Configurações e selecione Fixar no início ou Fixar na barra de tarefas .

A primeira opção criará um novo ladrilho do menu Iniciar que pode ser definido como Pequeno e Médio, enquanto o segundo abaixa um ícone de atalho na barra de tarefas. Clicar com o botão direito do mouse nesses atalhos exibirá a opção de removê-los, caso você mude de ideia.
Introdução às configurações no Windows 10
Você pode querer verificar sua impressora, configurar configurações de privacidade para a câmera do seu dispositivo ou ajustar as configurações regionais do seu PC. Qualquer que seja o ajuste que você deseje fazer, depois de abrir o aplicativo Configurações, você encontrará uma visualização semelhante a esta:

Adequado para controle de mouse ou toque, o aplicativo Configurações agrupa tarefas semelhantes nessas nove opções. A tela a seguir lista as várias configurações que você pode alterar no lado esquerdo da janela, e tocar em cada uma delas exibirá as alterações que você pode fazer no painel à direita.
Vamos dar uma olhada no que o aplicativo Configurações pode fazer.
Gerenciar seu sistema
Cada botão no aplicativo Configurações leva a uma coleção de configurações que alteram o funcionamento do seu PC. Comece com o botão Sistema, onde você encontrará ferramentas para ajustar o seu monitor (orientação, tamanho do texto, etc.).

Veja o link Configurações avançadas de exibição ? Você provavelmente está esperando para oferecer uma coleção de opções na caixa de configurações do Windows estilo antigo, mas você estaria errado - isso também tem a nova interface de usuário.

Além disso, aqui você pode gerenciar as notificações e adicionar e remover aplicativos modernos na tela Aplicativos e recursos . Enquanto isso, o recurso Snap, em que as janelas são organizadas automaticamente pelo Windows para usar o melhor espaço de exibição, pode ser alternado e configurado em multitarefa, juntamente com o recurso de área de trabalho virtual do Windows 10.

Se o seu dispositivo for um híbrido que pode ser usado como um tablet, talvez valha a pena passar um momento na tela do Modo Tablet e configurar o modo sensível ao toque e outras opções úteis que farão a interação com sua tela de toque ser muito mais satisfatória .

Para gerenciamento de energia e configurações relacionadas, consulte as telas Economia de energia e Energia e suspensão . Economia de bateria pode ser ativada para chutar em 20% e limita a atividade de fundo muito parecido com um telefone ou tablet. Para ajudar a prolongar a duração da bateria, você também pode configurar por quanto tempo a tela permanece ligada. Para obter mais detalhes sobre o acesso granular a essas configurações, clique em Configurações avançadas de energia - nessa ocasião, você verá uma tela antiga do Windows.
O armazenamento exibe quanto espaço restante você tem em seu HDD ou SSD e simplifica o processo de mover bibliotecas para uma nova unidade ou partição, oferecendo uma caixa suspensa para os locais de armazenamento de documentos, imagens, músicas e vídeos a serem remapeados.

Os mapas off-line podem parecer um recurso inútil, a menos que você esteja usando um tablet, mas se estiver preocupado com o uso de dados (talvez em uma conexão com medidor), ele pode ser útil se planejar muitas viagens usando o Bing Maps 10 Of The Aplicativos de mapas mais legais para uso no Bing Maps 10 dos aplicativos de mapas mais legais para uso no Bing Maps Leia mais.

À medida que novos aplicativos são instalados no seu PC ou tablet com Windows 10, seus aplicativos preferidos para determinadas tarefas serão alterados. A tela Aplicativos padrão ajuda a configurar quais aplicativos são usados para quais tarefas, oferecendo a possibilidade de pesquisar na loja por uma alternativa ou selecionar uma que já tenha sido instalada.

Finalmente, as informações do seu PC podem ser exibidas em Sobre, onde você encontrará o nome do PC, o grupo de trabalho e a versão do Windows em execução, juntamente com a CPU e a RAM. Isso é mais ou menos a mesma informação que você teria encontrado anteriormente clicando com o botão direito do mouse em Computador no Windows Explorer e selecionando Propriedades e, na verdade, no Windows 10, você ainda pode usar esse método.
Configurar dispositivos

Fornecendo tudo o que você precisa para conectar dispositivos de teclados a unidades de disco rígido e impressoras externas, os Dispositivos talvez façam parte do aplicativo Configurações que você acessará regularmente.
Use a tela Impressoras e scanners para adicionar o novo hardware correspondente e preste atenção à configuração Fazer o download sobre conexões com medidor, que será útil se um limite superior for definido em seus dados (seja pela Internet doméstica ou pela banda larga móvel). Observe que os links em Configurações relacionadas são abertos em caixas do Windows de estilo antigo.

Os dispositivos conectados supervisionam o hardware que não é da impressora que você já conectou, enquanto o mouse e o touchpad e a digitação apresentam alguns ajustes simples para tornar o uso do mouse e do teclado mais eficiente.

Por fim, o Autoplay permite que você alterne esse recurso e defina padrões de ação para unidades removíveis e cartões de memória. Por exemplo, você pode configurar o File Explorer para ser aberto sempre que inserir um cartão de memória, ou até mesmo ter o conteúdo reproduzido ou importado para o seu computador.
Gerenciar conectividade no Windows 10

Rede e Internet é uma coleção de configurações que você dificilmente precisará. O modo de voo é onde começa, com um simples interruptor para alternar o comutador principal de conectividade.

O uso de dados exibe quantos dados seu computador consumiu nos últimos 30 dias e de qual fonte. Clique em Detalhes de uso para ver informações sobre os dados que seus aplicativos estão usando.

Se você estiver usando uma VPN, configure-a tocando em + Adicionar uma conexão VPN e inserindo os detalhes relevantes. Não sabe o que é uma VPN? Você deve conferir nosso guia para VPNs, bem como nossa coleção de aplicativos VPN recomendados Os melhores serviços de VPN Os melhores serviços de VPN Nós compilamos uma lista do que consideramos ser os melhores provedores de serviços de VPN (Rede Privada Virtual), agrupados por premium, gratuito e compatível com torrents. Consulte Mais informação .

No caso improvável de usar a Internet discada, você pode configurar sua conexão na tela Dial-up, enquanto a tela Ethernet também oferece ferramentas apropriadas. Esta seção é fechada com as ferramentas Proxy, fornecidas para permitir a conexão à Internet por meio de um servidor proxy.
No geral, as ferramentas de conectividade de rede e Internet assumem a liderança em dispositivos móveis, o que deve tornar essa nova abordagem mais acessível.
Configurações de personalização do Windows 10

Com o Windows 10, você pode aproveitar um pouco mais de personalização do que era possível no Windows 8.x, graças ao retorno do menu Iniciar. Um Guia para o Windows 10 Menu Iniciar Um Guia para o Windows 10 Menu Iniciar Windows 10 corrige o Menu Iniciar dilema! Para se familiarizar com o novo menu Iniciar, você irá melhorar sua experiência com o Windows 10. Com este guia prático, você será um especialista em pouco tempo. Consulte Mais informação . Use a tela Personalização para ver as opções, que começam com o botão Plano de fundo, onde você pode selecionar uma nova imagem de plano de fundo, a partir das opções fornecidas ou clicando em Procurar para encontrar uma imagem adequada em seu computador. O fundo também pode ser definido como uma cor sólida ou até mesmo uma apresentação de slides ; Se você escolher essa opção, será solicitado que você selecione um álbum de imagens de onde a apresentação de slides será originada.

Na guia Cores, as cores de destaque podem ser selecionadas. Se você atualizou do Windows 8, isso será transferido do sistema operacional anterior, e a cor será baseada por padrão no plano de fundo. Para definir sua própria cor, desative automaticamente Escolher uma cor de destaque do meu plano de fundo e escolha sua cor preferida na grade. Use também essa tela para alternar a transparência no menu Iniciar, na barra de tarefas e no centro de ações.

A imagem de fundo da tela de bloqueio pode ser definida tão facilmente quanto o plano de fundo da área de trabalho, embora você também possa usar essa tela para definir quais status de aplicativo do Windows 10 podem ser exibidos na tela de bloqueio. Oito aplicativos podem ser apresentados aqui no total, um dos quais pode fornecer informações detalhadas.
Configurando a maneira como seu computador parece muito demorado? Em caso afirmativo, use o botão Temas para procurar um tema ou estilo pré-carregado, que inclua imagem de fundo e cor de destaque.

Mais menu Iniciar / tela (dependendo se você estiver usando um desktop ou tablet) as configurações estão disponíveis. Aqui você pode forçar os aplicativos mais usados a serem exibidos, juntamente com aplicativos adicionados recentemente. Você também pode escolher quais pastas aparecem em Iniciar com o que deve ser o uso mais dispendioso de espaço em qualquer menu do Windows, nunca. Fique de olho no botão Usar tela cheia também.
Quando ativado, isso reverte o menu Iniciar para a tela inicial do Windows 8.x, com uma lista de aplicativos acessível por meio de um botão no canto inferior esquerdo. Isso parece ser mais apropriado para usuários de tablets.
Gerenciar contas e opções de login
Acessar o seu computador com o Windows 10 requer uma conta. A principal maneira de fazer isso é usar uma conta existente do Windows / Microsoft 5 Dicas de segurança a serem consideradas ao usar uma conta da Microsoft Não é possível usar grande parte da nova interface do usuário do Windows 8 sem um Conta Microsoft. A conta para entrar no seu computador agora é uma conta online. Isso levanta preocupações de segurança. Leia mais, como Hotmail / Outlook, OneDrive, Office, Xbox Live, etc. - da mesma forma que no Windows 8.x.

Usar uma conta da Microsoft oferece a vantagem da sincronização on-line para as configurações do Windows 10, o que significa que você pode fazer login em qualquer computador conectado à Internet e ver o mesmo layout da tela inicial, estilo de fundo e estilo da tela (outros dados também são sincronizados, como você verá abaixo).
Quando você entra no Windows 10 pela primeira vez, pode optar por usar uma conta da Microsoft ou criar uma conta local. Se pretender uma conta local mais tarde, pode fazê-lo em Contas> A sua conta e, em alternativa, selecione Iniciar sessão com uma conta local . Use esta tela também para Procurar ou criar uma nova foto de perfil e adicionar outras contas relevantes (outros logins da Microsoft ou até mesmo uma conta do local de trabalho ou da escola).

O Windows 10 oferece suporte a senhas de texto e numerais padrão, números PIN e senhas de imagem (onde uma imagem é exibida e você a desenha). Cada um deles pode ser configurado nas opções de login . Um PIN é recomendado para uso em tablets.
O acesso ao trabalho é fornecido como uma opção para se conectar a recursos compartilhados do local de trabalho, da escola ou da organização, e você precisará de suas credenciais relevantes para fazer login por meio do botão + Conectar .

Para computadores familiares, a tela Família e outros usuários permite que você gerencie quem pode ou não usar seu computador com Windows 10.

A tela + Adicionar um membro da família permite que você adicione crianças ou adultos, mas cada usuário exigirá que uma conta da Microsoft seja criada em seu nome (a menos que já tenha uma). O link Configuração de Acesso Atribuído é fornecido para limitar o acesso ao aplicativo para contas adicionais.

Como mencionado acima, o benefício de fazer login no Windows 10 com uma conta da Microsoft é sincronizar o perfil e as configurações do navegador, e a extensão total dos tipos de dados sincronizados pode ser revisada e alternada em Sincronizar suas configurações .
Configurações de hora e idioma
Onde quer que você esteja no mundo, a tela de configurações de horário e idioma do Windows 10 pode ser usada para configurar as opções regionais corretas, caso sejam imprecisas.

Em Data e hora, você pode definir o horário automático fornecido pelo servidor ou desabilitar a opção Definir hora automaticamente e definir um relógio manual. O fuso horário e o horário de verão também podem ser configurados, enquanto os formatos de hora e data podem ser revisados e, se necessário, ajustados.

Para obter o benefício do conteúdo regional e do idioma correto, a tela Região e idioma apresenta configurações para alterar sua localização e adicionar um novo idioma de exibição padrão. Use o link Data, hora e configurações regionais adicionais para ir mais fundo (em uma caixa clássica do Windows).

A caixa de fala oferece uma coleção de ferramentas para gerenciar sua fala, voz e velocidade de conversão de texto em voz e configuração de microfone. Se você já estiver usando Cortana no Windows 10 Como configurar o Cortana e removê-la no Windows 10 Como configurar o Cortana e removê-la no Windows 10 A Cortana é a maior ferramenta de produtividade da Microsoft desde o Office. Mostraremos como começar a usar o assistente digital do Windows 10 ou como desativar a Cortana para melhorar a privacidade. Leia mais, então você deve ter seu microfone já configurado.
Facilidade de acesso no Windows 10

Acessibilidade no Windows não é apenas fornecer as ferramentas para pessoas com deficiência usarem um computador. Embora o fornecimento de um narrador, lupa, opções de exibição de alto contraste e legendas ocultas seja vital para pessoas com menos recursos, por meio da tela Facilidade de Acesso, esses recursos também podem ser usados pelos fisicamente aptos. Por exemplo, o Narrator pode ser usado para ajudar crianças pequenas a se familiarizarem com um computador.

Lupa, entretanto, pode ser empregada se você estiver usando o computador com uma tela que, por razões desconhecidas, está situada longe de você. Por outro lado, Alto contraste é claramente uma vantagem para aqueles com pouca visão, assim como as configurações de legendas ocultas (as opções padrão para os surdos podem ser ilegíveis em relação a certos planos de fundo).

Novamente, as opções de acessibilidade do teclado não são apenas para pessoas com deficiência. O Teclado Virtual pode ser útil em situações em que o teclado padrão para tablets não cumpre sua finalidade.

Enquanto isso, se você estiver com dificuldades para rastrear a localização do ponteiro do mouse, as configurações do mouse proporcionam melhor tamanho e cor, além de algumas opções para melhorar o uso do teclado numérico do teclado como um mouse substituto.

Algumas outras opções também são fornecidas, como alternar animações e o plano de fundo do Windows, a duração das notificações de tempo deve ser exibida e até mesmo a espessura do cursor!
Configurações de privacidade nativa do Windows 10

Como convém a um sistema operacional que é possivelmente mais invasivo do que qualquer iteração anterior, a Microsoft equipou o Windows 10 com uma coleção abrangente de opções de privacidade .
Eles começam com a guia Geral, onde você pode configurar opções de privacidade (pode desativar o acompanhamento de anúncios no aplicativo alternando a primeira opção para Desativado ), enquanto outras configurações podem ser ajustadas abrindo o link Gerenciar minha publicidade Microsoft e outras informações de personalização .

As configurações de localização podem ser úteis para determinados aplicativos, mas também apresentam um risco de segurança. Essa tela permite desativar o rastreamento de localização e excluir seu histórico de localização. Você também pode determinar quais aplicativos você deseja permitir usar sua localização.
As telas de aplicativos de configurações de câmera e microfone exibem os aplicativos que podem usar essas ferramentas, que você pode desativar conforme necessário. Você também pode impedir que os aplicativos acessem os dois periféricos, caso seja necessário.

Você já deve ter conhecido a Cortana, e se o serviço “Conhecendo você” do Windows 10 em Fala, digitar e digitar for usado para gerenciar informações como contatos, eventos da agenda e até fala, escrita e histórico de digitação. Isso pode ser desativado ( Pare de me conhecer ), mas observe que isso também desativará a Cortana.

Os aplicativos podem acessar dados sobre você e seus contatos. Se isso é algo que você está feliz, então tudo bem, mas se você deseja evitar que esse tipo de dados seja compartilhado, use as telas Informações da conta e Contatos para desativá-lo.
O acesso do aplicativo ao seu Calendário e Mensagens (texto ou MMS) também pode ser desativado. Como vimos aplicativos Android violando a privacidade do usuário ao longo dos anos, parece provável que um vetor de ataque semelhante será tentado no Windows 10. Em um ponto semelhante, se você quiser impedir que os aplicativos acessem o Bluetooth automaticamente e sem o seu conhecimento, desligue a configuração Permitir que os aplicativos controlem rádios em Rádios .

NFC e outros dispositivos sem fio que não são emparelhados com o telefone são riscos particulares de privacidade e segurança. Esses dispositivos podem ser iBeacons (pense em anúncios direcionados a indivíduos no Minority Report) ou sistemas de pagamento sem contato. Você pode desativar essa funcionalidade em Outros dispositivos, onde você também verá uma lista de outros hardwares com acesso aos seus aplicativos.
Você quer dar feedback à Microsoft? E as informações de diagnóstico quando o seu PC e aplicativos não estão funcionando corretamente? O feedback e o diagnóstico simplesmente determinam se você deseja informações enviadas para a Microsoft.

A última seção na tela Privacidade no aplicativo de configurações do Windows 10 é Aplicativos em segundo plano . Aqui você pode ativar e desativar os aplicativos que você gosta de executar em segundo plano. Alguns podem ser mais úteis do que outros, mas é claro que isso depende inteiramente de como você usa o Windows…
Atualização e Recuperação

O Windows Update é vital para o conceito de Windows como serviço Windows 10: O sonho de um sistema operacional entre dispositivos está se tornando realidade e é grátis Windows 10: O sonho de um sistema operacional entre dispositivos está se tornando realidade e é gratuito A Microsoft é ousadamente entrando no futuro com software e hardware inovadores. O Windows como serviço e mobilidade de experiência foram as principais palavras-chave do recente briefing do Windows 10. Mais importante ainda, o Windows 10 irá ... Leia Mais, e você pode acessar o Windows Update através da tela Atualização e Segurança . Aqui, você pode verificar novas atualizações, verificar o cronograma de reinicialização e verificar as opções avançadas para configurar como as atualizações serão instaladas (sejam automáticas ou manuais, por exemplo). Aqui você pode clicar em Reiniciar agora para instalar as atualizações pendentes ou ajustar o cronograma de acordo.

Em seguida é a tela do Windows Defender . A própria ferramenta de defesa contra malware da Microsoft está se tornando cada vez mais importante para o Windows (não antes do tempo!) E essa é uma das poucas vezes em que você deve deixar a comunicação entre o seu PC com Windows 10 e a Microsoft ativa.
Além da proteção em tempo real, o Windows Defender fornece proteção baseada em nuvem, o que basicamente significa que os problemas são comparados com os problemas armazenados na nuvem da Microsoft. O Windows Defender pode verificar problemas no seu PC, mas ocasionalmente você pode querer excluir determinados arquivos. Use o link Adicionar uma exclusão para gerenciar isso. Nossa recente olhada no Windows Defender Como usar a Proteção contra Malware do Windows Defender no Windows 10 Como usar a Proteção contra Malware do Windows Defender no Windows 10 Como qualquer sistema operacional Windows, o Windows 10 está aberto a abusos e vulnerável a ameaças on-line. O software de segurança é obrigatório. O Windows Defender é um bom lugar para começar e nós o guiaremos pela configuração. Leia mais fornece informações adicionais para esta seção.

Pela primeira vez, o Windows 10 inclui uma solução de backup simples e utilizável. Comece com isso clicando em Adicionar uma unidade . Da mesma forma, a recuperação pode ser usada para reverter a um estado anterior no Windows 10. Nosso guia para redefinir e recuperar o Windows 10 Como a restauração do sistema e a restauração de fábrica funcionam no Windows 10 Como a restauração do sistema e a restauração de fábrica funcionam no Windows 10 A partição é uma coisa do passado. A Restauração do Sistema e a Restauração de Fábrica melhoraram no Windows 10. Mostramos como tudo funciona agora. Leia mais oferece muito mais informações sobre esses recursos do que pode ser incluído aqui.
O Windows 10 está ativado? Verifique na tela de Ativação e, se você atualizar sua versão do Windows 10, use o botão Alterar chave do produto para registrar a atualização.

Finalmente, alguns usuários podem ver a tela Para desenvolvedores . Isso é puramente para desenvolvedores e não é melhor usar os recursos do desenvolvedor . Os desenvolvedores saberão o que os aplicativos Sideload e o modo de desenvolvedor podem fazer (em suma, se você não estiver desenvolvendo aplicativos, habilitar essas configurações é um risco de segurança).
A qual painel de controle?
Se você precisar de um nível mais profundo de ajuste do sistema, o antigo painel de controle permanece no lançamento inicial do Windows 10 (embora seus dias sejam quase certamente numerados). Para abrir o painel de controle antigo, clique em Iniciar e use search / Cortana para inserir o termo "painel de controle". (Você também pode pressionar WINDOWS + R, digitar “control panel” e clicar em OK .)

Você deve ver imediatamente o resultado do painel de controle no topo da lista, onde é descrito como um “aplicativo de desktop”. Toque para abrir e você verá a exibição tradicional do painel de controle introduzida pela primeira vez no Windows Vista, uma iteração mais útil do painel de controle anterior de "exibição de categoria" no XP. Qualquer coisa que você ainda não possa configurar com o aplicativo Configurações, você deve poder fazer aqui. Se parecer muito complicado, recentemente desmistificamos o painel de controle Desbloquear o potencial do Windows: Painel de controle Desmistificado Desbloquear o potencial do Windows: Painel de controle Desmistificado Se você quer ser o mestre da sua experiência com o Windows, o Painel de Controle está onde está. Desvendamos a complexidade dessa ferramenta. Leia mais, apenas para tornar mais simples para você.
O que você acha do aplicativo "Configurações"? Isso funciona para você, ou você preferiria se o Windows deixasse uma interface perfeitamente boa sozinha? Conte-nos nos comentários.