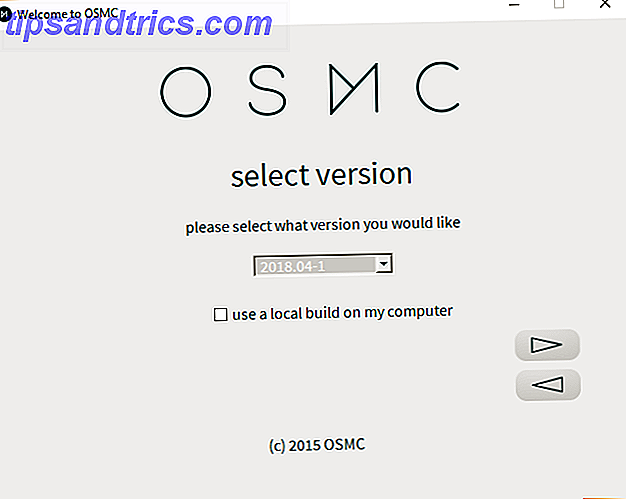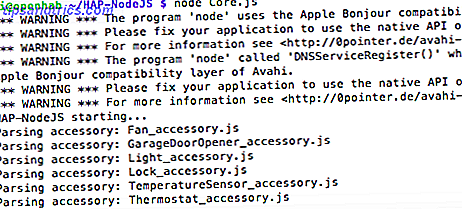O Windows 10 é diferente e está constantemente mudando. Você nunca vai ser feito explorando novos recursos e ferramentas 10 razões surpreendentes porque você vai gostar do Windows 10 10 Razões surpreendentes porque você vai gostar do Windows 10 É quase legal odiar o Windows 10 nos dias de hoje. Não deixe que isso lhe tire todos os benefícios que o Windows 10 trará! Nós mostramos o que você está perdendo. Consulte Mais informação . Este artigo irá ajudá-lo a descobrir truques que você pode ter perdido até agora.
Se você tem o seu próprio recurso subestimado do Windows 10 para compartilhar, por favor, deixe-nos saber na seção de comentários.
1. Mapas Offline
Se você estiver planejando uma viagem para uma determinada área e desejar usar um mapa sem drenar seus dados, poderá usar o aplicativo Mapa no Windows 10 e fazer o download dos dados relevantes para visualização off-line.
Para continuar, pressione a tecla Windows + I para iniciar as configurações. Em seguida, navegue para Sistema> Mapas off-line . Clique em Fazer download de mapas e você poderá selecionar países ou regiões inteiros.
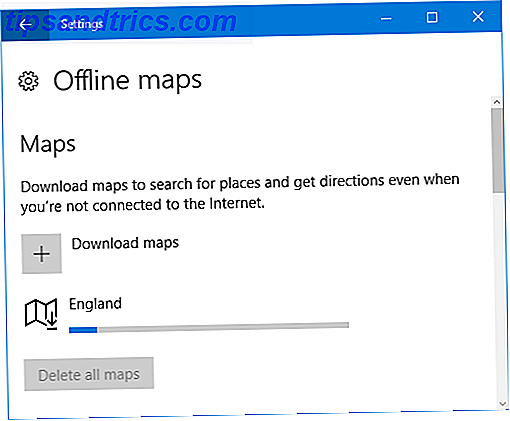
Faça uma pesquisa de sistema por mapas e selecione o resultado relevante - ele vem pré-instalado com o Windows 10. Agora é possível procurar locais e obter rotas nos mapas off-line que você baixou, sem precisar de uma conexão com a Internet.
2. Notas Autocolantes
Ok, não há nada de inovador sobre as notas virtuais em sua área de trabalho Post-It para sua tela - 6 aplicativos Sticky Note para Windows Post-It para sua tela - 6 Sticky Note Apps para Windows Post-its em sua área de trabalho ou tela inicial pode ser extremamente útil para lembrar pequenas, mas importantes, quantidades de informação. Pare de bagunçar sua mesa e seja digital com esses fantásticos aplicativos de anotações. Consulte Mais informação . Mas para quando você quiser anotar rapidamente um pensamento ou uma tarefa, é o aplicativo perfeito para lidar com isso.
Para carregar, faça uma busca no sistema por notas adesivas e selecione o resultado relevante. Clique no sinal de mais para adicionar mais notas e os três pontos para alterar a cor de uma nota. Clicar no lixo pode apagar a nota.

No Windows 10, o Sticky Notes integra-se a um novo recurso chamado Windows Ink. Isso significa que você pode escrever diretamente na nota e o Windows Ink detectará automaticamente o manuscrito. Algumas palavras ficarão azuis, o que indica que você pode acioná-las. Por exemplo, você pode tocar em "amanhã" e transformar a nota em um lembrete.
3. Vista de Tarefas e Áreas de Trabalho Virtuais
Pressione a tecla Windows + Tab para acessar a tela de tarefas. Aqui você encontrará todas as suas janelas abertas e poderá clicar ou usar as setas do seu teclado para mover-se para uma específica.

Isso é tudo muito bem, mas não particularmente especial, considerando que você pode usar Alt + Tab para o mesmo efeito. O que é notável aqui é os desktops virtuais Uma introdução ao Virtual Desktop & Task View no Windows 10 Uma introdução ao Virtual Desktop & Task View no Windows 10 Os novos recursos do Virtual Desktop e Task View do Windows 10 são aprimoramentos de qualidade de vida que você não deve ignorar . Veja por que eles são úteis e como você pode começar a se beneficiar deles agora. Consulte Mais informação . É um recurso que outros sistemas operacionais suportam há algum tempo e agora o Windows 10 está finalmente disponível.
Clique em Novo desktop no canto inferior direito e você pode criar um novo desktop virtual que pode conter suas próprias janelas. Por exemplo, você pode usar uma área de trabalho para o trabalho e outra para o lazer. Isto é basicamente uma solução de software para apoiar aqueles que não têm múltiplos monitores físicos Como ser mais produtivo com monitores duplos Como ser mais produtivo com monitores duplos Você precisa de espaço para vários documentos, obter uma visão geral e alternar rapidamente entre as tarefas. O que é verdadeiro para sua mesa também se aplica ao seu espaço de trabalho virtual. Nós mostramos a você como isso é importante. Consulte Mais informação .
4. Snap
O Snap não é um recurso novo no Windows 10, mas é um dos que melhoram sua produtividade. Se você é alguém que está constantemente fazendo malabarismos com muitas janelas, o Snap será útil.
Arraste uma janela para o lado da tela ou um canto e solte. A janela será automaticamente redimensionada ou encaixada nesse local. Ele também permite que você selecione a janela que deseja encaixar ao lado dela. Uma característica particularmente útil é que janelas adjacentes são redimensionadas simultaneamente quando uma é ajustada.

Para alterar suas configurações de Snap, pressione a tecla Windows + I para carregar Configurações e navegue para Sistema> Multitarefa . Aqui você pode ativar ou desativar recursos específicos, como o que acontece quando você abre uma janela.
5. Projetando para este PC
Você pode projetar a exibição em um computador ou telefone Windows 10 Como converter sua tela Android para o Windows 10 com Miracast e Conectar Como converter sua tela Android para o Windows 10 com Miracast e Conectar No Windows 10 versão 1607, você pode converter seu Android tela para sua área de trabalho usando o aplicativo Connect. Nós mostramos-lhe como configurar este espelho mágico da tela. Leia mais para um computador Windows 10 diferente, desde que ambos estejam conectados à mesma rede Wi-Fi.
Para começar, no computador que receberá a projeção, pressione a tecla Windows + I para abrir Configurações e navegue até Sistema> Projetando para este PC . Na primeira lista suspensa, selecione Disponível em todos os lugares em redes seguras . Você pode deixar as outras opções ou ajustá-las de acordo com sua preferência.

No dispositivo que você deseja transmitir, pressione a tecla Windows + A para abrir o Centro de Ação. Clique em Conectar e selecione o dispositivo receptor na lista. Você pode marcar a caixa para permitir entrada de teclado ou mouse e alterar o modo de projeção, se preferir usar o outro dispositivo como uma segunda tela em vez de um espelho direto.
6. Battery Saver
Se você é alguém que usa seu dispositivo Windows 10 em movimento, o recurso de economia de bateria é um ótimo recurso. Você pode estender a vida útil da bateria com o recurso de economia de bateria do Windows 10? Você pode estender a vida útil da bateria com o Windows 10 Battery Saver? Trabalhando com o Windows 10 e quer economizar a vida útil da bateria do seu laptop? Confira o Battery Saver para garantir que você aproveite ao máximo cada carga. Leia mais que ajudará você a aproveitar ao máximo uma única cobrança. Ele fará coisas como diminuir a exibição do dispositivo, desativar as notificações push e impedir que aplicativos universais sejam executados em segundo plano.
Para ajustar as configurações, pressione a tecla Windows + I e, em seguida, navegue até Sistema> Economia de bateria> Configurações de economia de bateria . Aqui você pode mudar quando a economia de bateria se liga automaticamente, e você pode permitir certos recursos que normalmente desativa para economizar energia.

Para ativar a economia de bateria a qualquer momento, pressione a tecla Windows + A para abrir o Centro de ação e clique em Economia de bateria . Para obter mais ajuda da bateria, confira nosso guia sobre como identificar aplicativos que estão drenando sua bateria Como identificar aplicativos que estão devastando a vida útil da bateria no Windows Como identificar aplicativos que estão devastando a vida útil da bateria no Windows A duração da bateria limitada pode ser tão irritante. O Windows 10 introduziu várias melhorias na duração da bateria, mas alguns aplicativos ainda podem sugar a vida útil do seu computador. Nós mostramos-lhe como aumentar o seu Windows 10 ... Leia Mais.
Não subestime o Windows 10
Nós todos sabemos sobre os grandes recursos como Cortana, o assistente virtual, mas mostramos que há muito mais para o Windows 10 do que o primeiro encontro com o olho.
O Windows 10 está em constante aprimoramento à medida que a Microsoft elimina as atualizações. Em agosto, a Atualização do Aniversário chegou e, na primavera de 2017, a Atualização dos Criadores estará chegando. Uma olhada no Windows 10 Creators Update Uma olhada na Atualização dos Criadores do Windows 10 A Microsoft acaba de anunciar a próxima grande atualização do Windows 10. A Atualização de criadores chegará a 400 milhões de usuários na primavera de 2017. Aqui estão os destaques do evento do Windows 10 de quarta-feira. Leia mais seu caminho. Como o Windows 10 irá se transformar ao longo do tempo, o recurso que você acha que está faltando agora pode aparecer no futuro.
O que você acha que são os recursos mais subestimados do Windows 10? Qual você acha que precisa de algumas melhorias?