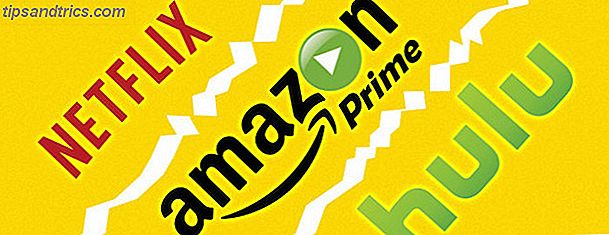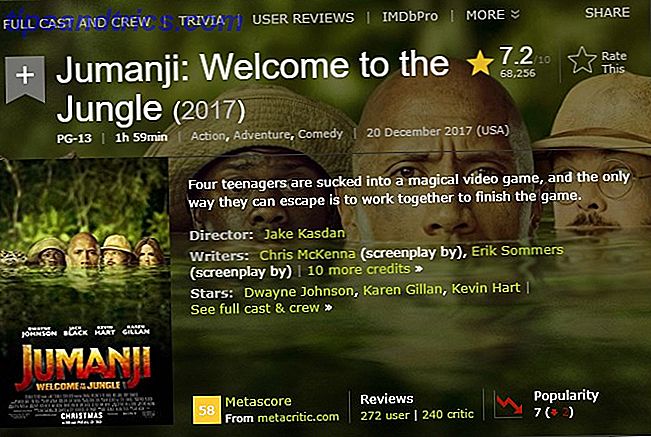As impressoras têm a reputação de serem complicadas de configurar, mas no Windows 10 é realmente muito fácil colocar sua impressora em funcionamento. Vamos guiá-lo através dos diferentes métodos que você pode usar para obter o Windows 10 para detectar e se conectar à sua impressora.
Embora essas instruções tenham sido escritas com o Windows 10 em mente, você verá que o processo é bem parecido para a maioria das versões modernas do Windows, mas o processo foi integrado ao novo painel Configurações Como controlar o Windows 10: Guia de configurações Controlar o Windows 10: O Guia de Configurações O painel de controle do Windows está saindo. O seu substituto, o aplicativo Configurações, recebeu uma atualização significativa no Windows 10. Vamos revelar todos os seus segredos para você. Leia mais no sistema operacional mais recente da Microsoft.
Se você tiver seu próprio conselho para compartilhar sobre a configuração de uma impressora no Windows 10, entre em contato conosco nos comentários abaixo.
Conecte sua impressora
A primeira coisa é a primeira: conectar sua impressora. Cada dispositivo irá variar, por isso é sempre melhor seguir as instruções do fabricante. Se você não estiver interessado em uma conexão de rede, basta conectar o cabo da impressora ao seu sistema. No entanto, a maioria das impressoras modernas permitirá que você se conecte à sua rede usando WiFi ou Ethernet. Conectar-se diretamente à rede é a maneira mais fácil de configurar se você deseja compartilhar a impressora entre os sistemas, portanto, se o seu modelo oferecer isso, aproveite-a.
Se isso não for possível, você deverá usar o Homegroup para compartilhar seus dispositivos com outros sistemas confiáveis da sua rede. Faça uma busca no sistema por grupo doméstico e selecione o resultado relevante. Clique em Alterar configurações de compartilhamento avançadas… e selecione Ativar compartilhamento de arquivos e impressoras .
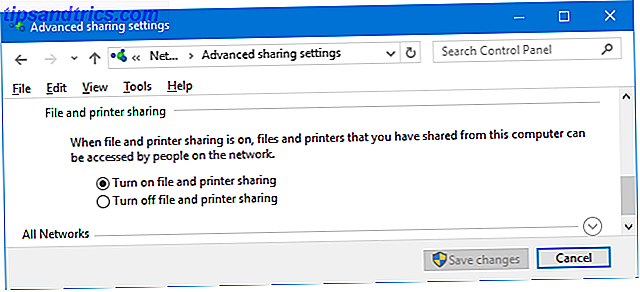
A tela do grupo doméstico que você verá dependerá da existência ou não de um Grupo Doméstico existente na rede. Clique em Criar um grupo doméstico ou Inscreva-se agora, dependendo da sua situação. Então siga o assistente. Na etapa em que você está escolhendo o que compartilhar, verifique se Impressoras e dispositivos estão definidos como Compartilhados .
Para obter mais informações sobre Grupo Doméstico, confira nosso guia de rede doméstica entre contas de usuário Dica de rede doméstica: Como compartilhar arquivos e pastas entre contas de usuário do Windows Dica de rede doméstica: Como compartilhar arquivos e pastas entre contas de usuário do Windows Às vezes, o computador pode ser fisicamente muito juntos, mas parecem estar separados quando você tenta transferir um arquivo. Use este guia para ajudá-lo a arremessar arquivos do PC para o PC com a maior facilidade. Consulte Mais informação .
Adicione sua impressora
Pressione a tecla Windows + I para abrir Configurações e navegue até Dispositivos> Impressoras e scanners . Aqui você verá uma lista de todos os dispositivos conectados no momento. Como conceder acesso aos aplicativos a dispositivos confiáveis no Windows 10 Como conceder acesso aos aplicativos aos dispositivos confiáveis no Windows 10 O Windows 10 adiciona todo o hardware externo a uma lista de dispositivos confiáveis. Veja como avaliar quais aplicativos podem acessá-los. Consulte Mais informação . Para adicionar uma nova impressora, clique em Adicionar uma impressora ou scanner .
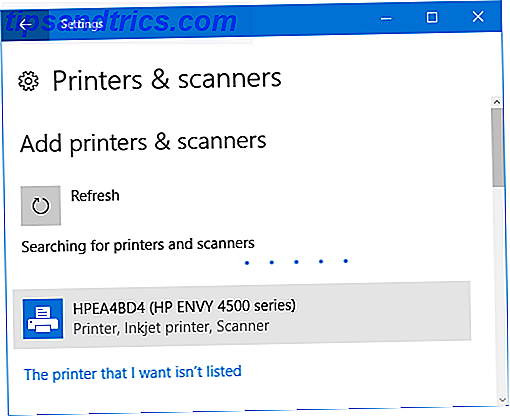
Em seguida, ele procurará por impressoras que possa detectar automaticamente. Se a impressora desejada aparecer na lista, selecione-a e clique em Adicionar dispositivo . O Windows agora instalará a impressora, cuidando de coisas como os drivers e configurações. E é isso! Muito simples.
Se, no entanto, a sua impressora não aparecer na lista, clique em A impressora que desejo não está listada . Isto irá abrir uma nova janela com diferentes opções para selecionar.
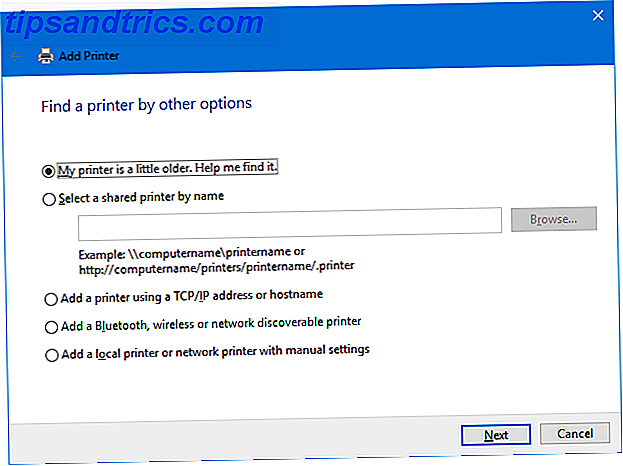
Como primeiro porto de escala, experimente a Minha impressora é um pouco mais antiga. Me ajude a encontrar. e Adicionar uma impressora detectável Bluetooth, sem fio ou de rede . Eles supostamente farão uma varredura mais completa, embora sua quilometragem de sucesso seja variada. No entanto, a única coisa que você precisa fazer é esperar enquanto ele verifica, então vale a pena tentar.
Se você souber o nome exato da impressora, clique em Selecionar uma impressora compartilhada pelo nome e insira o nome no campo de texto ou clique em Procurar… para encontrá-lo no Explorer.
Ainda sem sorte? Continue lendo e vamos explorar a opção um pouco mais complicada de usar um endereço IP Como visualizar e alterar seu endereço IP no Windows 7, 8 e 10 Como exibir e alterar seu endereço IP no Windows 7, 8 e 10 Você Você pode usar seu computador sem saber seu próprio endereço IP, mas gostaria de saber como verificar? Veja como verificar ou alterar rapidamente seu endereço IP no Windows. Consulte Mais informação .
Usando um endereço IP
Se você souber o endereço IP da sua impressora, selecionar Adicionar uma impressora usando um endereço TCP / IP ou nome de host é uma boa escolha. Sua impressora deve ter a capacidade de informar seu endereço IP, embora o método para obter isso varie no modelo. Consulte as instruções do fabricante, mas se houver uma tela na impressora, você deverá encontrá-la em uma seção de configurações ou de rede.
Selecione a opção no seu sistema e clique em Avançar . Mantenha o tipo de dispositivo para detectar automaticamente e preencha o nome do host ou o endereço IP e o nome da porta . Certifique-se de que Consultar a impressora e selecionar automaticamente o driver a ser usado esteja selecionado.
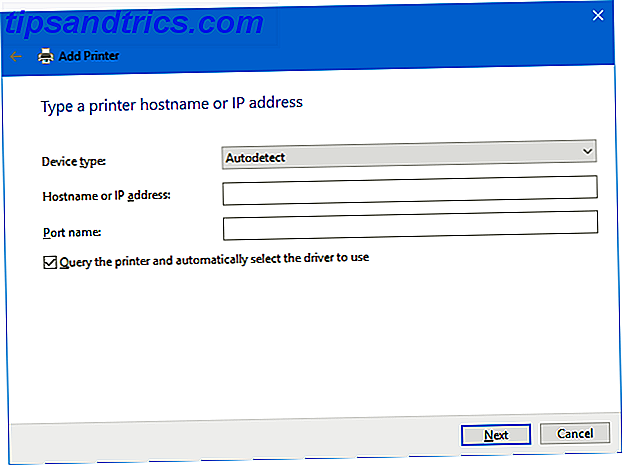
Clique em Next . Você deverá ver uma tela informando que adicionou sua impressora com sucesso. Se desejar, altere o nome da impressora, clique em Avançar, decida se deseja definir como a impressora padrão e clique em Concluir .
Ajuste as configurações da sua impressora
Agora que você adicionou sua impressora, é hora de ajustar as configurações ao seu gosto. Selecione a impressora na lista Impressoras e scanners e clique em Gerenciar . Se você quiser que o dispositivo seja selecionado automaticamente ao imprimir, clique em Definir como padrão .
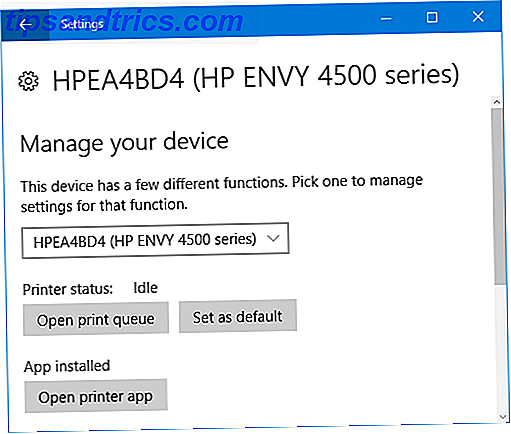
Clique em Propriedades da impressora se quiser fazer coisas como alterar o nome da impressora, ver seus recursos e fazer coisas mais avançadas, como limitar o tempo que pode ser usado.
Clique em Preferências de impressão se quiser especificar o tipo de papel que você está usando, a qualidade da impressão, se deseja imprimir nos dois lados e muito mais. Alguns recursos serão limitados, dependendo do modelo da sua impressora.
Imprimir concluído
Espero que este guia tenha lhe orientado com sucesso as etapas simples da configuração da sua impressora. Embora a impressão em casa possa não ser tão popular hoje em dia, graças à facilidade do compartilhamento on-line Como redirecionar as pastas do usuário do Windows 10 para o Cloud Storage Como redirecionar as pastas do usuário do Windows 10 para o Cloud Storage O Windows 10 inclui atalhos para suas pastas padrão, mas você pode facilmente transferi-los para o armazenamento em nuvem para garantir o backup. Leia mais, é sempre útil ter um por perto.
Se você ainda tiver problemas para conectar sua impressora, confira nossas dicas de solução de problemas ao instalar uma impressora sem fio Como instalar uma impressora sem fio em Windows e Soluções Alternativas Como instalar uma impressora sem fio em Windows e soluções alternativas Problemas de conexão à sua impressora sem fio ou à procura uma maneira de tornar uma impressora a cabo acessível sem fio? Use essas dicas e truques para conseguir a impressão sem fio Zen. Consulte Mais informação . E, em seguida, não se esqueça de verificar o nosso guia sobre como economizar tinta da impressora Como economizar tinta da impressora e torná-lo durar mais tempo Como economizar tinta da impressora e torná-lo durar mais, o que certamente lhe poupará dinheiro.
Você teve algum problema durante esse processo? Você tem suas próprias dicas para compartilhar sobre como configurar uma impressora no Windows 10?