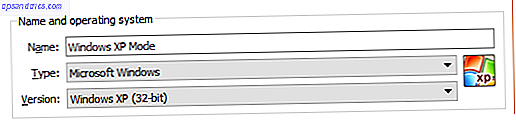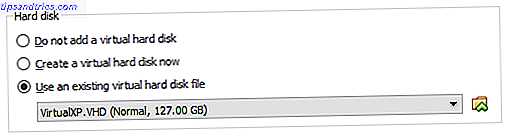Os anos passaram e o Windows XP é agora um sistema operacional (SO) antiquado e sem suporte. Mas só porque a Microsoft não fornece mais suporte What's Next? Suporte termina para o Microsoft Security Essentials no Windows XP O que vem a seguir? Suporte termina para o Microsoft Security Essentials no Windows XP Quando a Microsoft parou de oferecer suporte ao XP em 2014, eles também anunciaram que o Microsoft Security Essentials não estaria mais disponível, com atualizações para usuários existentes disponíveis por um tempo limitado. Esse tempo limitado agora ... Leia mais, isso não significa que não haja motivos para revisitar o Windows XP. Eles podem ser relacionados ao trabalho, ou talvez você perca XP e queira dar um passeio pela estrada da memória?
Bem, o sino da morte pode ter tocado, mas ainda há uma maneira de instalar o Windows XP, usando um download fornecido pela Microsoft. É absolutamente verdade - você ainda pode baixar o Windows XP. A Microsoft sabe que os desenvolvedores da Web sempre precisam testar seus sites em uma variedade de navegadores e sistemas operacionais.
Como tal, a Microsoft fornece o Windows XP Mode, uma versão completa do XP que roda no Windows 7. Agora, a maioria das pessoas também já se mudou do Windows 7 também. Fazendo este modo de compatibilidade corrigir, bem, um pouco inútil.
Não desista, porém, porque vou mostrar como fazer o download do Windows XP Mode, extrair um arquivo ou três e carregá-lo em uma máquina virtual. 7 Razões práticas para começar a usar uma máquina virtual 7 Razões práticas para Comece a usar uma máquina virtual O termo "virtual" foi cooptado de muitas maneiras. Realidade virtual. RAM virtual Escolas virtuais. Mas a virtualização no contexto dos PCs pode ser confusa. Estamos aqui para esclarecer. Consulte Mais informação .
Antes de começar, você precisará baixar e instalar a versão mais recente do Oracle VirtualBox, disponível aqui. Além disso, você vai precisar de uma ferramenta de arquivo Como Extrair Arquivos do ZIP, RAR, 7z e Outros Arquivos Comuns Como Extrair Arquivos do ZIP, RAR, 7z e Outros Arquivos Comuns Você já se deparou com um arquivo .rar e perguntou como abri-lo? Felizmente, gerenciar arquivos ZIP e outros arquivos compactados é simples com as ferramentas certas. Aqui está o que você precisa saber. Leia mais, como 7-Zip ou PeaZip. Eu vou estar usando o 7-Zip para este tutorial, mas o PeaZip vem com a mesma funcionalidade. Quando estiver pronto, vá para a próxima seção.
Download e Extração do Disco Rígido Virtual do Modo Windows XP
Vamos começar. Vá para a página de download do Microsoft Windows XP Mode. Selecione Download. Na próxima página, selecione WindowsXPMode_en-us.exe e clique em Avançar. O executável do Windows XP Mode será baixado agora.
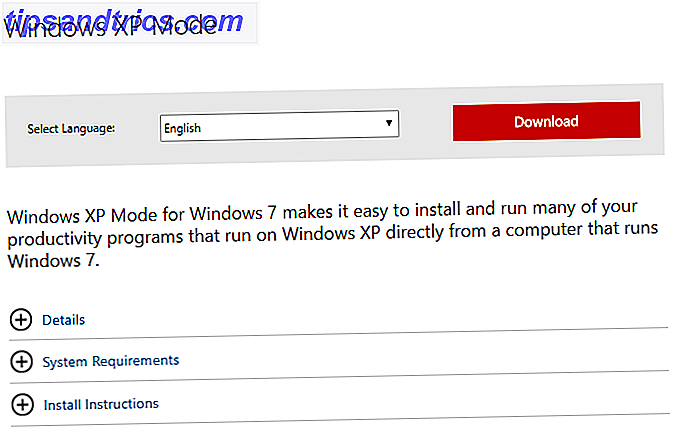
Quando terminar, não o instale .
Em vez disso, navegue até o executável, clique com o botão direito do mouse e selecione 7-Zip> Open archive> cab no menu de contexto.

Isso imediatamente abre o executável no 7-Zip para você dar uma olhada. Existem três arquivos.

Selecione Fontes para revelar outros três arquivos.

Clique duas vezes em xpm . Esta é a pasta do disco rígido virtual XP Mode. Deve parecer o mesmo que a imagem abaixo.

Estes são os arquivos que precisamos para criar o disco rígido virtual XP Mode. Infelizmente, eles são arquivos de arquivamento, o que significa que eles são atualmente somente leitura . (O que é um executável, afinal? Como criar um arquivo de instalação "EXE" Como criar um arquivo de instalação "EXE" O que você faz quando criou algum novo software Windows e deseja compartilhá-lo com o mundo?, você criaria um pacote de instalação de EXE. Veja como. Leia mais)
Precisamos extrair esses arquivos para uma nova pasta. Os 3 principais softwares de compactação e extração de arquivos Os 3 principais softwares de compactação e extração de arquivos Precisam compactar um arquivo grande? Não há escassez de compactação de arquivos e aplicativos de arquivamento para o Windows. Mas qual arquivo zipper é melhor para você? Aqui estão nossos três principais escolhas. Consulte Mais informação . Selecione Extrair na barra de ferramentas e pressione o ícone de reticências ao lado da barra de endereços. Navegue até onde você gostaria de extrair os arquivos - sua unidade C: está bem - e selecione Criar nova pasta . Eu chamei minha pasta de Windows XP Mode, mas a escolha é sua. Quando estiver pronto, pressione OK e OK novamente para iniciar o processo de extração. Isso pode demorar um ou dois minutos.
Vá para a pasta que você criou quando o processo de extração for concluído. Você verá a mesma lista de arquivos. A diferença é que agora podemos editar esses arquivos como quisermos.
Selecione o arquivo chamado VirtualXPVHD . Pressione F2 para renomear. Insira um período (full-stop, UK readers) entre o “P” e o “V”, e pressione Enter . O arquivo deve mudar imediatamente para um disco rígido virtual e o ícone para inicializar.

Instalando o Disco Rígido Virtual do Modo Windows XP no VirtualBox
Antes de concluirmos a extração do disco rígido virtual XP Mode, solicitei que você baixasse e instalasse o VirtualBox. O VirtualBox é um dispositivo de virtualização gratuito e muito popular. Ele pode virtualizar todos os tipos de sistemas operacionais, incluindo macOS (leia nosso tutorial aqui Como executar o macOS no Windows 10 em uma máquina virtual Como executar o macOS no Windows 10 em uma máquina virtual A melhor maneira de testar um novo sistema operacional é com um máquina virtual instalada no seu sistema operacional atual Veja como executar o macOS Sierra no Windows 10 (ou seja, criar um Hackintosh virtual. Leia mais), Linux (experimente cinco diferentes distribuições Linux! Top 5 sistemas operacionais Linux que você deve tentar em uma máquina virtual 5 Sistemas Operacionais Linux que Você Deveria Tentar em uma Máquina Virtual Cinco distribuições do sistema operacional Linux são particularmente adequadas para rodar máquinas virtuais, então vamos dar uma olhada nelas, leia mais, e claro, cópias do Windows, antigo e novo.
De qualquer forma. Em frente!
- Abra o VirtualBox. Selecione Novo . Na parte inferior da janela Criar Máquina Virtual, selecione Modo Especialista (se a sua janela mostrar uma opção para o Modo Orientado, você já está usando o Modo Avançado). Agora, dê à sua máquina virtual um nome adequado. Se você incluir "XP" no nome da máquina virtual, a versão será alterada automaticamente para refletir isso. Mesmo assim, verifique a versão do Windows XP (32 bits) .
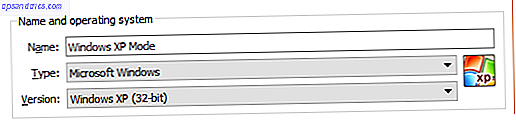
- Atribuir a máquina virtual alguma memória. A memória é um recurso compartilhado, o que significa que tanto o host (seu PC) quanto o convidado (a máquina virtual) o utilizam simultaneamente. Felizmente, o Windows XP é antigo e não requer baldes de RAM para ser executado. Aconselho a atribuir um mínimo de 512 MB - mas você não precisará mais do que 2048 MB.

- Finalmente, precisamos atribuir um disco rígido - o disco rígido virtual que extraímos do executável do Windows XP Mode anteriormente. Em disco rígido, selecione Usar um arquivo de disco rígido virtual existente. Em seguida, pressione a pasta com a seta verde. Navegue até a pasta para a qual extraímos nossos arquivos, selecione VirtualXP e depois Open .
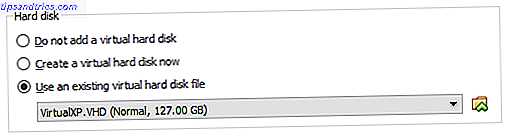
Quando terminar, a configuração da nova máquina virtual deve ficar assim:

OK? Clique em Criar .
Configurações de disco da máquina virtual do modo Windows XP
Antes de inicializarmos nossa nova e brilhante máquina virtual Windows XP, precisamos ajustar algumas configurações.
Na barra de ferramentas do VirtualBox, pressione Configurações. Dirija-se ao sistema . Olhe para a ordem de inicialização . Desmarque o Floppy e mova-o para baixo na lista. Promova o disco rígido para o topo da pilha. Assim como seu PC host, a máquina virtual tem uma ordem de inicialização específica. Queremos que o disco rígido virtual que criamos esteja no topo, para que seja inicializado pela primeira vez.

Em Exibir, aumente a memória de vídeo para 128 MB.

Configurações de rede: padrão
Verifique novamente as configurações de rede . Versões mais antigas do VirtualBox dependiam da entrada manual de configurações de rede. O software é um pouco mais inteligente nos dias de hoje (leia-se: automatizado), e geralmente pega suas configurações de rede sem aviso.
Minha máquina virtual do Windows XP Mode funciona usando a configuração padrão. Ou seja, usando o NAT, o adaptador específico do VirtualBox e certificando-se de que o cabo conectado está marcado.
Configurações de rede: adaptador somente host

No entanto, se não funcionar (e perceberemos as boas ou más notícias no momento em que acionarmos a máquina virtual), você poderá tentar uma configuração alternativa.
- Conjunto anexado a: Adaptador somente host
- Nome do Conjunto : VirtualBox Host-Only Ethernet Adapter
- Definir Modo Promíscuo: Negar
- Verifique o cabo conectado
Usando a barra de pesquisa do menu Iniciar, digite “rede” e selecione o Centro de Rede e Compartilhamento . Na coluna à esquerda, selecione Alterar configurações do adaptador. Mantenha a tecla CTRL pressionada e selecione a placa Ethernet / wireless e a rede somente host do VirtualBox. Em seguida, clique com o botão direito do mouse e selecione Bridge Connection .

Isso cria uma ponte de rede, permitindo que a máquina virtual se conecte a uma rede, mesmo que não tenha acesso direto ao roteador (ou alternativo).

Quando você entra na máquina virtual, você terá que atualizar as configurações do adaptador de rede.
- Vá para Painel de Controle> Conexões de Rede e Internet> Conexões de Rede.
- Em seguida, clique com o botão direito do mouse na Conexão local e selecione Propriedades . Realce Protocolo de Internet (TCP / IP) e selecione Propriedades .
- Selecione Usar o seguinte endereço IP e digite um endereço IP disponível para sua rede doméstica. Por exemplo, eu vou entrar 192.168.1.10. Digite sua máscara de sub-rede e o gateway padrão .
- Não tem certeza do que são? Na máquina host, pressione a tecla Windows + R, digite CMD e pressione Enter . Agora, digite ipconfig / all . Você encontrará as informações necessárias listadas sob o nome do adaptador Ethernet ou sem fio.
- Digite os mesmos endereços de servidor DNS que o host. Eu uso o DNS do Google, então eu vou entrar 8.8.8.8 e 8.8.4.4.
- Clique em OK .

Ligue!
Nós extraímos o disco rígido virtual. Criamos nossa máquina virtual, manipulamos as configurações. Eu acho que estamos prontos para ir.
Realce sua máquina virtual do Modo Windows XP na janela principal do VirtualBox. Clique duas vezes nele. Prenda a respiração!

Parece que nós fizemos isso!
Há uma forte possibilidade de que o mouse não funcione imediatamente com a máquina virtual do Modo Windows XP. Navegue pelas páginas de instalação do sistema operacional usando a tecla TAB, as teclas de seta, a barra de espaço e a tecla Enter.
Conclua a instalação. Você chegará a uma tela completamente preta. Não se preocupe! Pressione Ctrl + R para reiniciar a máquina virtual. Ao reinicializar, você pode cancelar os assistentes Nova instalação de hardware e Atualização automática da Microsoft. Em vez disso, vá para Devices> Install Guest Additions CD Image . Use o local de instalação padrão e aguarde a conclusão da instalação.

Você pode encontrar avisos de que está tentando instalar software e / ou drivers não suportados. Selecione Continuar mesmo assim . Depois que a instalação do Guest Additions for concluída, selecione Reiniciar agora .

(Se não conseguir reiniciar, reinicie a máquina virtual novamente.)
E aí você tem isso. Uma instalação do Windows XP funcional e repleta de recursos para chamar de sua.
Nota: esta instalação irá expirar dentro de 30 dias. Se você tem uma chave de licença antiga do Windows XP Tudo o que você deve saber sobre as chaves de produto do Windows Tudo o que você deve saber sobre as chaves de produto do Windows 25 caracteres controlam o sistema Windows. Sua chave de produto vale US $ 100 ou mais, independentemente de você ter feito upgrade para o Windows 10. Explicamos o que você pode e o que não pode fazer com sua licença do Windows. Leia mais, você pode inserir isso para manter a máquina virtual ativa. Caso contrário, você terá que reinstalar.
Isso é um envoltório
Quem disse que o Windows XP está morto? Graças ao VirtualBox e Microsoft oferecendo o Windows XP Mode de graça, podemos rever e segurar o Windows XP para sempre. Foi, e de fato, continua a ser uma versão popular do Windows, mesmo para os sons indutores de nostalgia e os planos de fundo da área de trabalho. Dito isso, o Windows já percorreu um longo caminho e claramente não é mais adequado como um sistema operacional primário, deixando de lado os problemas de segurança.
O que você vai usar sua máquina virtual do Windows XP para? Você vai preenchê-lo com jogos antigos? Ou existe um especialista em software que você precisa? O que você mais sente falta do Windows XP quando comparado ao Windows 10? Deixe-nos saber seus pensamentos nos comentários abaixo!
Agora que você está executando o Windows XP de graça, é hora de colocar sua mão em uma cópia gratuita do Microsoft Word Isto é como você pode obter o Microsoft Word gratuitamente Este é como você pode obter o Microsoft Word gratuitamente Você realmente quer todo o Pacote do Microsoft Office? Se tudo que você precisa é do Word sem os recursos sofisticados, você pode obter o Microsoft Word gratuitamente. Aqui está como. Consulte Mais informação .
Originalmente escrito por Ryan Dube em 5 de julho de 2013.