
A maneira como você toma notas muda sua vida? Eu acho que sim. A Microsoft também acha isso.
E o jovem Kyle Madinger prova isso para a ferramenta de anotações da Microsoft com sua história de sucesso do Canadá. No OneNote Hero: Uma História de Sucesso do Estudante, ele é o herói que vai de um homeschooler em dificuldades para um sucesso em sala de aula. Todo Frodo precisa de um Sam. Qualquer herói precisa de um companheiro confiável. No seu caso, o Microsoft OneNote deu-lhe o espaço para desenvolver suas habilidades motoras.
Ok, pode haver um pouco de storytelling de marketing escondido entre os frames, mas não vamos negar as habilidades de anotação digital. Um Guia Rápido e Sujo para o Perfect Digital Note-Taking Um Guia Rápido e Sujo para o Perfect Digital Note-Taking Aprenda como fazer anotações caminho certo. Aqui estão algumas das dicas mais eficazes para se tornar um profissional de anotações digitais. Leia mais o que é devido. Nosso sistema escolar nos ensinou uma forma linear de anotações que não era nem eficaz nem digital. Se você ainda estiver enterrado em livros, uma visão anterior das habilidades do OneNote para alunos e professores Como usar o OneNote na escola: 10 dicas para alunos e professores Como usar o OneNote na escola: 10 dicas para alunos e professores O OneNote pode transformar a sala de aula moderna . O aplicativo de anotações da Microsoft é projetado para alunos e professores. Vá em frente e organize, colabore e compartilhe essas dicas para obter melhores anotações. Leia mais ainda é verdade. Para os que estão fora da escola, as anotações ainda estão nos seguindo pelas salas de reunião e pelos corredores de compras.
É hora de fazer anotações melhores. Se você quiser fazer isso com o Microsoft OneNote, siga-me na direção da produtividade de anotações com essas 12 dicas.
1. Notas rápidas - A peça central para melhor anotação
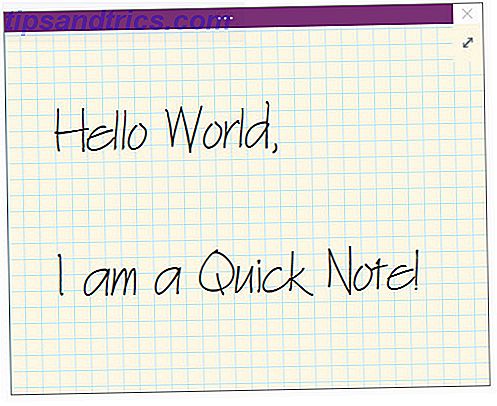
Já procurou por um pedaço de papel para anotar algo sem pensar muito sobre isso? Notas Rápidas (anteriormente chamadas de Notas Laterais) é aquele “pedaço de papel” digital. Mas ao contrário desses pedaços de papel, você não os perderá porque o Microsoft OneNote os salva automaticamente.
Existem duas maneiras de iniciar o Quick Notes.
Nota: Notas Rápidas aparecem com uma interface simplificada e um fundo de lavanda personalizável . Clique na linha de botões na parte superior se quiser acessar a Faixa de Opções. Às vezes, eu gosto de abrir a fita e apenas marcar a nota antes de disparar e esquecer.
Quando a janela do OneNote não está aberta
Pressione Windows + N no seu teclado. A pequena nova janela do Quick Note aparece como um pop-up sempre no topo. Digite sua nota na pequena janela de nota.
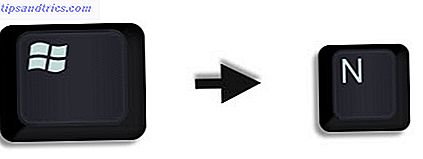
Formate o texto selecionando-o e, em seguida, usando os comandos na mini barra de ferramentas que aparece.
Repita as etapas para quaisquer Notas Rápidas adicionais que você queira criar. (Como alternativa, use a tecla de atalho Windows + Alt + N no seu teclado). As Notas Rápidas são salvas automaticamente na seção Notas Rápidas do seu notebook.
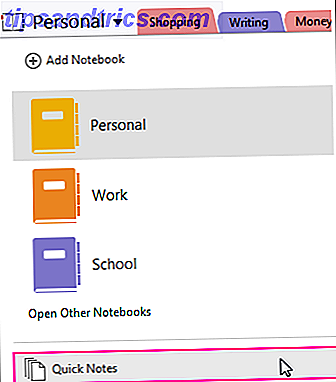
Quando a janela do OneNote está aberta
Você ainda pode usar a tecla de atalho. Ou vá para a Faixa de Opções> Visualizar> Nova Nota Rápida .
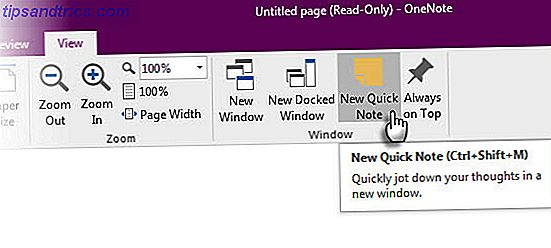
Digite sua nota na pequena janela de nota. Clique nos três pequenos pontos para exibir a faixa de opções. Formate o texto usando os comandos exibidos.
Repita as etapas para quaisquer Notas Rápidas adicionais que você queira criar.
A melhor coisa sobre Notas Rápidas é que você pode acioná-las e esquecê-las. Todas as notas rápidas são salvas automaticamente na seção Notas não arquivadas no caderno padrão. Vá até lá e organize-os, se desejar.
Com isso explicado, agora vamos explorar o recurso de Notas Rápidas do Microsoft OneNote para todas as nossas necessidades de anotações.
2. Fixar Notas Rápidas ao Desktop
Fixar Notas Rápidas na área de trabalho ajuda a manter a pequena janela de anotações na parte superior e a inserir anotações de qualquer ferramenta com a qual você esteja trabalhando. Por exemplo, uma janela do navegador aberta.
Para fixar a janela Nota Rápida, clique nos três pequenos pontos para exibir a Faixa de Opções. Vá para Exibir> Sempre visível . Pense nisso como um “lembrete”.
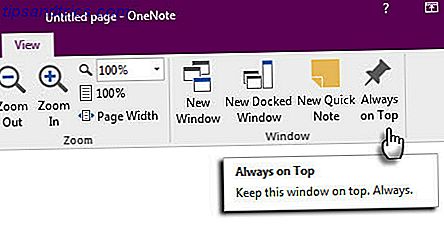
Arraste e solte qualquer conteúdo selecionado. O OneNote o salva automaticamente com o link da fonte.
Alguns atalhos úteis do Microsoft OneNote que você pode usar para anotações rápidas incluem:
- CTRL + 1 para criar listas rápidas de tarefas
- ALT + SHIFT + F (para inserir a data e hora atuais),
- CTRL + PERIOD para uma lista com marcadores rápida
- CTRL + SLASH para uma lista numerada ou
- ALT + SHIFT + SETA PARA A DIREITA (ou use a tecla TAB) para criar recuos e delinear seus pensamentos.
3. Acesse suas páginas do OneNote com atalhos
Qualquer anotação criada no Microsoft OneNote pode receber diretamente um atalho. Crie alguns atalhos de notas na área de trabalho e experimente verificar se eles aceleram o fluxo de trabalho de anotações.
No OneNote, clique com o botão direito do mouse na guia da página ou na guia da seção para a qual você deseja que o atalho vá. Escolha Copiar Link para o Notebook, Copiar Link para a Seção ou Copiar Link para a Página .
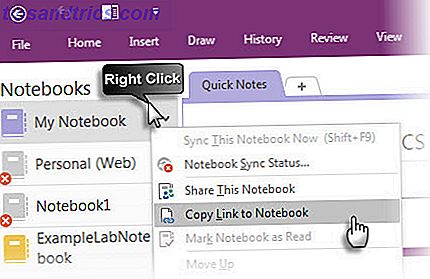
Vá para a sua área de trabalho. Clique com o botão direito na área de trabalho. Escolha Novo> Atalho . Na caixa de localização, pressione Ctrl-V para colar o hiperlink do OneNote.
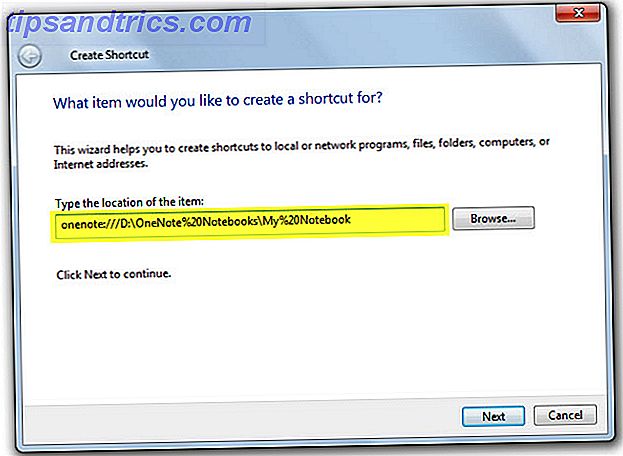
Clique em Next . Dê ao atalho qualquer nome para indicar sua função. Clique em Concluir .
Você pode acelerar ainda mais, dando ao atalho seu próprio atalho de teclado. Clique com o botão direito no ícone do atalho e escolha Propriedades . Selecione a caixa Tecla de atalho e pressione a combinação de teclas desejada para o atalho.
4. Tome notas vinculadas
O OneNote realmente chega à festa quando você precisa trabalhar com outros aplicativos do Microsoft Office. Dois recursos ajudam você a usar os aplicativos lado a lado.
Dock to Desktop. Trabalhe em qualquer outra janela aberta ao encaixar o OneNote na lateral da tela. Use o atalho CTRL + ALT + D ou vá para Ribbon> View> New Docked Window .
Na captura de tela abaixo, você notará que eu criei um botão para ele na Barra de Ferramentas de Acesso Rápido.
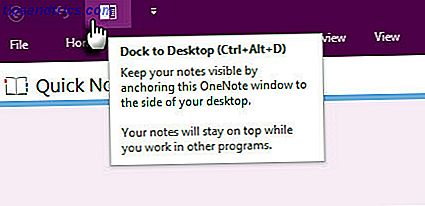
Utilidade de anotações vinculadas. Vinculando o OneNote ao Internet Explorer, Word, PowerPoint e até mesmo a outras páginas do OneNote, você pode fazer anotações no OneNote e, ao mesmo tempo, usar o outro programa. Ambos os arquivos são vinculados automaticamente ao que você está pesquisando. Isso poupa muito copiar e colar. Além disso, você pode sempre consultar a nota ou o documento principal clicando no link.
Por exemplo: No Microsoft Office colaborativo 2016, você pode acompanhar as discussões e idéias sobre um documento ou apresentação com as Notas Vinculadas.
Abra o Word, PowerPoint ou OneNote, clique em Revisão> Notas Vinculadas .
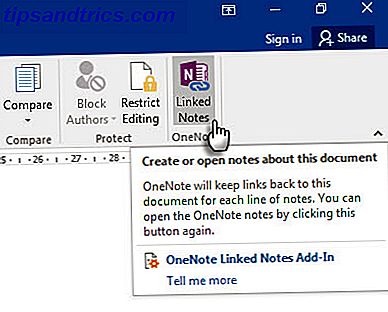
Na caixa de diálogo Selecionar localização, escolha um local para a nova página de anotações e clique em OK .
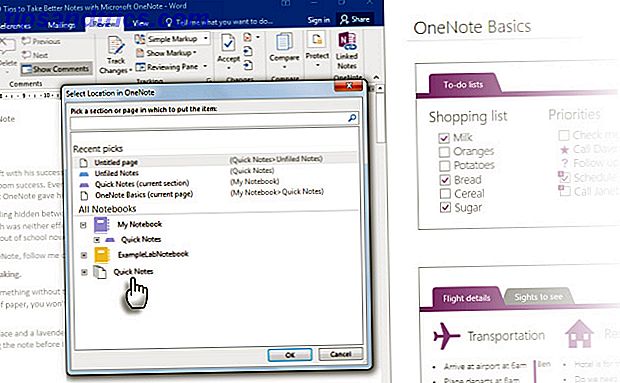
Quando você seleciona uma seção, uma nova página é criada nela. Se você selecionar uma página existente, suas anotações vinculadas serão adicionadas a essa página. Mova o cursor para onde você deseja que as notas comecem. O OneNote armazena uma imagem em miniatura da página, um trecho de texto e um link para os documentos ou a página da Web que você usou para pesquisa. Clicando aqui você pode sempre retornar ao conteúdo de origem.
Clique em Parar de tomar anotações vinculadas quando quiser terminar essa associação.
Vimos como funcionam as anotações vinculadas Como vincular o MS Word 2010 ao OneNote e usá-lo para redigir anotações vinculadas Como vincular o MS Word 2010 ao OneNote e usá-lo para redigir anotações vinculadas O MS Office 2010 adiciona outro ao vincular o MS Word 2010, e o MS PowerPoint para o OneNote 2010. Esse vínculo permite consultar a nota ou o documento principal clicando em ... Leia mais no Microsoft Word 2010 e no OneNote 2010. O mesmo processo continua no Microsoft Office 2016.
5. Tome notas rápidas com apenas sua voz
Mensagens de voz existem desde o primeiro ditafone. Com o Siri e o Google Now por perto, ninguém mais pensa que somos anormais.
O OneNote é gratuito em todas as plataformas. Você pode fazer anotações (e anotações de voz) com o aplicativo Windows Desktop e os aplicativos no Windows Phone, Apple iPad, iPhone e Android. No aplicativo de desktop, você pode fazer anotações de áudio sincronizadas que são realmente ótimas para reuniões.
Misture e combine notas normais e notas de áudio. O OneNote torna-o mais útil gravando no tempo específico da nota de áudio. Quando você está revendo suas anotações, você pode pular rapidamente para a posição da gravação quando tirou a nota.
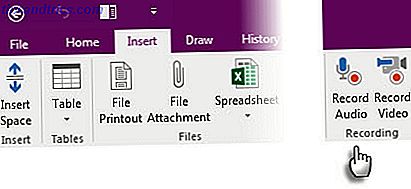
Você também pode usar a barra de pesquisa para pesquisar palavras no áudio gravado . Sua milhagem de pesquisa pode variar dependendo da qualidade da gravação.
Para ativar a pesquisa de áudio:
Clique em Arquivo> Opções> Áudio e Vídeo . Em Pesquisa de áudio, selecione Ativar pesquisa de gravações de áudio e vídeo para palavras e clique em OK .
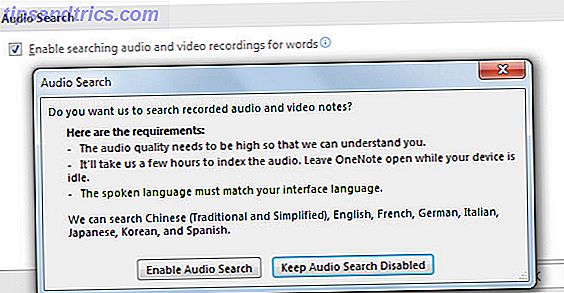
Com a ajuda de aplicativos móveis, você pode informar ao OneNote seus pensamentos e arquivá-lo como uma nota rápida. Sua experiência de anotações é aprimorada com Cortana no Windows 10 Como configurar o Cortana e removê-la no Windows 10 Como configurar o Cortana e removê-la no Windows 10 A Cortana é a maior ferramenta de produtividade da Microsoft desde o Office. Mostraremos como começar a usar o assistente digital do Windows 10 ou como desativar a Cortana para melhorar a privacidade. Leia mais, Windows Phones, Siri em iPhones e Google Now em Androids.
O artigo do Suporte do Windows mostra como criar anotações rápidas no OneNote usando somente sua voz.
6. notas de e-mail para si mesmo
O vídeo acima mostra uma auto-nota de uso rápido com um endereço de e-mail [email protected] . Você pode usar o mesmo endereço de e-mail para enviar qualquer conteúdo de uma caixa de entrada específica para o OneNote. Este recurso foi introduzido no Microsoft OneNote 2016 e aqui está como você pode configurá-lo em um piscar de olhos na página Configurações de e-mail do OneNote.
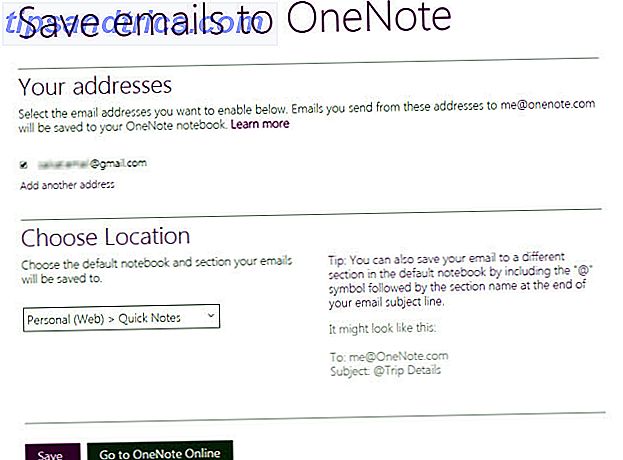
O Blog da Microsoft diz que essa é uma ótima maneira de encaminhar recibos, itinerários de viagem ou documentos que você deseja acompanhar em sua caixa de correio. Como o OneNote é sincronizado, suas anotações aparecerão em todas as plataformas em que você as usar.
7. Enviar para o OneNote a partir do Chrome
O Microsoft OneNote integra-se perfeitamente ao Internet Explorer. Mas quem mais usa isso? As pessoas usam o Chrome… então diga um olá ao OneNote Clipper. Capture qualquer coisa em uma página da Web com a extensão e envie-a para um local específico no OneNote. A extensão também limpa a desordem nos artigos.
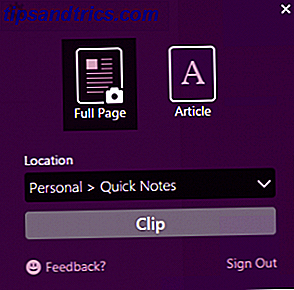
A nova versão do Clipper tem uma interface de usuário reformulada, um seletor de localização e um recorte de região para o Chrome.
8. Tome Notas do Limite
O Clipper é para tudo o que você faz no Chrome. Com o Windows 10, temos o Microsoft Edge para jogar. O novo navegador tem uma caneta e um marcador para ajudá-lo a anotar e fazer anotações enquanto navega 10 razões pelas quais você deve usar o Microsoft Edge agora 10 razões para usar o Microsoft Edge Agora o Microsoft Edge marca uma ruptura completa com o nome da marca do Internet Explorer matando uma árvore genealógica de 20 anos no processo. Veja por que você deveria usá-lo. Consulte Mais informação . Em seguida, você pode armazenar as páginas anotadas no OneNote, Favoritos ou Lista de Leitura no Microsoft Edge.
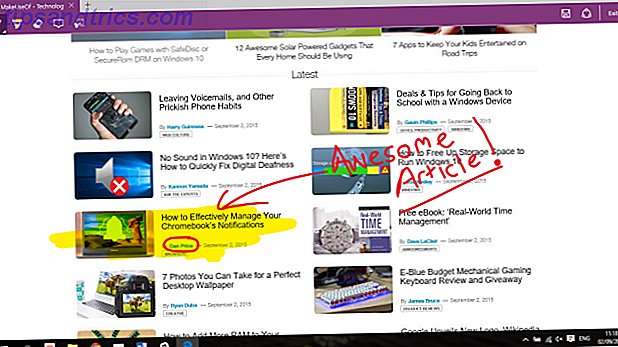
9. Tire clipes de tela e anote
O Screen Clipper é uma maneira rápida de capturar informações visuais com o OneNote. Tire um recorte de tela de qualquer parte da tela do seu computador e adicione-a como uma imagem em suas anotações.
Para acessar o cortador de tela, vá para Ribbon> Insert> Screen Clipping . A tela fica esmaecida e você pode usar o mouse ou o dedo para selecionar a área da captura.
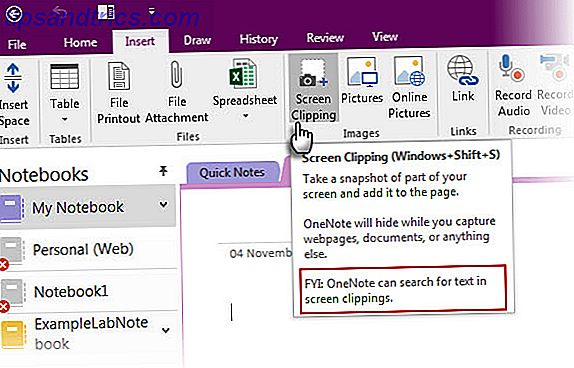
E mais:
- Com o ícone Nota Rápida da bandeja do sistema do OneNote, você também pode criar um recorte de tela, sem abrir a janela principal do OneNote.

- Use as ferramentas do Draw para anotar seus clipes de tela.
10. Tomar notas com a natural facilidade de uma caneta
Escrever notas com uma caneta aproxima-a da maneira antiquada de tomar notas ... com alguns benefícios adicionais. O OneNote para Windows tem uma faixa completa para tinta desde 2003. O grupo Desenhar na Faixa de Opções oferece canetas, opções de espessura e cores para escolha. Mesmo sem uma caneta, você pode desenhar, realçar e editar com o dedo ou o mouse em qualquer dispositivo sensível ao toque.
O OneNote para iPad foi atualizado com um conjunto de recursos semelhante - quatro canetas clássicas na guia Desenhar e 16 cores para escrever ou desenhar e quatro cores para destacar. Ative a Rejeição da palma da mão na fita e ajuste-a para o modo como segura a caneta.
Talvez a melhor experiência venha da combinação matadora do OneNote, Surface Pro 3 (ou Surface 3) e da nova Surface Pen.
E lembre-se: o OneNote também vem com reconhecimento de OCR e manuscrito que funciona em 25 idiomas!
11. A maneira mais rápida - lente de escritório
O que pode ser mais rápido do que tirar uma foto de um quadro branco ou de uma folha rabiscada? O Office Lens é o próprio scanner do OneNote para tirar esses instantâneos rápidos quando você está com preguiça de fazer anotações. Qualquer coisa que possa ser escaneada é forçada para o Office Lens. O Office Lens possui três modos para limpar suas capturas.
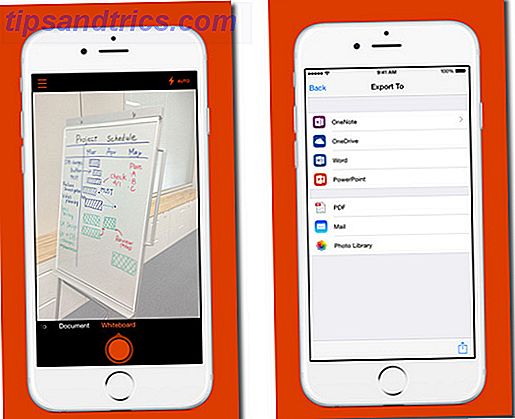
Combine o utilitário da Office Lens com as funções de OCR do OneNote para organizar as informações de suas digitalizações em suas anotações. A Office Lens está disponível para Windows Phone, Android e iOS.
12. OneNote e Outlook trabalham juntos
Para um usuário profissional, a anotação e a caixa de entrada são como gêmeos siameses. Não se pode fazer sem o outro. Se o Evernote prestar atenção ao Gmail, o Microsoft OneNote também deve incluir o Microsoft Outlook na mistura. Uma maneira básica é enviar seus e-mails para suas anotações do OneNote.
Melhor ainda, você pode usar tarefas e lembretes do Outlook para qualquer tarefa futura. As tarefas são exibidas no Outlook para que você possa rastreá-las e visualizá-las, além de definir lembretes. Correspondentemente, as tarefas do Outlook são vinculadas à página do OneNote.
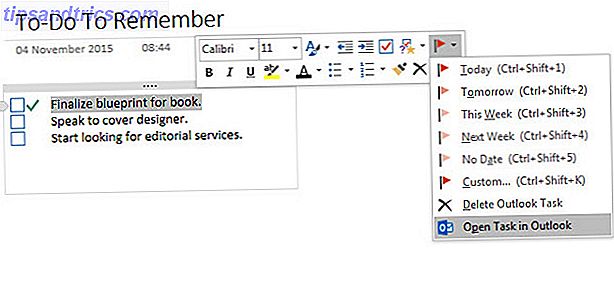
Ryan mostrou a você como combinar facilmente o Outlook e o OneNote Transforme o Outlook em uma ferramenta de gerenciamento de projetos com a integração do OneNote Transforme o Outlook em uma ferramenta de gerenciamento de projetos com a integração do OneNote O OneNote pode fazer mais do que você pensa. Mostraremos como transformar sua lista do Outlook em uma poderosa ferramenta de gerenciamento de projetos usando o plug-in do OneNote para Outlook. Leia mais em uma poderosa ferramenta de gerenciamento de projetos. Você pode até gerenciar detalhes da reunião e enviar páginas de anotações por meio de um email do Outlook. Esta página de suporte da Microsoft orienta você durante o processo.
Quais são as anotações que você está usando (ou não está usando)?
Talvez você goste do fato de poder embutir quase tudo no OneNote. Talvez, é o hábil com matemática guardanapo que faz você amar o software. Ou talvez, ao contrário do Evernote, você pode personalizar o fundo do “papel” que você está escrevendo. O Microsoft OneNote oferece vários motivos para gostar dele e poucos para odiá-lo.
Nós gostaríamos de saber!
Qual é a sua melhor nota tomando dicas para os usuários do OneNote? Qual é o único recurso que ainda está faltando? Ou você ainda faz o Evernote ainda mais? Nos digam.



![Aplicativo Gratuito da Bíblia Sagrada baixado para mais de 50 milhões de dispositivos móveis [Atualizações]](https://www.tipsandtrics.com/img/android/885/free-holy-bible-app-downloaded-over-50-million-mobile-devices.jpg)
