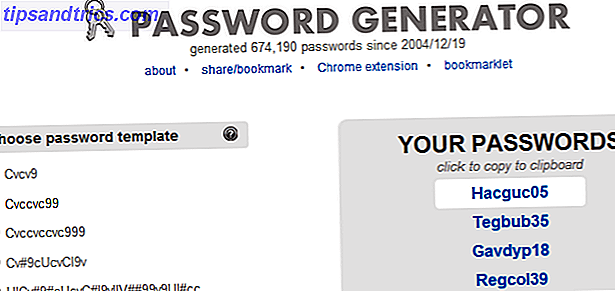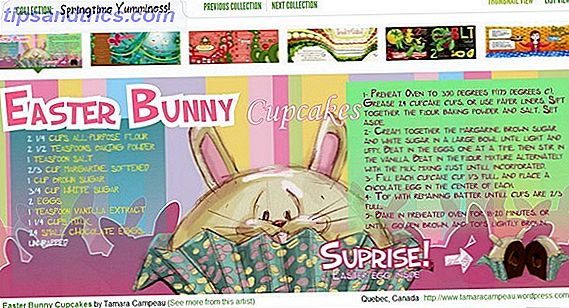Removendo malwares 10 passos a seguir ao descobrir o malware no seu computador 10 passos a seguir ao descobrir o malware no seu computador Gostaríamos de pensar que a Internet é um lugar seguro para gastar nosso tempo (tosse), mas todos sabemos que existem riscos em todos os cantos. E-mail, mídia social, sites maliciosos que funcionaram ... Leia mais pode ser uma dor. Os guias de remoção de malware facilitam o processo, mas permanecem tediosos. E assim está lidando com os efeitos posteriores de removê-lo.
Sua Internet parou de funcionar ou as configurações do seu navegador foram canceladas depois que você removeu um vírus do seu computador? O malware pode causar estragos enquanto está ativo e pode lutar antes de ser finalmente erradicado. Muitas vezes, esse malware tentará atrapalhar suas configurações de Internet para que você não possa mais acessá-las. Você não precisa descartar o seu computador ou reinstalar o Windows por causa disso - aqui estão quatro coisas que você pode fazer para tentar corrigir os problemas.
Configurações do navegador: página inicial, mecanismo de pesquisa, complementos
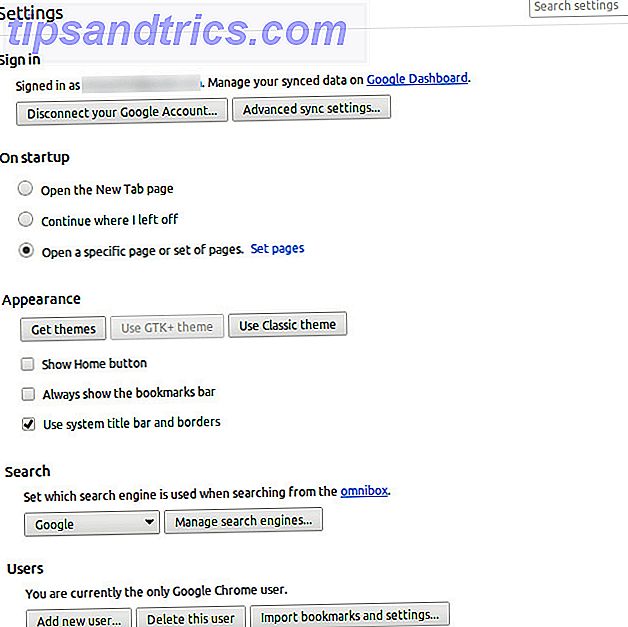
Primeiramente, certifique-se de que todas as configurações do seu navegador estejam nos valores que deveriam ser. Isso não inclui apenas literalmente passar pela caixa de diálogo "Configurações", mas também inclui garantir que a página inicial e o mecanismo de pesquisa padrão sejam o que deveriam ser. Você pode seguir o guia da página inicial do nosso navegador Como configurar a página inicial do seu navegador em 5 navegadores Como configurar a página inicial do seu navegador em 5 navegadores Leia mais, que detalha como verificar e redefinir a página inicial em cinco navegadores comuns.
Para alterar seu mecanismo de pesquisa padrão, consulte a seguinte página para cada navegador: Chrome, Firefox, Internet Explorer.
Barras de ferramentas, uma possibilidade para o Internet Explorer e o Firefox, também podem aparecer após o malware tocar em seu sistema. Se você estiver usando o Internet Explorer, as barras de ferramentas provavelmente precisarão ser removidas pela ferramenta Adicionar / Remover Programas do Windows. As barras de ferramentas do Firefox geralmente aparecem como complementos e podem ser removidas pelo respectivo menu.
Além disso, você deve verificar se todas as suas extensões ainda estão instaladas e, mais importante, remover as indesejadas.
Se nada foi alterado no seu navegador, ou se você retornou tudo aos seus valores originais e ainda não consegue acessar normalmente a Internet, o malware extraiu alguns truques furtivos.
Arquivo de Hosts
Todos os sistemas operacionais têm um arquivo hosts que pode ser usado para forçar certas resoluções de endereço a ocorrer (assim como alguns outros usos surpreendentes O que é o arquivo host do Windows? E 6 formas surpreendentes de usá-lo O que é o arquivo host do Windows? E 6 Maneiras surpreendentes de usá-lo O arquivo Windows Hosts permite que você defina quais nomes de domínio (sites) estão vinculados a quais endereços IP.Tem precedência sobre seus servidores DNS, portanto, seus servidores DNS podem dizer que o site facebook.com está vinculado ... Mais ). Isso permitiria que o malware levasse você a um site de phishing quando você digitasse um endereço da Web regular e regras mais amplas poderiam bloquear totalmente o acesso à Internet. Verifique seu arquivo de hosts para certificar-se de que não haja entradas, o que poderia atrapalhar seu sistema. Você pode encontrar o arquivo hosts nesses locais:
- Windows: C: \ Windows \ system32 \ drivers \ etc \ hosts
- Mac OS X e Linux: / etc / hosts

Lembre-se de que você provavelmente precisará de permissões administrativas para editar esse arquivo e salvar as alterações nele. No Windows, você pode fazer isso encontrando o Bloco de Notas, clicando com o botão direito e escolhendo “Executar como administrador”. Para Mac OS X e Linux, você deve ser capaz de usar “sudo” em combinação com seu editor de texto favorito em um terminal.
Essencialmente, o que você está fazendo é procurar por entradas estranhas. Um arquivo de hosts do Windows não deve ter nada comentado (portanto, sem linhas sem um # na frente dele). Algumas resoluções para localhost e seu nome de host em 127.0.0.1 são aceitáveis, no entanto, porque são comumente encontradas em arquivos de hosts Unix, que é onde o conceito de um arquivo de hosts originou o formulário.
Configurações de DNS

Se o arquivo hosts estiver totalmente limpo, haverá mais um lugar comum para verificar: suas configurações de DNS.
Às vezes, o malware chega longe o suficiente para alterar suas configurações de DNS. Um servidor DNS Como alterar seus servidores DNS e melhorar a segurança na Internet Como alterar seus servidores DNS e melhorar a segurança na Internet Imagine isso - você acorda em uma bela manhã, serve uma xícara de café e se senta em frente ao computador para começar com o seu trabalho para o dia. Antes de você realmente obter ... Leia mais é um servidor remoto, que pode ajudar a transformar endereços da web, como "http://www.facebook.com" em um endereço IP real, que o computador pode usar para acessar o Facebook. Se o criador do malware colocar um grande esforço em sua criação, ele poderá ter configurado seu próprio servidor DNS malicioso e fazer com que o malware altere as configurações de DNS dos computadores infectados para apontá-lo. Além disso, poderia simplesmente tê-los alterado para valores inválidos, sem deixar nenhuma resolução de DNS.
Na área de trabalho do Windows, você pode verificar suas configurações de DNS clicando com o botão direito do mouse no ícone da bandeja de rede na parte inferior direita da tela, escolhendo “Abrir Central de Rede e Compartilhamento”, clique em “Alterar configurações do adaptador” no lado esquerdo da clique com o botão direito no adaptador de rede que você está usando e escolha “Propriedades”, role para baixo na lista e selecione “Internet Protocol Version 4 (TCP / IPv4)” e clique em “Propriedades”. Na parte inferior desta janela, você verá suas configurações de DNS.
Certifique-se de que esse valor seja o recomendado - é o endereço do servidor DNS do seu provedor, o endereço IP do seu roteador ou um servidor DNS personalizado. Se você não sabe o que colocar aqui, é recomendável configurá-lo para "Obter o endereço do servidor DNS automaticamente" ou para usar o servidor DNS do Google. Os dois valores para seus servidores DNS são 8.8.8.8 e 8.8.4.4.
O Último Recurso: Segunda Opinião e Reinstalação
Se, após todas essas etapas, o sistema ainda estiver instável ou o acesso à Internet for alterado, tente usar uma segunda ou terceira ferramenta antivírus ou anti-malware. Os 10 melhores programas antivírus gratuitos Os 10 melhores programas antivírus gratuitos. Sabe agora: você precisa de proteção antivírus. Macs, Windows e Linux todos precisam disso. Você realmente não tem desculpa. Então pegue um desses dez e comece a proteger seu computador! Consulte Mais informação . Eles podem descobrir e remover rastreamentos de malware que sua primeira escolha não detectou. Isso também pode ajudar a alterar algumas configurações obscuras da Internet que são difíceis de alcançar, como a quantidade de pipelines que seu navegador pode usar por vez (o número de solicitações simultâneas).
Se, depois de tudo isso, você ainda estiver com dificuldades, é melhor reinstalar o sistema operacional e começar do zero. Certifique-se de ter um backup de seus dados importantes e verificar todos os arquivos que você copiou para o malware, para que você não reinfecte o sistema mais tarde. Embora seja a maneira mais inconveniente de fazer seu computador funcionar novamente, às vezes é a única opção que você tem.
Qual é o malware mais desagradável com o qual você teve que lidar? Que conselho você daria aos seus colegas leitores? Deixe-nos saber nos comentários!