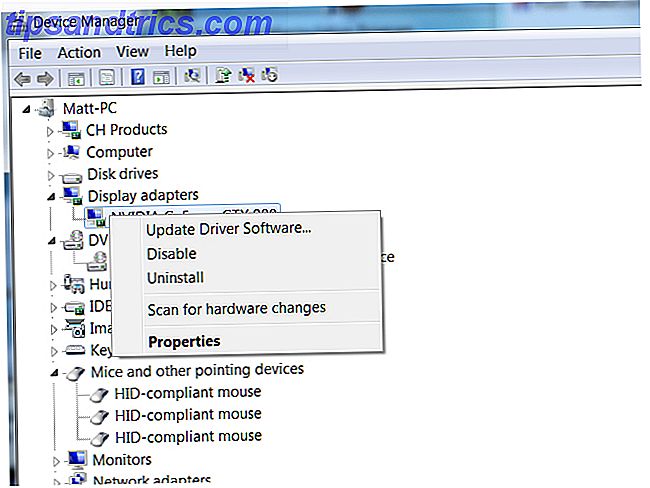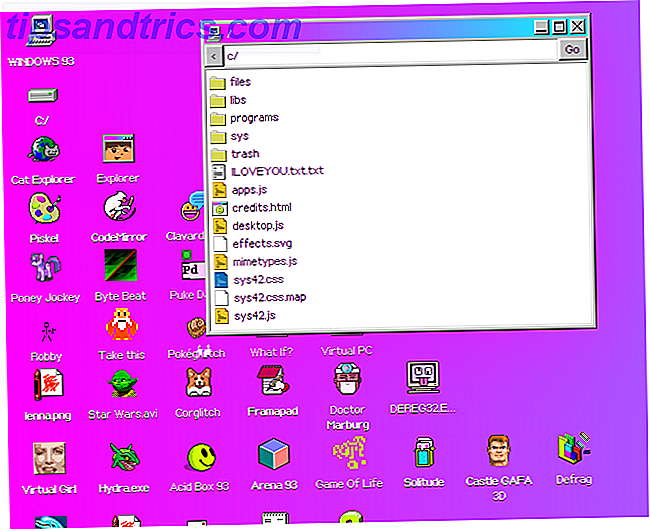Você provavelmente já sabe disso, mas o Windows 10 pode ser bastante frustrante. Misturado com todos os recursos e adições que amamos, o Windows 10 também está repleto de inúmeros bugs e problemas 8 Problemas irritantes do Windows 10 e como corrigi-los 8 Problemas irritantes do Windows 10 e como corrigi-los A atualização para o Windows 10 foi suave para a maioria, mas alguns usuários sempre encontrarão problemas. Seja uma tela piscando, problemas de conectividade de rede ou consumo de bateria, é hora de resolver esses problemas. Leia mais, assim como um punhado de limitações que encontramos 7 coisas que realmente nos incomodam sobre o Windows 10 7 coisas que realmente nos incomodam sobre o Windows 10 Não é um segredo que o Windows 10 não é perfeito. A Cortana limita-se a ser intrusiva, as atualizações obrigatórias podem causar problemas e muita coisa parece estar incompleta. Nós apresentamos o nosso top 7 dos maiores aborrecimentos do Windows 10. Consulte Mais informação .
Uma limitação particular tem sido a falta de opções de personalização. Lembre-se de quanto você pode ajustar a aparência do Windows XP e do Windows 7? O Windows 10 é primitivo em comparação, mas felizmente parece que a Microsoft está lentamente devolvendo parte desse poder às mãos dos usuários.
Por exemplo, agora você pode definir a cor da barra de tarefas e a barra de título (conhecida como “cor de destaque”) como um valor personalizado, em vez de ser forçada a escolher uma das 48 cores predefinidas.
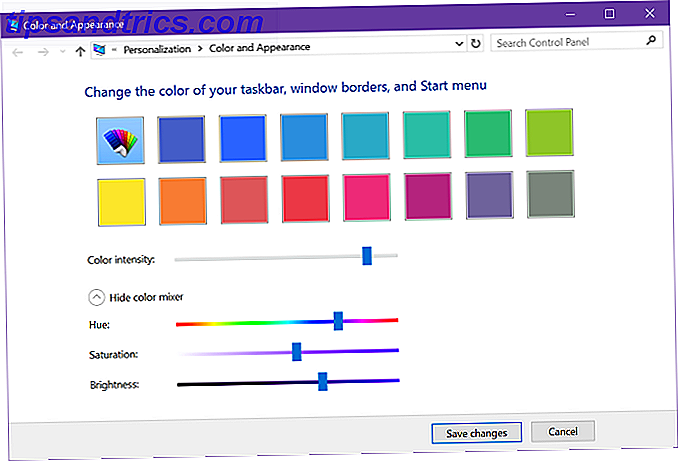
Antes da atualização dos criadores
Se você estiver na versão 14997 ou anterior do Windows 10, só poderá definir uma cor de acento personalizada por meio do painel de controle:
- Abra a caixa Executar com o Windows + R.
- Digite a cor do controle e clique em OK.
- Clique em Mostrar misturador de cores para obter a escolha avançada de cores.
- Use os controles deslizantes para encontrar a cor desejada. Infelizmente você não pode inserir valores diretamente, mas você sempre pode usar uma ferramenta como o HSLPicker para converter de HEX ou RGB para HSL e aproximar os valores nos controles deslizantes.
- Clique em Aplicar .
Após a atualização dos criadores
Se você está em qualquer versão do Windows 10 após a Atualização de Aniversário, é muito mais fácil. Você não precisa mais do Painel de Controle, pois pode fazê-lo diretamente no aplicativo Configurações.
- Abra o menu Iniciar e inicie as configurações .
- Navegue para Personalização> Cores .
- Clique em cor personalizada .
- Use o seletor de cores para encontrar a cor desejada. Você também pode clicar em Mais para abrir as opções RGB se o seletor de cores não estiver funcionando bem para você.
- Clique em Concluído .
Que cor você está usando como seu sotaque do Windows 10? A maioria das pessoas tendem a ficar com um tom de azul, mas como você pode ver, eu sou parcial ao violeta. Compartilhe conosco nos comentários!