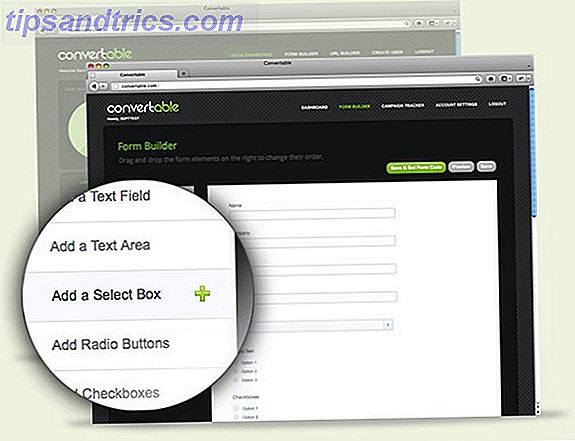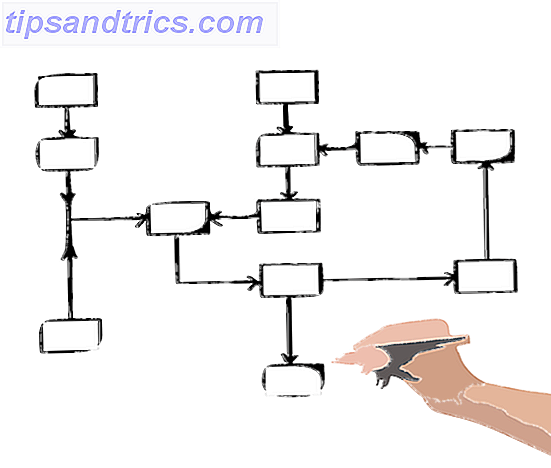A ferramenta Select do Photoshop é bastante robusta e apresenta alguns recursos sólidos de AI que podem ajudá-lo a fazer seleções inteligentes, como selecionar apenas o assunto de uma imagem ou uma área específica de uma foto.
Você também pode usar a ferramenta Photoshop Select para selecionar todos os pixels de uma cor específica na imagem, facilitando fazer alterações contínuas.
Como selecionar todas as cores iguais no Photoshop
Com sua imagem aberta, no menu, clique em Selecionar > Faixa de cores .
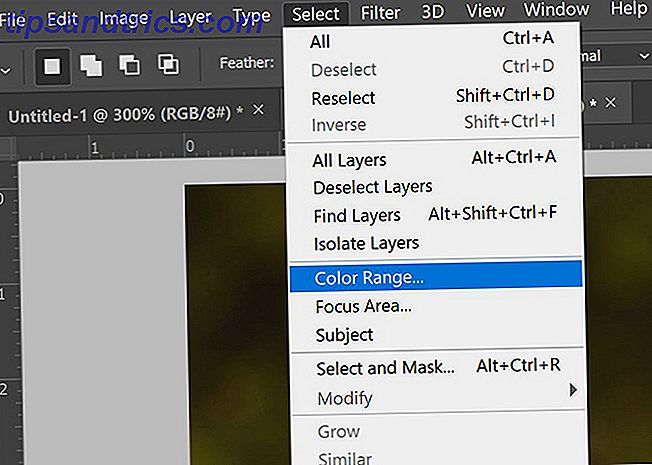
No painel que se abre, você tem duas maneiras de selecionar cores. Você pode usar a ferramenta Eyedropper para selecionar apenas uma cor. Isso significa que você pode clicar uma vez em qualquer lugar na imagem e o Photoshop selecionará automaticamente todas as cores idênticas nesse mesmo pixel.
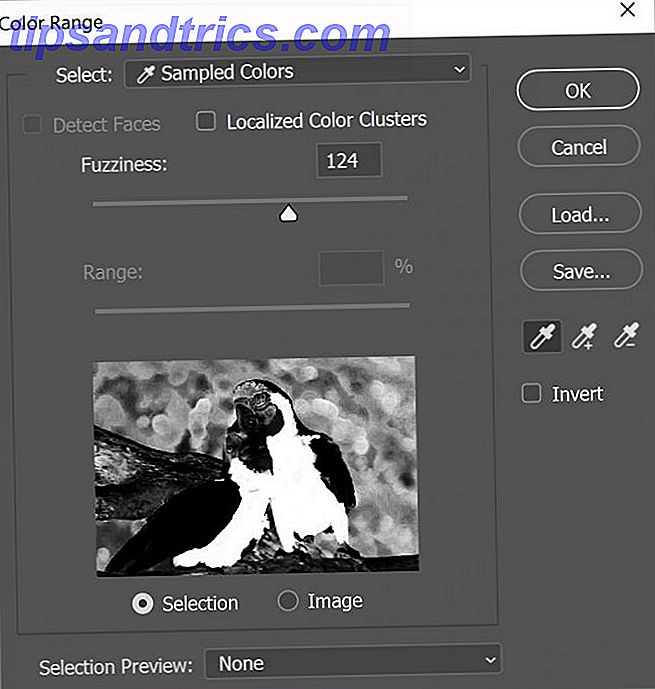
Se você quiser um pouco mais de nuances, clique na ferramenta Conta-gotas com um símbolo de mais ao lado dela. Isso permitirá que você faça várias seleções. Isso significa que você pode selecionar, por exemplo, todos os tons de amarelo em uma imagem. Ou, se preferir, você pode selecionar mais de uma cor.
Se você achar que uma cor ou sombra foi incluída e não deseja selecionar, clique na ferramenta Conta-gotas com o símbolo de menos ao lado e clique no que você deseja remover da sua seleção.
Você pode refinar sua seleção arrastando o controle deslizante em Fuzziness . Quanto mais à esquerda estiver o controle deslizante, mais específica será sua seleção. Quanto mais à direita, o Photoshop permitirá que cores mais semelhantes entrem na sua seleção.
Como ver o que você selecionou
Na caixa de diálogo Color Range, você tem algumas opções de como visualizar sua imagem. Na própria caixa de diálogo, Selecionado exibirá uma miniatura em preto e branco polarizada.
Tudo o que você selecionar aparecerá em branco, enquanto o restante da imagem será preto. Se você selecionar Imagem, verá apenas uma versão em miniatura de sua foto ou desenho, o que não ajuda muito ao usar a ferramenta.
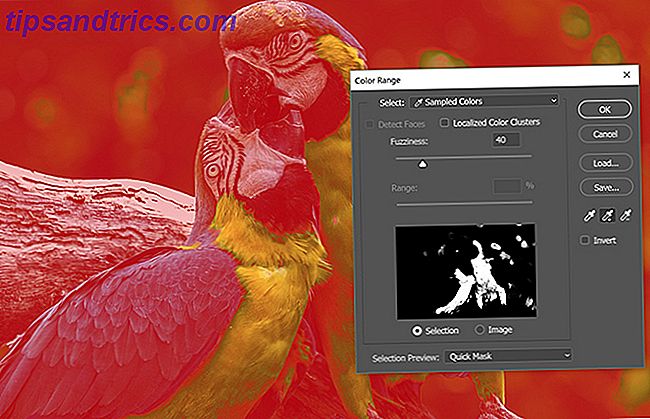
Você também pode visualizar sua seleção em sua imagem real, o que pode ser muito útil com uma imagem particularmente detalhada. Escolha quatro opções no menu suspenso Visualização de seleção:
- Tons de cinza: parece o mesmo que a miniatura na caixa de diálogo.
- Preto fosco: Toda a imagem é escurecida, com exceção da sua seleção, que aparece em sua cor original.
- Branco fosco: Toda a imagem é branca, com exceção da sua seleção, que aparece em sua cor original.
- Quick Mask: A imagem tem uma máscara vermelha do Photoshop cobrindo-a, com exceção da sua seleção, que aparece em sua cor original.
Como editar sua seleção de cores
Depois de fazer sua seleção e ver as “formigas marchando” que representam sua seleção, você pode alterar a cor de várias maneiras, a maioria delas pode ser encontrada no menu em Imagem > Ajustes . Alguns exemplos que valem a pena considerar incluem:
- Para uma mudança perfeita, você pode alterar os matizes da imagem em Image > Adjustments > Color Balance .
- Você pode alterar sua seleção para preto e branco em Image > Adjustments > Black and White .
- Você pode alterar a matiz e a saturação indo em Image > Adjustments > Hue / Saturation .
- Você pode alterar o brilho ou o contraste da seleção indo em Imagem > Ajustes > Brilho / Contraste .
Esta não é de forma alguma uma lista abrangente de todas as ferramentas de ajuste que você poderia usar para fazer alterações em sua imagem, mas apenas uma seleção de algumas das ferramentas que facilitam fazer alterações contínuas que são úteis ao realizar tarefas como mudar de olho ou cor de cabelo, ou clarear seleções em sua imagem.
Neste exemplo, a metade esquerda da imagem foi iluminada e o equilíbrio de cores foi alterado. A metade direita da imagem permanece a mesma:

Se você está procurando mais maneiras de fazer seleções precisas no Photoshop, o Refine Edge Tool Como usar o Photoshop Refine Edge Tool para seleções perfeitas Como usar o Photoshop Refine Edge Tool para seleções perfeitas Se você quiser fazer seleções perfeitas no Photoshop, o Refine Edge Tool é seu amigo. Mostraremos exatamente como usar a ferramenta de refinar borda do Photoshop. Leia mais é uma ótima opção para simplificar o processo de fazer seleções complexas.
Crédito da imagem: Yaruta / Depositphotos