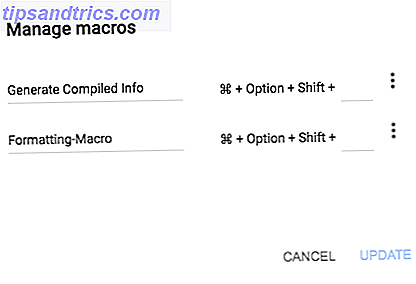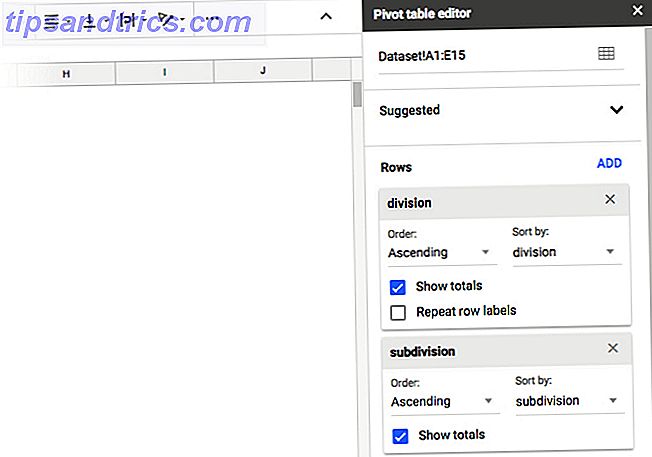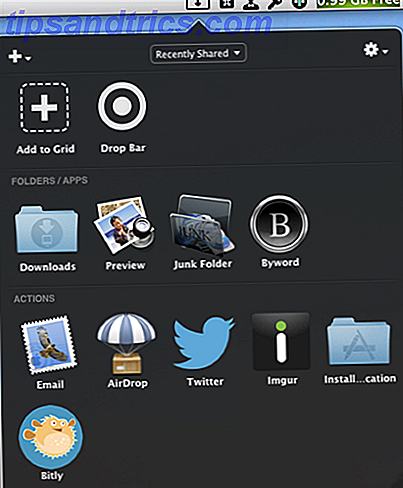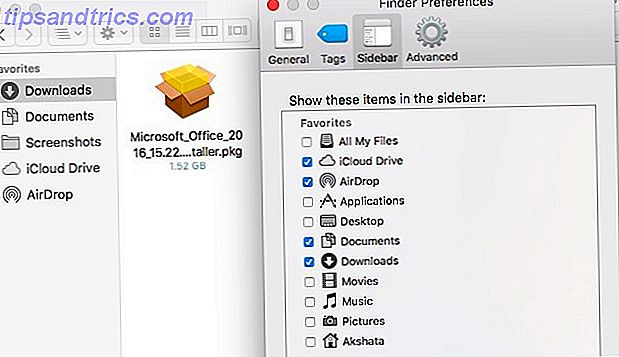Grave uma tarefa, salve essa tarefa e execute a tarefa sempre que quiser.
As macros estão finalmente disponíveis para os usuários do Planilhas Google. Macros permitem que você automatize tarefas repetitivas em documentos e planilhas sem ter que aprender a escrever código.
Eles são uma ferramenta essencial de produtividade no Microsoft Office há muito tempo. Usuários do Excel há muito tempo conseguem usar macros para economizar tempo e agora você pode trazer os mesmos benefícios de economia de tempo para o Planilhas Google.
Embora o Planilhas Google permita que os usuários gravem suas próprias funções do Script do Google Apps, as macros abrem esse tipo de funcionalidade para todos os usuários do Planilhas Google, sem necessidade de experiência com codificação.
As macros são particularmente úteis se você estiver lidando com várias planilhas repetidas vezes com dados ou informações semelhantes. Por exemplo, qualquer tipo de rastreador mensal com funções elaboradas para agrupar dados se beneficiará das macros.
Como criar uma nova macro no Planilhas Google
As macros do Planilhas Google são incrivelmente fáceis de criar.
- Clique em Ferramentas> Macros> Gravar Macro .
- Execute as etapas que você deseja automatizar.
- Escolha referências absolutas se você deseja que a macro funcione na mesma célula que você grava. Escolha Referências Relativas se você quiser que a macro opere na célula selecionada e nas células próximas.

- Clique em Salvar .
- Digite o nome da macro e uma tecla de atalho de teclado opcional.
Agora, obviamente, o segundo passo da lista acima poderia envolver muito mais etapas, mas mais sobre isso depois.
Como editar uma macro no Google Sheets
Se você deseja editar sua macro, faça o seguinte:
- Vá para Ferramentas> Macros> Gerenciar Macros .
- Na lista de macros que se abre, clique no botão de menu (três pontos) ao lado da macro que você deseja editar.
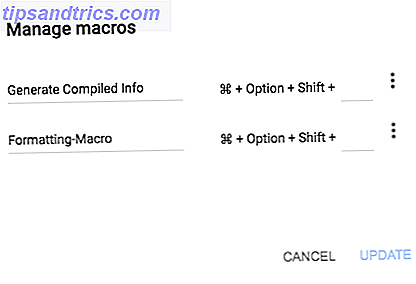
- Clique em Editar Script .
Para editar a macro, você terá que realmente editar o código, portanto, se isso não lhe for conveniente, poderá ser mais fácil simplesmente regravar a macro.
Como executar uma macro no Google Sheets
Para executar a macro, abra a planilha que deseja usar e clique em Ferramentas> Macros e selecione a macro na lista. Ou, se você tiver atribuído um atalho de teclado à macro, poderá usá-lo.

Abaixo, você encontrará alguns exemplos simples das várias maneiras de usar macros no Planilhas Google.
Exemplo 1: formatar sua planilha com uma macro
Qualquer tipo de formatação repetitiva que você precise aplicar a várias planilhas do Google pode ser facilmente executada com macros.
Formatação Básica
Se você tiver várias planilhas com informações semelhantes, poderá gravar macros para qualquer um ou todos os seguintes: formatação em negrito / itálico / sublinhado, tamanho da fonte, alinhamento de texto, quebra automática de texto, cor de preenchimento de plano de fundo e muito mais.

Formatação condicional
Com o Planilhas Google, você também pode obter meta, adicionando uma camada extra de automação além da automação básica com a formatação condicional.
Você pode usar a formatação condicional para formatar células usando os mesmos métodos listados acima. A diferença é que você pode criar uma regra que formata o texto com base em critérios específicos:
- Se a célula contiver ou não contiver uma palavra-chave específica.
- Se a célula contiver um número igual a, maior que ou menor que um número específico
- Se a célula contiver uma data / data específica após uma data antes da sua especificação.
Então, digamos que você esteja usando o Planilhas Google como uma forma de acompanhar suas tarefas e tenha designado datas de vencimento para suas tarefas. Você pode usar a formatação condicional para destacar tudo o que é esperado hoje:
- Depois de clicar em Gravar, selecione as células às quais você deseja aplicar a formatação condicional.
- Vá para Formatar> Formatação Condicional .
- Na barra lateral aberta, clique em Adicionar nova regra .
- Em Formatar células, selecione a opção Data .
- No segundo menu suspenso que é aberto, selecione Hoje para tarefas vencidas hoje.
Se você quiser destacar algo que está vencido, repita as etapas 1 a 3 e faça o seguinte:
- Em Formatar células, se selecionar Data é anterior .
- No segundo menu suspenso aberto, selecione Hoje .
Exemplo 2: criar relatórios e gráficos
Há muitas maneiras de gerar relatórios no Google Sheets Torne-se um analista de dados de especialistas durante a noite usando o Google Spreadsheet Ferramentas de relatório Torne-se um analista de dados perito usando as ferramentas de relatório do Google Spreadsheet Sabia que uma das melhores ferramentas para conduzir a análise de dados é na verdade, planilha do Google? A razão para isso não é apenas porque ele pode fazer quase tudo que você pode querer ... Leia Mais incluindo tabelas dinâmicas, gráficos e gráficos.
Tabelas Dinâmicas no Planilhas Google
Tabelas dinâmicas são extremamente úteis se você quiser calcular totais de vários itens em sua planilha. Você pode usar uma Tabela Dinâmica para entender grandes quantidades de dados e resumi-los em um breve relatório resumido. Como é baseado nos dados da planilha, você pode usar formatação condicional, gráficos e gráficos para visualizar os dados também.
Por exemplo, se você estiver usando uma planilha do Google para seus hábitos, poderá usar um gráfico dinâmico para calcular os totais. Essa é uma ótima maneira de realmente entender o quanto você está gastando na Starbucks.
- Depois de clicar em Gravar, vá para Dados> Tabela Dinâmica .
- O Editor de Tabela Dinâmica será aberto em um painel lateral onde você pode adicionar os itens que deseja que apareçam na sua tabela.
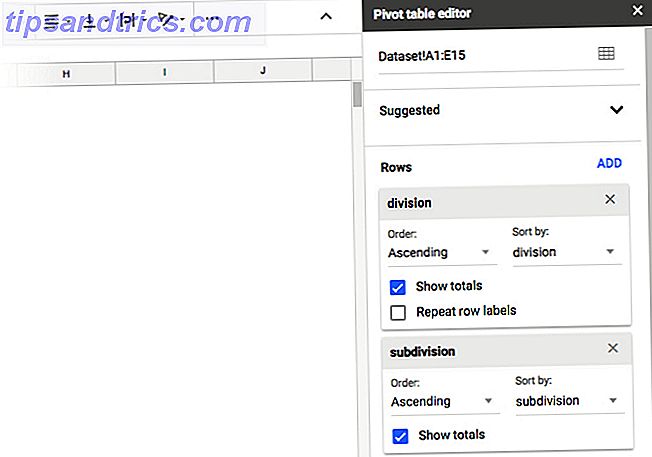
- Em Linhas, clique em Adicionar e selecione a coluna que contém as informações que você deseja agrupar: categoria de despesa ou local, por exemplo.
- Em Valores, clique em Adicionar e selecione a coluna que contém os valores que você está gastando por categoria.
Este é um exemplo muito simples de como uma tabela dinâmica pode ser usada Como usar uma tabela dinâmica do Excel para análise de dados Como usar uma tabela dinâmica do Excel para análise de dados A tabela dinâmica é uma das ferramentas mais poderosas do repertório do Excel 2013 . É freqüentemente usado para grandes análises de dados. Siga nossa demonstração passo-a-passo para aprender tudo sobre isso. Consulte Mais informação . Há usos muito mais elaborados, onde as macros facilitam muito a vida para você no Planilhas Google.
Gráficos e gráficos de pizza no Planilhas Google
Em vez de percorrer linha após linha de dados, você também pode resumir visualmente todas essas informações.

Novamente, se você tiver várias planilhas com dados semelhantes, poderá criar o mesmo gráfico em várias planilhas diferentes.
Por exemplo, se você estiver acompanhando suas vendas mensais, poderá criar um gráfico de pizza que divida as vendas por produto.
- Selecione as colunas / linhas contendo os dados que você deseja visualizar.
- Depois de clicar no botão Gravar, vá para Inserir> Gráfico .
- No painel que se abre, selecione o tipo de gráfico (gráfico de linhas, gráfico de barras, gráfico de pizza etc.)
Execute essa macro em outras planilhas com dados semelhantes para visualizações rápidas. O Planilhas Google também fará sugestões para o gráfico mais adequado com base nos dados.
Exemplo 3: Executar funções complexas com macros
Essa é provavelmente uma das maneiras mais úteis e poderosas de usar macros no Planilhas Google, mas, embora funções complexas possam ser complicadas, elas são simplificadas com macros.
Existem muitas funções existentes, como a fórmula COUNTIF ou as funções de pesquisa. Você também pode dar um passo além e criar suas próprias funções do Planilhas Google Como criar funções personalizadas no Planilhas Google Como criar funções personalizadas no Planilhas Google Com o Google Scripts você pode separar a célula da planilha e codificar suas próprias funções personalizadas. É mais fácil do que parece. Nós vamos orientá-lo através do processo. Consulte Mais informação .
Depois de ter sua função descoberta, basta gravar sua macro executando as etapas.
Exemplo 4: Torne seus dados mais fáceis de visualizar

Se você tiver uma grande quantidade de dados salvos em uma planilha do Google, ajudará a congelar a primeira linha e a primeira coluna.
Dessa forma, quando você estiver olhando para uma planilha cheia de números ou informações, manter a primeira linha ou coluna em exibição é essencial se você quiser contextualizar o que está procurando.
- Depois de clicar no botão Record, vá para View> Freeze> One Row e View> Freeze> One Column .
- Clique em Salvar .
- Digite um nome para a macro e clique em Salvar novamente.
Iniciar uma macro e parar o trabalho repetitivo
Devido à natureza colaborativa do Planilhas Google, é possível executar macros enquanto outras pessoas continuam inserindo suas informações e não precisam mais fazer o download de planilhas e abri-las em outro programa para executar uma macro.
Se a colaboração e o armazenamento na nuvem não forem uma prioridade para você, você sempre pode optar pelo Microsoft Excel para gravar macros Como gravar uma macro no Excel 2016 Como gravar uma macro no Excel 2016 Você sabia que poderia automatizar tarefas repetitivas no Microsoft Excel usando macros? Mostraremos como gravar uma macro no Excel 2016 para economizar muito tempo. Leia mais