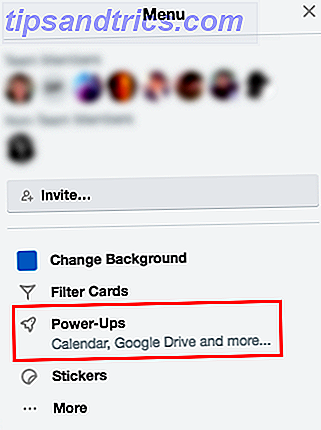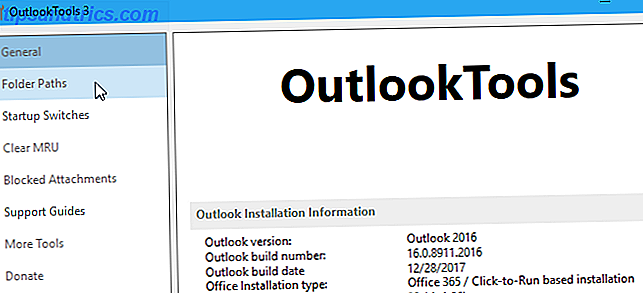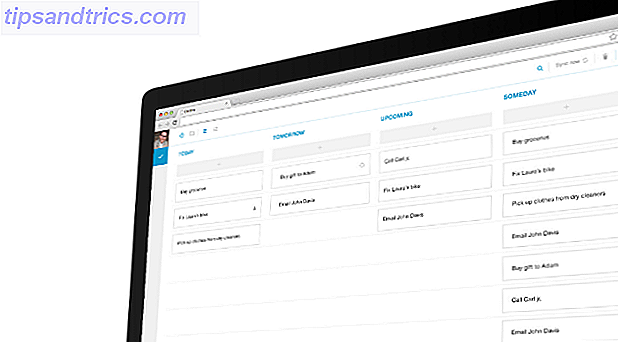O Windows contém muitos arquivos e pastas que você realmente não precisa. De caches ocultas 7 Caches ocultos do Windows e como eliminá-los 7 Caches ocultos do Windows e como eliminá-los Arquivos em cache podem ocupar muitos bytes. Embora as ferramentas dedicadas possam ajudá-lo a liberar espaço em disco, elas podem não esclarecer tudo. Mostramos como liberar manualmente o espaço de armazenamento. Leia mais e arquivos antigos que você pode remover para liberar espaço Liberar espaço em disco removendo a pasta Windows.old Liberar espaço em disco removendo a pasta Windows.old O Windows prepara um backup automático antes da reinstalação. A pasta Windows.old inclui perfis de usuário e arquivos pessoais. Veja como restaurar os dados e remover a pasta para liberar espaço. Leia mais para arquivos que você pode realmente excluir para resolver problemas, saber o que é seguro remover pode ser um desafio.
Vamos percorrer alguns arquivos e pastas do Windows que são totalmente seguros para remoção e por que você pode querer fazer isso. Observe que algumas dessas pastas estão em locais protegidos, portanto, tome cuidado ao excluí-las.
1. O arquivo de hibernação
Localizado no C: \ hiberfil.sys
Modo de hibernação no seu PC é como o modo de suspensão, mas o sistema salva todo o seu trabalho aberto para o disco rígido e, em seguida, desliga. Você pode remover a bateria do seu laptop e ficar em hibernação por uma semana, depois reiniciar e ficar exatamente onde parou. Claro, isso ocupa espaço, que é o que o arquivo de hibernação é para.
Dependendo do tamanho do seu disco rígido, o arquivo de hibernação é provavelmente de vários gigabytes ou mais. Se você não usar a hibernação e quiser desativá-la, poderá fazê-lo facilmente por meio do prompt de comando. Observe que você não deve simplesmente excluir o hiberfil.sys, pois o Windows o recriará novamente.
Abra um prompt de comando (Admin) clicando com o botão direito do mouse no botão Iniciar. Digite o seguinte comando para desabilitar a hibernação:
powercfg.exe /hibernate off Isso é tudo o que é preciso para desativar a hibernação. O Windows deve excluir o hiberfil.sys por conta própria quando você fizer isso; sinta-se livre para excluí-lo se não. Observe que desabilitar o modo de hibernação também impede que o computador use inicialização rápida no Windows 10, o que não é uma grande perda, já que isso pode causar problemas de inicialização. 5 dicas para corrigir tempos de inicialização lentos no Windows 10 Windows 10 Se o seu tempo de inicialização do Windows 10 está lento desde a atualização do aniversário, você não está sozinho. Nós compilamos as soluções mais comuns para ajudar você a corrigir esse problema rapidamente. Consulte Mais informação .
2. A Pasta Temp
Localizado em C: \ Windows \ Temp
Como você imagina a partir do nome, os arquivos temporários do Windows não são importantes além do uso inicial. Os arquivos e pastas dentro contêm informações que o Windows usou ao mesmo tempo, mas não precisa mais. Você pode visitar esta pasta e excluir tudo dentro pressionando Ctrl + A para selecionar tudo e depois Excluir . O Windows pode dar um erro sobre alguns itens quando você faz isso - simplesmente ignore-os e limpe todo o resto.
Minha pasta temporária do Windows tinha 16GB no valor de crud nele. pic.twitter.com/iIO4w9Bjq2
- CHASE (@GIFChaseH) 15 de dezembro de 2016
3. A Lixeira
Localizada no shell: RecycleBinFolder
A Lixeira não é realmente uma pasta, e pode ser óbvia para algumas pessoas, mas estamos incluindo isso no caso de alguns leitores não saberem. Sempre que você excluir um arquivo em seu sistema, o Windows o envia para a Lixeira. Este é um lugar especial onde os arquivos excluídos são mantidos até que você os apague permanentemente ou os restaure. Tempo de Retorno: 4 Ferramentas e Dicas Para Restaurar Arquivos Deletados no Windows Tempo de Retorno: 4 Ferramentas e Dicas Para Restaurar Arquivos Deletados no Windows One do Windows As maiores falhas podem ser seu salvamento, caso você acidentalmente apague um arquivo importante: O sistema de arquivos do Windows não exclui arquivos. Até que sejam sobrescritos, os arquivos excluídos podem ser restaurados. Consulte Mais informação . Se você não se lembrar de esvaziar a lixeira, pode haver vários gigabytes de dados antigos ainda lá.
Você pode acessar a Lixeira através do atalho na sua área de trabalho. Se você não tiver um, digite shell: RecycleBinFolder no menu Executar (pressione a tecla Windows + R) ou a barra de navegação do File Explorer. Uma vez aqui, você verá tudo o que excluiu recentemente. Você pode clicar com o botão direito do mouse em itens individuais e escolher Excluir para apagá-los permanentemente ou Restaurar para enviar o arquivo de volta ao local original. Na faixa de opções acima, você verá botões para esvaziar a Lixeira e restaurar todos os itens .
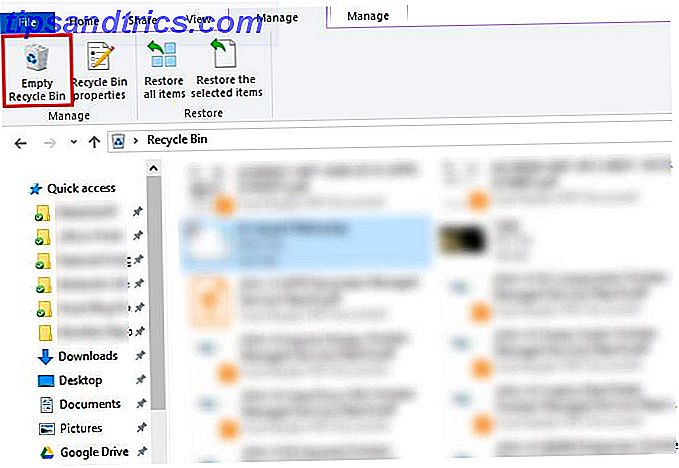
Para ajustar a maneira como a Lixeira funciona, clique em Propriedades da Lixeira na Faixa de Opções. Aqui, você pode alterar o tamanho máximo da bandeja ou selecionar Não mover arquivos para a Lixeira . Isso exclui permanentemente itens e pula a lixeira completamente (mas na verdade não apaga os dados imediatamente) Como excluir com segurança arquivos do seu HDD ou SSD no Windows Como excluir com segurança arquivos do seu HDD ou SSD no Windows Você sabia que arquivos nunca realmente obter excluído? É por isso que eles podem ser recuperados, por você ou outra pessoa. Se isso faz você se sentir desconfortável, saiba como excluir arquivos com segurança. Leia mais). Não recomendamos isso porque a Lixeira oferece uma segunda chance em caso de erro.
4. A pasta Windows.old
Localizado em C: \ Windows.old
Sempre que você atualizar sua versão do Windows (como você provavelmente fez quando instalou o Windows 10), o sistema mantém uma cópia dos seus arquivos antigos do Windows, denominada Windows.old . Esta pasta é basicamente tudo o que compõe seu computador antigo, mantido no caso de algo não ser transferido corretamente. Em um cenário extremo, você pode usar essa pasta para reverter para uma versão anterior do Windows 3 maneiras de rebaixar o Windows 10 e reverter para o Windows 7 ou 8.1 Indefinidamente 3 maneiras de rebaixar o Windows 10 e reverter para o Windows 7 ou 8.1 indefinidamente seja atualizado para o Windows 10 para garantir uma cópia gratuita ou tenha sido atualizado com vigor. Compartilhamos três truques que ajudarão você a fazer o downgrade agora ou mais tarde e a economizar se sua atualização falhar. Consulte Mais informação . Você também pode abrir a pasta e pegar alguns arquivos perdidos, se precisar.
O Windows remove automaticamente esta pasta após dez dias (era uma vez 30 dias O período de reversão do Windows 10 é de apenas 10 dias agora! O período de reversão do Windows 10 é de apenas 10 dias! Com a atualização de aniversário, a Microsoft reduziu o tempo de volta para uma versão anterior do Windows. Veja o que você precisa saber. Leia mais), mas você mesmo pode removê-lo se estiver ocupado por espaço. Ele não será excluído se você tentar passar pelo Gerenciador de Arquivos, portanto, digite Limpeza de Disco no Menu Iniciar e inicie a ferramenta. Clique em Limpar arquivos do sistema na parte inferior da janela e deixe o utilitário fazer outra varredura. Feito isso, procure a (s) instalação (ões) anterior (es) do Windows e exclua-a usando esta ferramenta.
Obviamente, a remoção desses arquivos dificulta a recuperação em caso de problemas. Com a atualização do Windows 10 Creators em breve Uma olhada na atualização do Windows 10 Creators Uma espiada na atualização dos criadores do Windows 10 A Microsoft acaba de anunciar a próxima grande atualização do Windows 10. A Atualização de criadores chegará a 400 milhões de usuários na primavera de 2017. Aqui estão os destaques do evento do Windows 10 de quarta-feira. Leia mais, aconselhamos que você segure essa pasta até ter certeza de que tudo está funcionando corretamente.
5. Arquivos de programas baixados
Localizado em C: \ Windows \ Downloaded Program Files
O nome desta pasta é um pouco confuso. Na verdade, ele contém arquivos usados pelos controles ActiveX do Internet Explorer e applets Java, de modo que, se você usar o mesmo recurso em um site, não precisará fazer o download duas vezes. Assim, esta pasta é essencialmente inútil - ActiveX é uma tecnologia extremamente datada e cheia de falhas de segurança, e os miniaplicativos Java são raros A Web tornou-se mais segura: Suporte do Google Drops para Java A Web tornou-se mais segura: Java foi lançado em 1995, foi revolucionário. Mas agora, é seguro dizer que o Java perdeu o brilho, e o Google está prestes a abandonar o suporte para ele no Chrome. Consulte Mais informação . O ActiveX é exclusivo do Internet Explorer e você provavelmente só o encontrará em sites corporativos antigos. Como Baixar o Internet Explorer 6 (Se Você Realmente Precisa) Como Baixar o Internet Explorer 6 (Se Você Realmente Precisa) Ainda existem pessoas que use o Internet Explorer 6 até hoje e eles têm alguns motivos válidos. Veja como você pode usá-lo se precisar. Leia mais estes dias.
A maioria dos usuários domésticos não usa mais o IE, muito menos o ActiveX. Sua pasta Downloaded Program Files talvez já esteja vazia, mas fique à vontade para limpar seu conteúdo, se não estiver.
A melhor maneira de limpar essas pastas
Mencionamos vários itens que você pode remover com segurança, mas excluí-los manualmente não é a melhor maneira de fazê-lo. Além de gastar o tempo fazendo isso sozinho quando ele pode ser automatizado, é mais seguro deixar uma ferramenta fazer essas limpezas para você. Isso evita a exclusão acidental de arquivos de que você precisa ou bagunça as pastas incorretas.

A ferramenta Limpeza de Disco do Windows faz muito por conta do seu Pouco Espaço em Disco? 5 ferramentas nativas do Windows para liberar espaço em disco baixo espaço de armazenamento? 5 Ferramentas nativas do Windows para liberar espaço de armazenamento Não baixe uma ferramenta de terceiros para recuperar espaço em disco valioso! O Windows tem suas próprias ferramentas para o trabalho e elas são fáceis de usar. Leia mais e é simples de usar. Para obter mais controle, ferramentas de limpeza de disco como o CCleaner permitem que você limpe mais locais e ofereça alguns extras 6 Dicas e truques do CCleaner para limpar efetivamente o computador 6 Dicas e truques do CCleaner para limpar o computador com eficiência O CCleaner é uma ferramenta indispensável para todos os usuários do Windows, mas você está usando efetivamente? Aqui estão seis coisas impressionantes que o CCleaner pode fazer que você pode ter perdido. Leia mais também.
Quais pastas do Windows você apaga?
É preciso dar uma olhada, mas o Windows armazena muitos arquivos e pastas que não são necessários. Lembre-se de que seu computador faz um bom trabalho em manter-se limpo, para que você não precise remover obsessivamente o conteúdo dessas pastas, a menos que tenha muito pouco espaço em disco. Executar a ferramenta Limpeza de disco uma ou duas vezes por mês fará muito para manter a conversa fora. Você tem coisas melhores para fazer do que microgerenciar os arquivos temporários do seu PC.
Para continuar a limpeza, confira nosso guia passo-a-passo sobre a limpeza do seu PC com Windows 10 A melhor maneira de limpar o Windows 10: um guia passo a passo A melhor maneira de limpar o Windows 10: um guia passo-a-passo seu PC com Windows 10 precisa de limpeza, aqui estão as ferramentas e um processo passo-a-passo para deixá-lo novamente limpo. Consulte Mais informação .
Quais arquivos e pastas adicionais do Windows você exclui? Compartilhe suas pastas inúteis favoritas conosco nos comentários!
Créditos da Imagem: designbydx / Shutterstock