
O Microsoft Excel é um aplicativo essencial para quem precisa trabalhar com muitos números, desde estudantes a contadores. Mas sua utilidade se estende para além de grandes bancos de dados. Acesso - Uma planilha pode substituir um banco de dados? Excel vs. Acesso - Uma planilha pode substituir um banco de dados? Qual ferramenta você deve usar para gerenciar dados? O Access e o Excel apresentam filtragem de dados, comparação e consulta. Mostraremos qual é a mais adequada às suas necessidades. Consulte Mais informação ; Ele pode fazer muitas coisas boas com texto também. As funções listadas abaixo ajudarão você a analisar, editar, converter e, de outra forma, alterar o texto, além de economizar muitas horas de trabalho chato e repetitivo.
Este guia está disponível para download como PDF gratuito. Baixe o tempo de economia com operações de texto no Excel agora . Sinta-se à vontade para copiar e compartilhar isso com seus amigos e familiares.Navegação: Edição Não-Destrutiva | Caracteres de meia e largura total | Funções de Personagem | Funções de Análise de Texto | Funções de conversão de texto | Funções de edição de texto | Funções de Substituição de Texto | Funções de emenda de texto | Um exemplo do mundo real
Edição Não-Destrutiva
Um dos princípios de usar as funções de texto do Excel é a edição não destrutiva. Simplificando, isso significa que sempre que você usar uma função para alterar o texto em uma linha ou coluna, esse texto permanecerá inalterado e o novo texto será colocado em uma nova linha ou coluna. Isso pode ser um pouco desorientador no começo, mas pode ser muito valioso, especialmente se você estiver trabalhando com uma planilha enorme que seria difícil ou impossível de reconstruir se uma edição der errado.

Embora você possa continuar adicionando colunas e linhas à sua planilha gigante em constante expansão, uma maneira de aproveitar isso é salvando sua planilha original na primeira planilha de um documento e as cópias editadas posteriormente em outras planilhas. Dessa forma, independentemente de quantas edições você fizer, sempre terá os dados originais dos quais está trabalhando.
Caracteres de meia e largura total
Algumas das funções discutidas aqui fazem referência a conjuntos de caracteres de byte simples e duplo, e antes de começarmos, será útil esclarecer exatamente quais são esses. Em alguns idiomas, como chinês, japonês e coreano, cada caractere (ou vários caracteres) terá duas possibilidades para exibição: um codificado em dois bytes (conhecido como caractere de largura total) e um codificado em um único byte (meia largura). Você pode ver a diferença nesses personagens aqui:
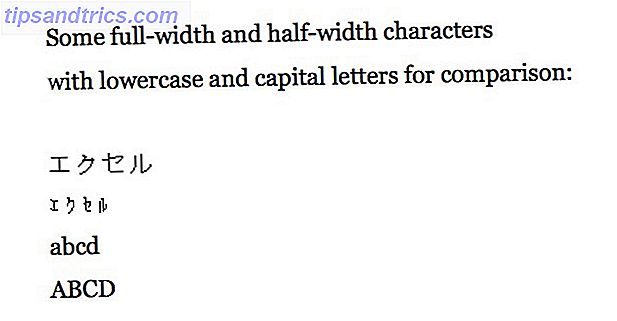
Como você pode ver, os caracteres de dois bytes são maiores e, geralmente, mais fáceis de ler. No entanto, em algumas situações de computação, um ou outro desses tipos de codificações é necessário. Se você não sabe o que isso significa ou porque você precisa se preocupar com isso, é muito provável que seja algo em que você não tenha que pensar. No caso de você, no entanto, existem funções incluídas nas seções a seguir que se referem especificamente a caracteres de meia largura e largura total.
Funções de caractere
Não é muito comum que você trabalhe com caracteres únicos no Excel, mas essas situações surgem ocasionalmente. E quando isso acontece, essas funções são as que você precisa saber.
As funções CHAR e UNICHAR
CHAR pega um número de caractere e retorna o caractere correspondente; Se você tiver uma lista de números de caracteres, por exemplo, CHAR irá ajudá-lo a transformá-los nos personagens que você está mais acostumado a lidar. A sintaxe é bem simples:
= CHAR ([texto])
[texto] pode tomar a forma de uma referência de célula ou um caractere; so = CHAR (B7) e = CHAR (84) ambos funcionam. Observe que ao usar o CHAR, ele usará a codificação para a qual seu computador está configurado; então o seu = CHAR (84) pode ser diferente do meu (especialmente se você estiver em um computador Windows, já que estou usando o Excel para Mac).
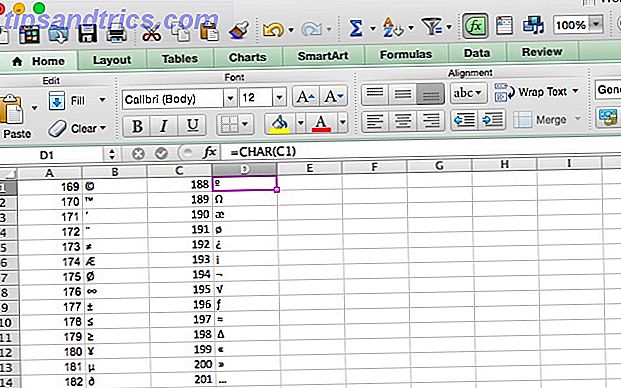
Se o número para o qual você está convertendo for um número de caractere Unicode e você estiver usando o Excel 2013, será necessário usar a função UNICHAR. Versões anteriores do Excel não têm essa função.
As funções CODE e UNICODE
Como você pode esperar, CODE e UNICODE fazem exatamente o oposto das funções CHAR e UNICHAR: eles pegam um caractere e retornam o número para a codificação que você escolheu (ou que é definido como o padrão em seu computador). É importante ter em mente que, se você executar essa função em uma string que contenha mais de um caractere, ela retornará apenas a referência de caracteres para o primeiro caractere da string. A sintaxe é muito parecida:
= CÓDIGO ([texto])
Nesse caso, [texto] é um caractere ou uma string. E se você quiser a referência Unicode em vez do padrão do seu computador, você usará UNICODE (novamente, se você tiver o Excel 2013 ou posterior).
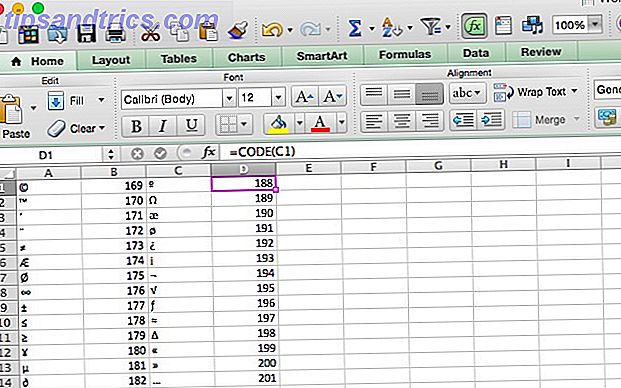
Funções de análise de texto
As funções nesta seção ajudarão você a obter informações sobre o texto em uma célula, o que pode ser útil em muitas situações. Vamos começar com o básico.
A função LEN
LEN é uma função muito simples: retorna o tamanho de uma string. Então, se você precisa contar o número de letras em um monte de células diferentes, este é o caminho a percorrer. Aqui está a sintaxe:
= LEN ([texto])
O argumento [text] é a célula ou células que você gostaria de contar. Abaixo, você pode ver que usando a função LEN em uma célula que contém o nome da cidade “Austin”, ele retorna 6. Quando é usado no nome da cidade “South Bend”, ele retorna 10. Um espaço conta como um caractere com LEN, então tenha isso em mente se você estiver usando para contar o número de letras em uma determinada célula.
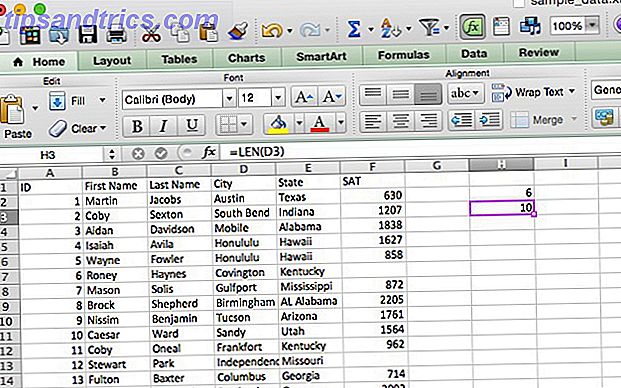
A função relacionada LENB faz a mesma coisa, mas funciona com caracteres de byte duplo. Se você contasse uma série de quatro caracteres de byte duplo com LEN, o resultado seria 8. Com LENB, é 4 (se você tiver um DBCS habilitado como o idioma padrão).
A função FIND
Você pode se perguntar por que você usaria uma função chamada FIND se você pudesse usar CTRL + F ou Editar> Localizar. A resposta está na especificidade com a qual você pode pesquisar usando essa função; em vez de pesquisar o documento inteiro, você pode escolher em qual caractere de cada sequência a pesquisa começa. A sintaxe ajudará a esclarecer essa definição confusa:
= FIND ([find_text], [within_text], [start_num])
[find_text] é a string que você está procurando. [within_text] é a célula ou células nas quais o Excel procurará esse texto e [start_num] é o primeiro caractere que ele irá analisar. É importante observar que essa função faz distinção entre maiúsculas e minúsculas. Vamos dar um exemplo.
Atualizei os dados da amostra para que o número de ID de cada aluno seja uma sequência alfanumérica de seis caracteres, cada um começando com um único dígito, um M para “macho”, uma seqüência de duas letras para indicar o nível de desempenho do aluno. (HP para alta, SP para padrão, LP para baixo e UP / XP para desconhecido) e uma sequência final de dois números. Vamos usar FIND para destacar cada aluno de alto desempenho. Aqui está a sintaxe que vamos usar:
= FIND ("HP", A2, 3) Isso nos dirá se a HP aparece após o terceiro caractere da célula. Aplicado a todas as células na coluna ID, podemos ver rapidamente se o aluno teve um desempenho alto ou não (note que os 3 retornados pela função são os caracteres em que a HP é encontrada). FIND pode ser melhor usado se você tiver uma variedade maior de sequências, mas você entende.
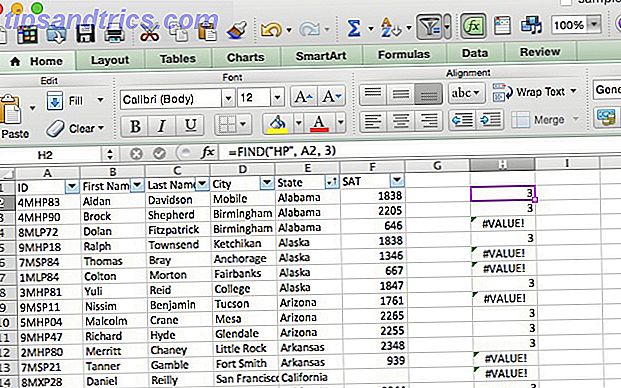
Assim como com LEN e LENB, o FINDB é usado para o mesmo propósito que FIND, apenas com conjuntos de caracteres de byte duplo. Isso é importante por causa da especificação de um determinado caractere. Se você estiver usando um DBCS e especificar o quarto caractere com FIND, a pesquisa começará no segundo caractere. O FINDB resolve o problema.
Observe que o FIND faz distinção entre maiúsculas e minúsculas, portanto, você pode procurar por uma capitalização específica. Se você quiser usar uma alternativa que não diferencia maiúsculas de minúsculas, poderá usar a função SEARCH, que usa os mesmos argumentos e retorna os mesmos valores.
A função exata
Se você precisar comparar dois valores para ver se são iguais, EXACT é a função que você precisa. Quando você fornece EXACT com duas strings, ele retornará TRUE se forem exatamente iguais e FALSE se forem diferentes. Como o EXACT é sensível a maiúsculas e minúsculas, ele retornará FALSE se você fornecer strings que leiam “Test” e “test”. Aqui está a sintaxe para EXACT:
= EXACTO ([texto1], [texto2])
Ambos os argumentos são bem autoexplicativos; são as cordas que você gostaria de comparar. Em nossa planilha, vamos usá-los para comparar duas pontuações do SAT. Adicionei uma segunda linha e a chamei de "Relatado". Agora, vamos examinar a planilha com o EXACT e ver onde a pontuação relatada difere da pontuação oficial usando a seguinte sintaxe:
= EXACTO (G2, F2)
Repetir essa fórmula para cada linha na coluna nos dá o seguinte:
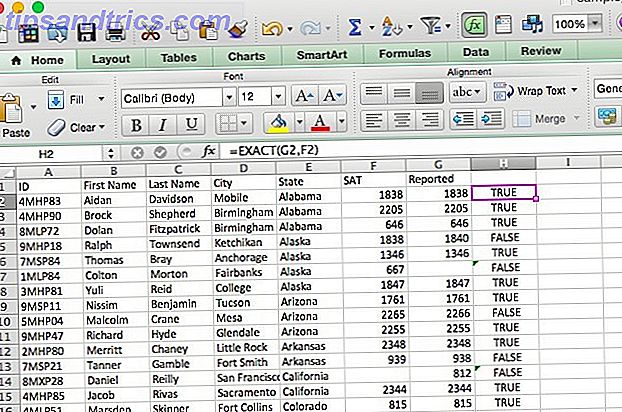
Funções de conversão de texto
Essas funções pegam os valores de uma célula e os transformam em outro formato; por exemplo, de um número para uma string ou de uma string para um número. Existem algumas opções diferentes de como você faz isso e qual é o resultado exato.
A função TEXTO
TEXT converte dados numéricos em texto e permite formatá-lo de maneiras específicas; Isso pode ser útil, por exemplo, se você planeja usar dados do Excel em um documento do Word Como integrar dados do Excel em um documento do Word Como integrar dados do Excel em um documento do Word Durante sua semana de trabalho, provavelmente há muitas vezes que você se encontra copiando e colando informações do Excel no Word ou vice-versa. É assim que as pessoas costumam produzir relatórios escritos ... Leia Mais. Vamos ver a sintaxe e ver como você pode usá-la:
= TEXTO ([texto], [formato])
O argumento [format] permite que você escolha como deseja que o número apareça no texto. Há um número de operadores diferentes que você pode usar para formatar seu texto, mas vamos nos ater a alguns simples aqui (para maiores detalhes, veja a página de ajuda do Microsoft Office em TEXT). TEXT é frequentemente usado para converter valores monetários, então vamos começar com isso.
Eu adicionei uma coluna chamada "Mensalidade" que contém um número para cada aluno. Formataremos esse número em uma string que parece um pouco mais com a qual estamos acostumados a ler valores monetários. Aqui está a sintaxe que vamos usar:
= TEXTO (G2, "$ #, ###")
O uso dessa string de formatação nos fornecerá números precedidos do símbolo do dólar e incluirá uma vírgula depois do lugar das centenas. Veja o que acontece quando o aplicamos à planilha:
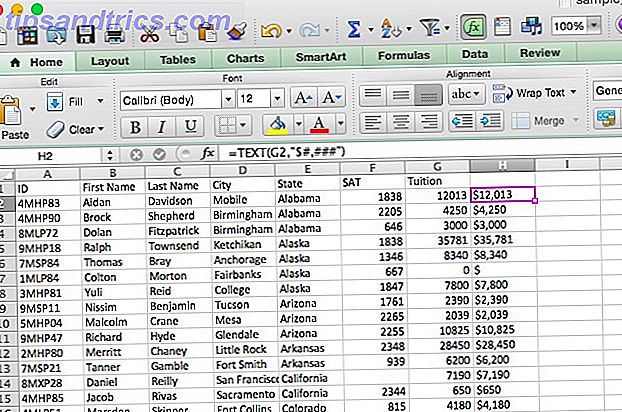
Cada número agora está formatado corretamente. Você pode usar o TEXTO para formatar números, valores de moeda, datas, horas e até mesmo para se livrar de dígitos insignificantes. Para detalhes sobre como fazer tudo isso, confira a página de ajuda vinculada acima.
A função FIXA
Semelhante a TEXT, a função FIXED recebe entrada e formata como texto; no entanto, FIXED é especializado em converter números em texto e oferece algumas opções específicas para formatar e arredondar a saída. Aqui está a sintaxe:
= CORRIGIDO ([número], [decimais], [no_commas])
O argumento [number] contém a referência à célula que você gostaria de converter em texto. [decimais] é um argumento opcional que permite escolher o número de casas decimais que são retidas na conversão. Se este for 3, você receberá um número como 13.482. Se você usar um número negativo para decimais, o Excel arredondará o número. Vamos dar uma olhada nisso no exemplo abaixo. [no_commas], se definido como TRUE, excluirá vírgulas do valor final.
Usaremos isso para arredondar os valores da mensalidade que usamos no último exemplo para o milhar mais próximo.
= FIXO (G2, -3)
Quando aplicado à linha, obtemos uma linha de valores de aula arredondados:
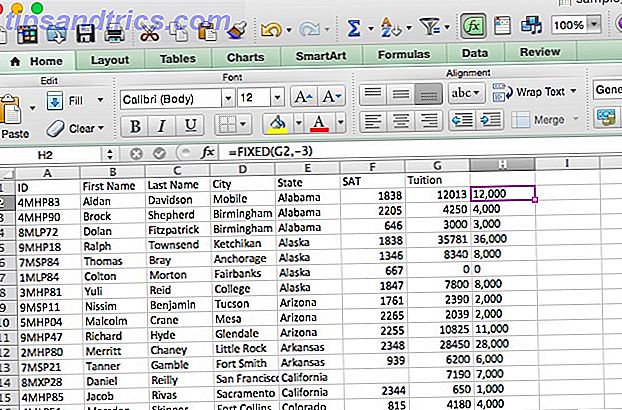
A função VALUE
Isso é o oposto da função TEXTO - ela pega qualquer célula e a transforma em um número. Isso é especialmente útil se você importar uma planilha ou copiar e colar uma grande quantidade de dados e for formatada como texto. Veja como corrigi-lo:
= VALUE ([texto])
Isso é tudo que existe para isso. O Excel reconhecerá formatos aceitos de números constantes, horas e datas e os converterá em números que poderão ser usados com funções e fórmulas numéricas. Isso é bem simples, então vamos pular o exemplo.
A função DOLLAR
Semelhante à função TEXT, o DOLLAR converte um valor em texto - mas também adiciona um cifrão. Você pode escolher o número de casas decimais para incluir também:
= DÓLAR ([texto], [decimais])
Se você deixar o argumento [decimals] em branco, o padrão será 2. Se você incluir um número negativo para o argumento [decimals], o número será arredondado para a esquerda do decimal.
A função ASC
Lembre-se da nossa discussão sobre caracteres de byte simples e duplo? É assim que você converte entre eles. Especificamente, essa função converte caracteres de dois bytes de largura total em caracteres de um único byte de largura média. Pode ser usado para economizar espaço na sua planilha. Aqui está a sintaxe:
= ASC ([texto])
Bem simples. Basta executar a função ASC em qualquer texto que você gostaria de converter. Para vê-lo em ação, converterei esta planilha, que contém vários katakanas japoneses - eles geralmente são renderizados como caracteres de largura total. Vamos mudá-los para meia largura.
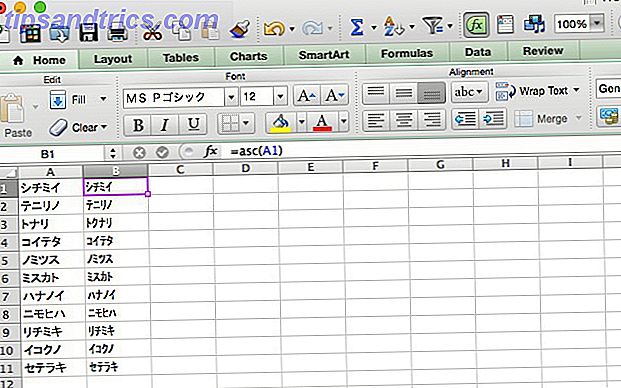
A função JIS
Claro, se você pode converter um caminho, você também pode converter de volta para o outro lado. O JIS converte de caracteres de meia largura para caracteres de largura total. Assim como o ASC, a sintaxe é muito simples:
= JIS ([texto])
A ideia é bem simples, então vamos passar para a próxima seção sem um exemplo.
Funções de edição de texto
Uma das coisas mais úteis que você pode fazer com o texto no Excel é fazer edições programadas nele. As funções a seguir ajudarão você a inserir texto e entrar no formato exato mais útil para você.
As funções UPPER, LOWER e PROPER
Estas são todas funções muito simples de entender. UPPER torna o texto em maiúsculas, LOWER torna-o em minúsculas e o recurso PROPER capitaliza a primeira letra em cada palavra, deixando o restante das letras em minúsculas. Não há necessidade de um exemplo aqui, então vou dar a você a sintaxe:
= UPPER / LOWER / PROPER ([texto])
Escolha a célula ou o intervalo de células em que seu texto está para o argumento [texto] e você está pronto para ir.
A função CLEAN
Importar dados para o Excel geralmente funciona muito bem, mas às vezes você acaba com caracteres que você não quer. Isso é mais comum quando há caracteres especiais no documento original que o Excel não pode exibir. Em vez de percorrer todas as células que contêm esses caracteres, você pode usar a função CLEAN, que se parece com isso:
= CLEAN ([texto])
O argumento [text] é simplesmente o local do texto que você deseja limpar. Na planilha de exemplo, adicionei alguns caracteres não imprimíveis aos nomes da coluna A que precisam ser eliminados (há um na linha 2 que envia o nome para a direita e um caractere de erro na linha 3) . Eu usei a função CLEAN para transferir o texto para a coluna G sem esses caracteres:
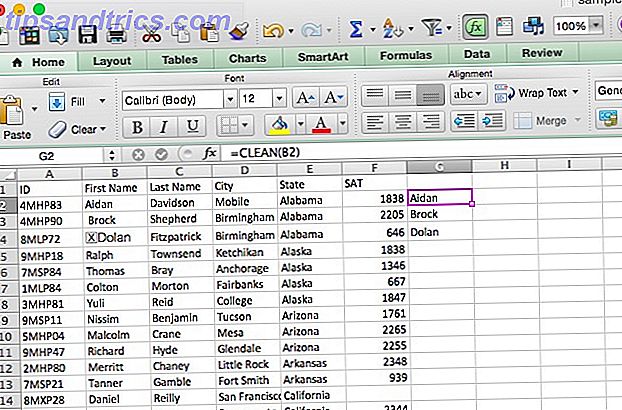
Agora, a coluna G contém os nomes sem os caracteres não imprimíveis. Este comando não é apenas útil para o texto; muitas vezes pode ajudá-lo se os números estão bagunçando suas outras fórmulas também; personagens especiais podem realmente causar estragos nos cálculos. É essencial quando você está convertendo do Word para o Excel Converta o Word para o Excel: Converta seu documento do Word em um arquivo do Excel Converta o Word para o Excel: Converta seu documento do Word em um arquivo do Excel Leia mais, no entanto.
A função TRIM
Enquanto o CLEAN se livra de caracteres não imprimíveis, o TRIM se livra de espaços extras no início ou no final de uma cadeia de texto que você pode acabar se copiar o texto de um documento do Word ou de texto simples e terminar com algo como "Data de Acompanhamento". . . para transformá-lo em "Follow-up Date", use esta sintaxe:
= TRIM ([texto])
Quando você usá-lo, você verá resultados semelhantes a quando você usa CLEAN.
Funções de substituição de texto
Ocasionalmente, você precisará substituir cadeias específicas em seu texto por uma sequência de outros caracteres. Usar as fórmulas do Excel é muito mais rápido do que localizar e substituir Conquistar as tarefas de texto 'Localizar e substituir' com o wReplace Conquiste as tarefas de texto 'Localizar e substituir' com o wReplace Read More, especialmente se estiver trabalhando com uma planilha muito grande.
A função SUBSTITUTO
Se você estiver trabalhando com muito texto, às vezes precisará fazer algumas alterações importantes, como a subposição de uma sequência de texto para outra. Talvez você tenha percebido que o mês está errado em uma sequência de faturas. Ou que você digitou o nome de alguém incorretamente. Seja qual for o caso, às vezes você precisa substituir uma string. É para isso que é SUBSTITUTO. Aqui está a sintaxe:
= SUBSTITUTE ([texto], [texto antigo], [novo texto], [instância])
O argumento [text] contém a localização das células que você quer substituir, e o [old_text] e [new_text] são bastante auto-explicativos. [instance] permite que você especifique uma instância específica do texto antigo a ser substituído. Então, se você quiser substituir apenas a terceira instância do texto antigo, insira “3” para esse argumento. SUBSTITUTE copiará todos os outros valores (veja abaixo).
Por exemplo, corrigiremos um erro de ortografia na nossa planilha. Digamos que "Honolulu" foi escrito acidentalmente como "Honululu". Aqui está a sintaxe que usaremos para corrigi-lo:
= SUBSTITUTO (D28, "Honululu", "Honolulu")
E aqui está o que acontece quando nós executamos esta função:
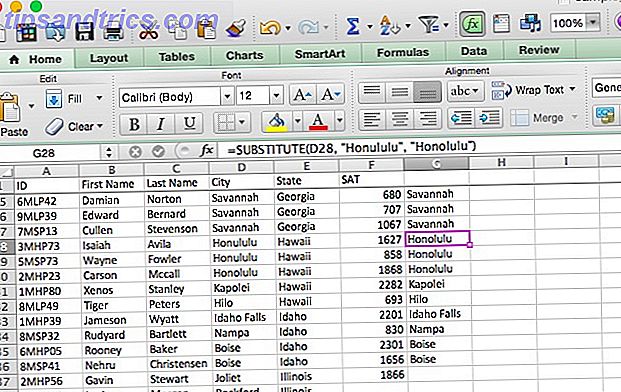
Depois de arrastar a fórmula para as células vizinhas, você verá que todas as células da coluna D foram copiadas, exceto aquelas que continham o erro ortográfico “Honululu”, que foram substituídas pela grafia correta.
A função REPLACE
REPLACE é muito parecido com SUBSTITUTE, mas em vez de substituir uma string específica de caracteres, ele substituirá os caracteres em uma posição específica. Uma olhada na sintaxe deixará claro como a função funciona:
= REPLACE ([old_text], [start_num], [num_chars], [new_text])
[old_text] é onde você especifica as células nas quais deseja substituir o texto. [start_num] é o primeiro caractere que você deseja substituir e [num_chars] é o número de caracteres que serão substituídos. Vamos ver como isso funciona em apenas um momento. [new_text], é claro, é o novo texto que será inserido nas células - isso também pode ser uma referência de célula, o que pode ser bastante útil.
Vamos dar uma olhada em um exemplo. Em nossa planilha, os IDs dos alunos têm sequências HP, SP, LP, UP e XP. Queremos nos livrar deles e mudá-los para NP, o que levaria muito tempo usando SUBSTITUTE ou Find and Replace. Aqui está a sintaxe que vamos usar:
= REPLACE (A2, 3, 2, "NP")
Aplicado a toda a coluna, aqui está o que obtemos:
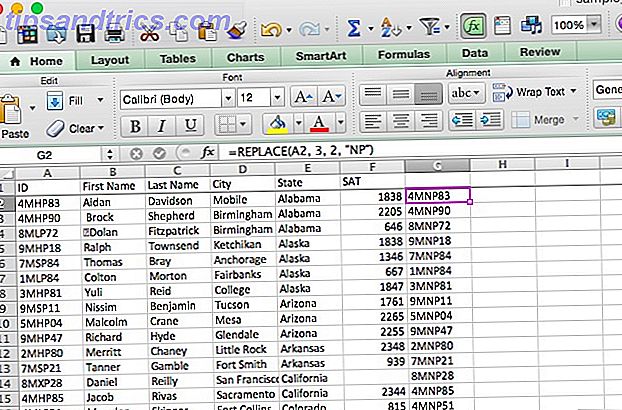
Todas as seqüências de duas letras da coluna A foram substituídas por “NP” na coluna G.
Funções de emenda de texto
Além de fazer alterações nas strings, você também pode fazer coisas com partes menores dessas strings (ou usar essas strings como peças menores para compor as strings maiores). Estas são algumas das funções de texto mais usadas no Excel.
A função CONCATENAR
Este é um que eu usei algumas vezes eu mesmo. Quando você tem duas células que precisam ser adicionadas juntas, o CONCATENATE é sua função. Aqui está a sintaxe:
= CONCATENATE ([text1], [text2], [text3] ...)
O que torna o concatenate tão útil é que os argumentos de [texto] podem ser texto simples, como "Arizona", ou referências de célula como "A31". Você pode até misturar os dois. Isso pode economizar uma grande quantidade de tempo quando você precisar combinar duas colunas de texto, como se você precisasse criar uma coluna "Nome Completo" na coluna "Nome" e "Sobrenome". Aqui está a sintaxe que usaremos para fazer isso:
= CONCATENAR (A2, "", B2)
Observe aqui que o segundo argumento é um espaço em branco (digitado como aspas). Sem isso, os nomes seriam concatenados diretamente, sem espaço entre o primeiro e o último nomes. Vamos ver o que acontece quando executamos esse comando e usamos o preenchimento automático no restante da coluna:
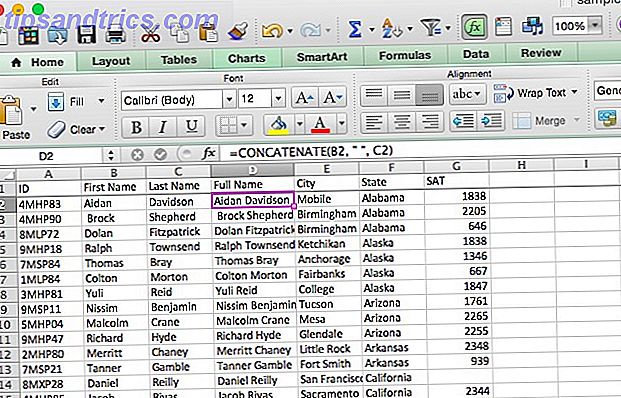
Agora temos uma coluna com o nome completo de todos. Você pode facilmente usar este comando para combinar códigos de área e números de telefone, nomes e números de funcionários, cidades e estados, ou até mesmo sinais e valores monetários.
Você pode encurtar a função CONCATENATE para um único e comercial na maioria dos casos. Para criar a fórmula acima usando o "e" comercial, nós digitaríamos isso:
= A2 & "" & B2
Você também pode usá-lo para combinar referências de células e linhas de texto, assim:
= E2 & ", " & F2 & ", EUA"
Isso leva as células com nomes de cidades e estados e as combina com os “EUA” para obter o endereço completo, como visto abaixo.
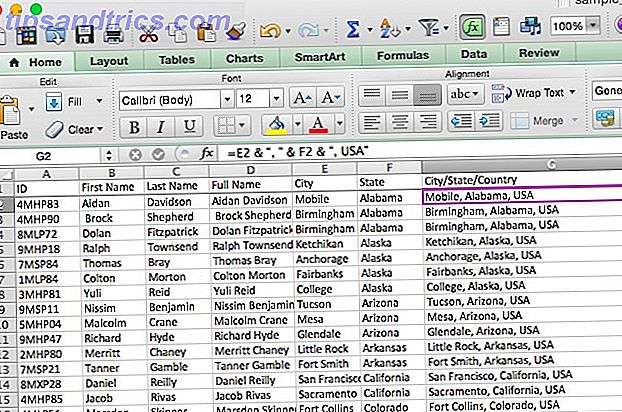
As funções esquerda e direita
Freqüentemente, você quer trabalhar apenas com os primeiros (ou últimos) poucos caracteres de uma cadeia de texto. ESQUERDA e DIREITA permitem que você faça isso retornando apenas um certo número de caracteres a partir do caractere à esquerda ou à direita de uma string. Aqui está a sintaxe:
= ESQUERDA / DIREITA ([text], [num_chars])
[text], é claro, é o texto original e [num_chars] é o número de caracteres que você gostaria de retornar. Vamos dar uma olhada em um exemplo de quando você pode querer fazer isso. Digamos que você tenha importado vários endereços e que cada um contenha a abreviação do estado e o país. Podemos usar o LEFT para obter apenas as abreviaturas, usando esta sintaxe:
= ESQUERDA (E2, 2)
Veja como isso se aplica à nossa planilha:
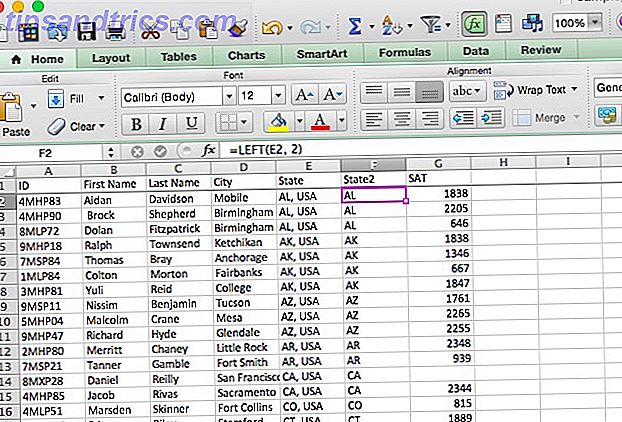
Se a abreviação viesse depois do estado, nós teríamos usado DIREITA da mesma maneira.
A função MID
MID é muito parecido com ESQUERDO e DIREITO, mas permite puxar personagens para fora do meio de uma corda, começando na posição que você especificar. Vamos dar uma olhada na sintaxe para ver exatamente como isso funciona:
= MID ([texto], [start_num], [num_chars])
[start_num] é o primeiro caractere que será retornado. Isso significa que se você quiser que o primeiro caractere em uma string seja incluído no resultado de uma função, isso será “1.” [num_chars] é o número de caracteres após o caractere inicial que será retornado. Nós vamos fazer um pouco de limpeza de texto com isso. Na planilha de exemplo, agora temos títulos adicionados aos sobrenomes, mas gostaríamos de retirá-los para que o sobrenome de "Mr. Martin ”será retornado como“ Martin ”. Aqui está a sintaxe:
= MID (A2, 5, 15)
Usaremos “5” como caractere inicial, porque a primeira letra do nome da pessoa é o quinto caractere (“Mr.” ocupa quatro espaços). A função retornará as próximas 15 letras, o que deve ser suficiente para não cortar a última parte do nome de alguém. Aqui está o resultado no Excel:
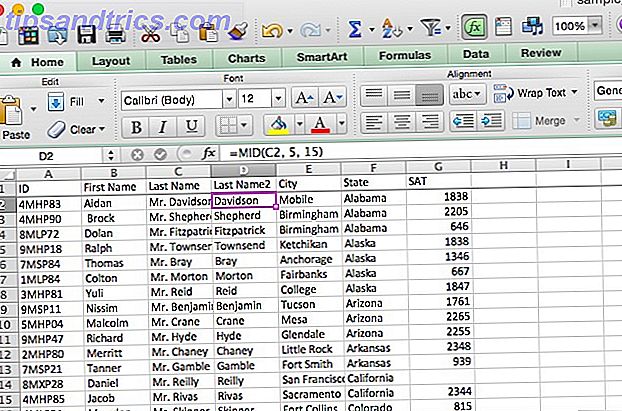
Na minha experiência, acho MID ser mais útil quando você combina com outras funções. Digamos que essa planilha, em vez de incluir apenas homens, incluísse também mulheres, que poderiam ter “sra” ou “sra” para seus títulos. O que faríamos então? Você pode combinar MID com IF para obter o primeiro nome, independentemente do título:
= IF (LEFT (A2, 3) = "Sra.", MID (A2, 6, 16), MID (A2, 5, 15)
Vou deixar você descobrir exatamente como essa fórmula funciona sua mágica (talvez seja necessário revisar os operadores booleanos do Excel Mini Excel Tutorial: Usar lógica booleana para processar dados complexos Mini Excel Tutorial: Usar lógica booleana para processar operadores de Log de dados complexos SE, NÃO, E e OR, podem ajudá-lo a obter do novato do Excel ao usuário avançado. Nós explicamos os fundamentos de cada função e demonstramos como você pode usá-los para obter o máximo de resultados. Leia mais).
A função REPT
Se você precisar pegar uma string e repeti-la várias vezes, e preferir não digitá-la repetidamente, o REPT poderá ajudar. Dê a REPT uma string (“abc”) e um número (3) de vezes que você deseja que ela seja repetida, e o Excel fornecerá exatamente o que você pediu (“abcabcabc”). Aqui está a sintaxe muito fácil:
= REPT ([texto], [número])
[text], obviamente, é a string base; [número] é o número de vezes que você deseja repetir. Embora eu ainda não tenha usado bem essa função, tenho certeza de que alguém poderia usá-la para alguma coisa. Usaremos um exemplo que, embora não seja exatamente útil, pode mostrar o potencial dessa função. Nós vamos combinar REPT com “&” para criar algo novo. Aqui está a sintaxe:
= "**"
O resultado está apresentado abaixo:
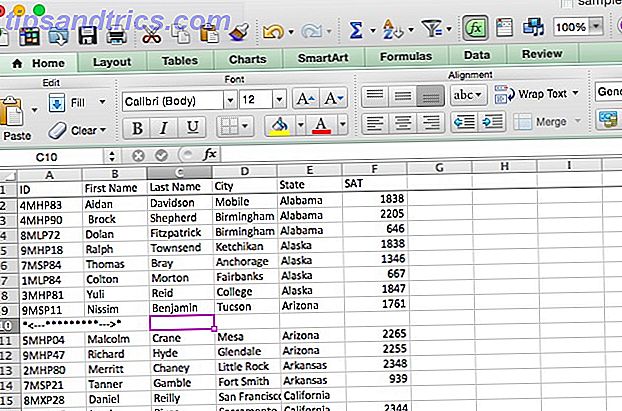
Um exemplo do mundo real
Para lhe dar uma ideia de como você pode colocar uma função de texto em uso no mundo real, vou fornecer um exemplo de onde eu combinei o MID com vários condicionais em meu próprio trabalho. Para o meu grau de psicologia de pós-graduação, eu corri um estudo em que os participantes tinham que clicar em um dos dois botões, e as coordenadas desse clique foram gravadas. O botão à esquerda da tela era identificado como A, e o da direita era rotulado como B. Cada tentativa tinha uma resposta correta e cada participante fazia 100 tentativas.
Para analisar esses dados, precisei ver quantos testes cada participante acertou. Aqui está a aparência da planilha de resultados, depois de um pouco de limpeza:
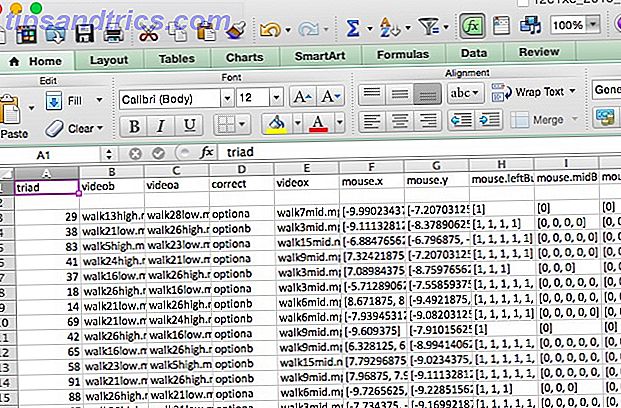
A resposta correta para cada tentativa é listada na coluna D, e as coordenadas do clique são listadas nas colunas F e G (elas são formatadas como texto, o que complicou as coisas). Quando comecei, simplesmente passei e fiz a análise manualmente; se a coluna D dissesse “optiona” e o valor na coluna F fosse negativo, eu digitaria 0 (para “errado”). Se fosse positivo, eu digitaria 1. O oposto era verdadeiro se a coluna D lesse “optionb”.
Depois de alguns ajustes, eu criei uma maneira de usar a função MID para fazer o trabalho por mim. Aqui está o que eu usei:
= IF (D3 = "optiona", IF (MID (F3, 2, 1) = "-", 1, 0), IF (MID (F3, 2, 1) = "-", 0, 1))
Vamos quebrar isso. Começando com a primeira instrução IF, temos o seguinte: “se a célula D3 diz 'optiona', então [first condicional]; se não, então [segundo condicional]. ”A primeira condicional diz isto:“ se o segundo caractere da célula F3 for um hífen, retorne verdadeiro; se não, retorne falso. ”O terceiro diz“ se o segundo caractere da célula F3 for um hífen, retorne falso; se não, retorne verdadeiro.
Pode demorar um pouco para envolver sua cabeça em torno disso, mas deve ficar claro. Em suma, esta fórmula verifica se D3 diz “optiona”; se isso acontecer, e o segundo caractere de F3 for um hífen, a função retornará "true". Se D3 contiver "optiona" e o segundo caractere de F3 não for um hífen, ele retornará "false". contém "optiona" e o segundo caractere de F3 é um hífen, ele retorna "false". Se D3 não disser "optiona" e o segundo caractere de F2 não for um hífen, ele retornará "true".
Aqui está o aspecto da folha de cálculo quando executa a fórmula:
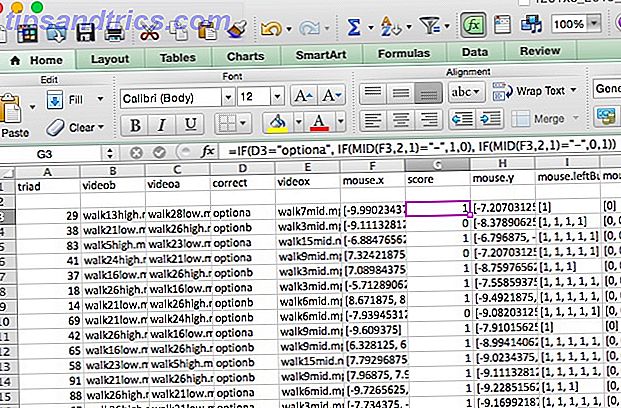
Agora, a coluna "pontuação" contém um 1 para cada avaliação que o participante respondeu corretamente e um 0 para cada avaliação que eles responderam incorretamente. A partir daí, é fácil resumir os valores para ver quantos eles acertaram.
Espero que este exemplo lhe dê uma ideia de como você pode usar criativamente funções de texto quando estiver trabalhando com diferentes tipos de dados. O poder do Excel é quase ilimitado. 3 Excel fórmulas que fazem coisas surpreendentes 3 Crazy Excel fórmulas que fazem coisas surpreendentes O poder do Microsoft Excel está em suas fórmulas. Deixe-me mostrar as maravilhas que você pode fazer com fórmulas e formatação condicional em três exemplos úteis. Leia mais, e se você tomar o tempo para chegar a uma fórmula que vai fazer o seu trabalho para você, você pode economizar uma tonelada de tempo e esforço!
Excel Text Mastery
O Excel é uma potência quando se trata de trabalhar com números, mas também tem um número surpreendente de funções de texto úteis. Como vimos, você pode analisar, converter, substituir e editar texto, bem como combinar essas funções com outras, fazendo alguns cálculos e transformações complexos.
Como enviar e-mails de uma planilha do Excel usando Scripts VBA Como enviar e-mails de uma planilha do Excel usando Scripts VBA Mostraremos como configurar e-mails automáticos a partir do Excel usando os scripts Collaboration Data Objects, (CDO) e VBA . Nossos modelos de código tornam isso muito mais fácil do que parece! Leia mais para fazer seus impostos Fazendo seus impostos? 5 fórmulas Excel você deve saber fazer seus impostos? 5 Fórmulas Excel Você deve saber É dois dias antes de seus impostos serem devidos e você não quer pagar outra taxa de depósito tardio. Este é o momento de aproveitar o poder do Excel para colocar tudo em ordem. Leia mais, o Excel pode ajudá-lo a gerenciar toda a sua vida Como usar o Microsoft Excel para gerenciar sua vida Como usar o Microsoft Excel para gerenciar sua vida Não é nenhum segredo que eu sou um fanboy total do Excel. Muito disso vem do fato de eu gostar de escrever código VBA, e o Excel combinado com scripts VBA abre um mundo de possibilidades ... Leia Mais. E aprender a usar essas funções de texto lhe dará mais um passo para ser um mestre do Excel.
Deixe-nos saber como você usou operações de texto no Excel! Qual foi a transformação mais complexa que você fez?


![Aplicativo Gratuito da Bíblia Sagrada baixado para mais de 50 milhões de dispositivos móveis [Atualizações]](https://www.tipsandtrics.com/img/android/885/free-holy-bible-app-downloaded-over-50-million-mobile-devices.jpg)
