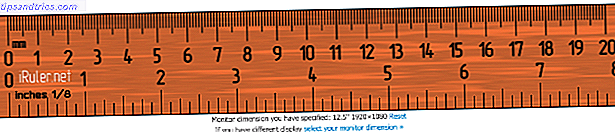Embora existam muitas alternativas do Adobe Photoshop, o Photoshop continua na vanguarda do software de edição de imagens. Embora por muitos anos o software ultra-poderoso da Adobe não estivesse disponível no Linux, agora é fácil de instalar.
Vamos aprender sobre como instalar o Photoshop no Linux!
Adobe Photoshop vs. Alternativas no Linux
O Linux é uma incrível alternativa para Windows e Mac, que vem em uma variedade de sabores. Da mesma forma, você encontrará várias alternativas do Photoshop que funcionam perfeitamente no Linux, desde o GIMP ao Inkscape. O que é ótimo se você não quiser passar pelo processo de instalação do Photoshop no Linux.
Além disso, toneladas desses substitutos do Illustrator, do Lightroom e do Photoshop estão disponíveis gratuitamente. Então você pode achar que não precisa do Photoshop ou do Adobe Creative Suite 7 Aplicativos que provam que você não precisa do Adobe Creative Suite no Linux 7 Aplicativos que provam que você não precisa do Adobe Creative Suite no Linux A Adobe se recusou a fazer O Creative Suite é compatível com o Linux, então, como você edita fotos, filmes e áudio, cria vetores e muito mais? Bem, você cria sua própria suíte de criativos de código aberto! Consulte Mais informação .
No entanto, muitos dos chamados substitutos do Adobe Photoshop não estão à altura.
Como os testes mostram, muitos substitutos comuns fornecem recursos semelhantes ao Adobe Lightroom, e não ao Photoshop completo. Em grande parte, eles desenvolvem arquivos de imagem RAW e bibliotecas de imagens de catálogo. Para camadas e correção de elementos como contraste e cor, essas opções de software são insuficientes.
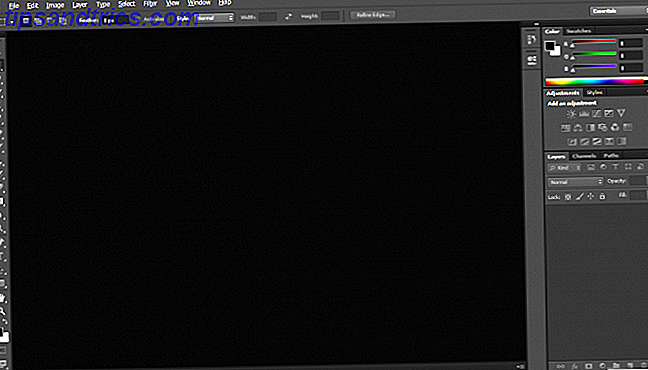
Portanto, o Photoshop é o melhor, em vez de um concorrente. Testes repetidos concluíram que a Adobe é a melhor escolha para software de edição de fotos. Para começar, há um problema com as substituições do Photoshop ao ler metadados do Adobe XMP para exibir arquivos de imagem RAW com configurações da Adobe. Da mesma forma, a Adobe não lê corretamente arquivos e metadados proprietários de softwares concorrentes.
Felizmente, você pode instalar o Photoshop no Linux através de dois métodos diferentes: usando uma máquina virtual ou usando o Wine.
Instalar o Photoshop no Linux usando uma VM
Como o Photoshop é executado como um campeão no Windows, os usuários do Linux podem simplesmente instalar uma máquina virtual. Em seguida, o Photoshop é executado no Windows no Linux. Para conseguir isso, você precisará de:
- Uma máquina virtual O que é uma máquina virtual? O que é uma máquina virtual? As máquinas virtuais permitem que você execute outros sistemas operacionais em seu sistema operacional atual, mas por que isso importa? Quais são os prós e contras? Leia mais, como VirtualBox, QEMU ou KVM O que é uma máquina virtual? O que é uma máquina virtual? As máquinas virtuais permitem que você execute outros sistemas operacionais em seu sistema operacional atual, mas por que isso importa? Quais são os prós e contras? consulte Mais informação
- Distribuição Linux compatível
- Versão compatível do Windows
- Instalador do Adobe Photoshop
Primeiro, instale sua máquina virtual preferida.
Em seguida, instale uma cópia do Windows dentro da VM Como configurar uma máquina virtual do Windows no Linux Como configurar uma máquina virtual do Windows no Linux Muitos usuários domésticos preferem executar uma configuração de inicialização dupla quando o Windows e o Linux são necessários, mas Se você preferir executar o Windows dentro do Linux, veja como configurar isso. Consulte Mais informação . Com uma cópia do Windows em execução na sua máquina virtual no Linux, basta iniciar o instalador do Adobe Photoshop CS6.
Em suma, você está executando o Photoshop no Windows e executando o Windows no Linux. Isso é tão fácil quanto parece!
Instalar o Photoshop no Linux usando o Wine
Alternativamente, você pode executar o Adobe Photoshop no Linux usando Wine e PlayOnLinux.
Como Yassen Dadabhay revela, o Photoshop CC 2014 roda no Linux. No entanto, o CC 2015 não. Você também pode executar o Adobe Photoshop CS4, CS6 e o Lightroom 5 no Linux usando o Wine. Entre os maiores desafios ao trocar do Windows para o Linux está a compatibilidade de software.
O que você precisará:
- Vinho (opcional, mas recomendado: PlayOnLinux front-end)
- Adobe CS4, CS6 ou CC 2014
O meio mais fácil de instalar o Adobe Photoshop no Linux é usar o Wine, além do front-end PlayOnLinux. O Wine é uma camada de compatibilidade de código aberto que permite que certos programas do Windows sejam executados em sistemas operacionais semelhantes ao Unix.
O PlayOnLinux oferece um belo front-end para o Wine, o que facilita a instalação de software. Também vale a pena observar que você pode usar o Wine para executar aplicativos do Windows no macOS, bem como em dispositivos Android.
Para os gamers, o Wine oferece um meio simples de executar jogos do Windows em distribuições Linux, de novos lançamentos a títulos retro.
Baixe e instale o PlayOnLinux
Vá para a página de download do PlayOnLinux e selecione o pacote adequado ou execute o comando. Como o instalador genérico é um arquivo tar.gz, você precisará fazer o download e extraí-lo. Como alternativa, o PlayOnLinux apresenta métodos de instalação para várias distribuições do Linux:
Para o Arch Linux, execute:
pacman -Syu playonlinux No entanto, no Debian, basta baixar o arquivo DEB apropriado. Note que os usuários do Debian Wheezy devem instalar o pacote vinho: i386 para obter corretamente o funcionamento do PlayOnLinux. Entrar:
wget -q "http://deb.playonlinux.com/public.gpg" -O- | apt-key add - wget http://deb.playonlinux.com/playonlinux_wheezy.list -O /etc/apt/sources.list.d/playonlinux.list apt-get update apt-get install playonlinux Enquanto isso, se você estiver executando o Debian Squeeze, digite:
wget -q "http://deb.playonlinux.com/public.gpg" -O- | apt-key add - wget http://deb.playonlinux.com/playonlinux_squeeze.list -O /etc/apt/sources.list.d/playonlinux.list apt-get update apt-get install playonlinux Então, para o Lenny, corra:
wget -q "http://deb.playonlinux.com/public.gpg" -O- | apt-key add - wget http://deb.playonlinux.com/playonlinux_lenny.list -O /etc/apt/sources.list.d/playonlinux.list apt-get update apt-get install playonlinux Usuários do Debian Etch, use:
wget -q "http://deb.playonlinux.com/public.gpg" -O- | apt-key add - wget http://deb.playonlinux.com/playonlinux_etch.list -O /etc/apt/sources.list.d/playonlinux.list apt-get update apt-get install playonlinux Como alternativa, para o Ubuntu, baixe o arquivo DEB. Novamente, se você estiver no Ubuntu Precise ou superior, você precisará do pacote wine: i386 para o PlayOnLinux para ser executado corretamente. Como no Debian, para versões anteriores do Ubuntu, você precisará instalar o PlayOnLinux via linha de comando.
Instale no Trusty com:
wget -q "http://deb.playonlinux.com/public.gpg" -O- | sudo apt-key add - sudo wget http://deb.playonlinux.com/playonlinux_trusty.list -O /etc/apt/sources.list.d/playonlinux.list sudo apt-get update sudo apt-get install playonlinux Se você estiver usando o Saucy, execute:
wget -q "http://deb.playonlinux.com/public.gpg" -O- | sudo apt-key add - sudo wget http://deb.playonlinux.com/playonlinux_saucy.list -O /etc/apt/sources.list.d/playonlinux.list sudo apt-get update sudo apt-get install playonlinux Então, para uso preciso:
wget -q "http://deb.playonlinux.com/public.gpg" -O- | sudo apt-key add - sudo wget http://deb.playonlinux.com/playonlinux_precise.list -O /etc/apt/sources.list.d/playonlinux.list sudo apt-get update sudo apt-get install playonlinux Usuários Frugalware executam:
pacman-g2 -S playonlinux Finalmente, os usuários do Fedora podem instalar o pacote Yum.
Instalar o Photoshop usando o PlayOnLinux
Com o PlayOnLinux instalado, execute o programa. Em seguida, selecione Instalar um programa no lado esquerdo da tela ou no menu superior.
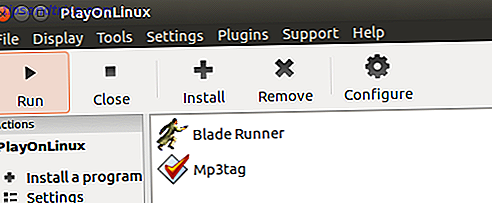
Agora, na barra de pesquisa, procure pelo Photoshop. Você encontrará opções para o Adobe Photoshop CS4, CS6 e Lightroom 5. Escolha Adobe Photoshop CS6. Depois disso, selecione Instalar .
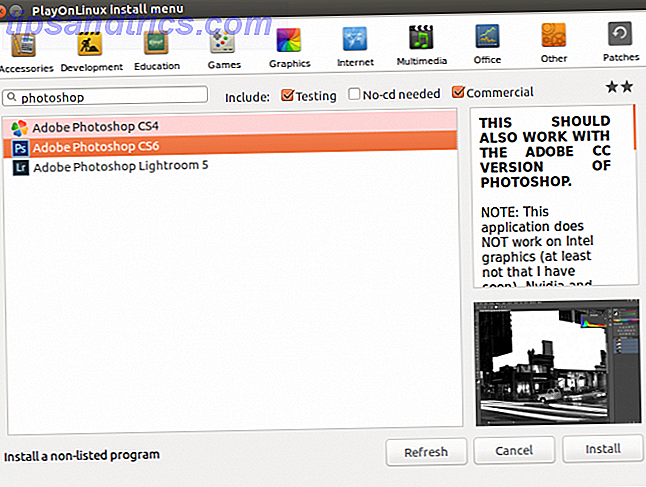
Assim que você clicar em Instalar, será solicitado um aviso do PlayOnLinux que aparece antes de cada instalação do PlayOnLinux. Aceite isso e continue. Agora, o assistente de instalação do assistente PlayOnLinux é iniciado.
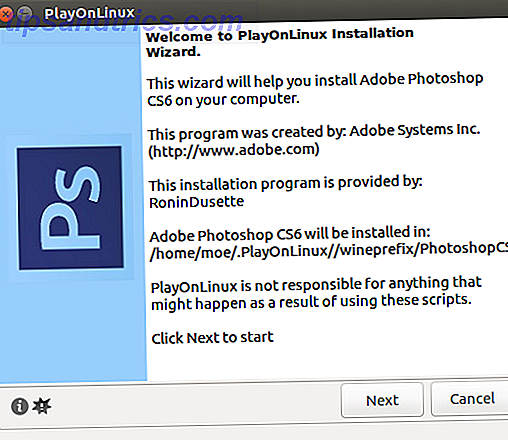
Eventualmente, o PlayOnLinux pede para você selecionar o arquivo de instalação. Localize isso no seu disco rígido.
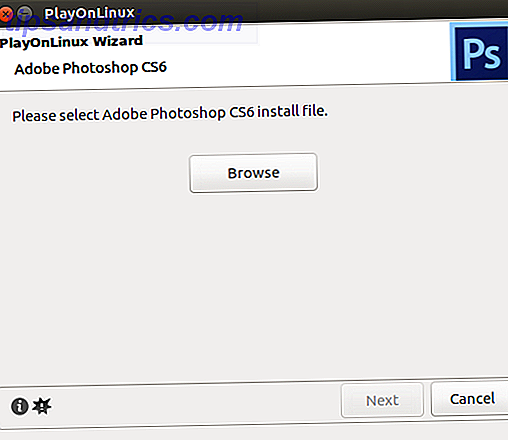
Com o seu arquivo de instalação escolhido, clique em Avançar .
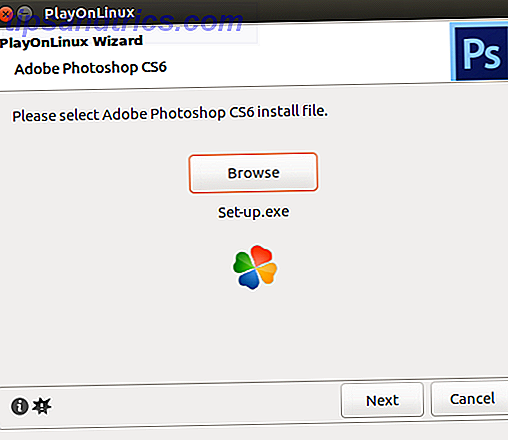
Agora, o PlayOnLinux cria uma unidade virtual e continua a instalar vários itens, incluindo o Adobe Air. Você pode ver uma notificação de que as fontes da Microsoft não estão instaladas. Marque Eu concordo e clique em Avançar.
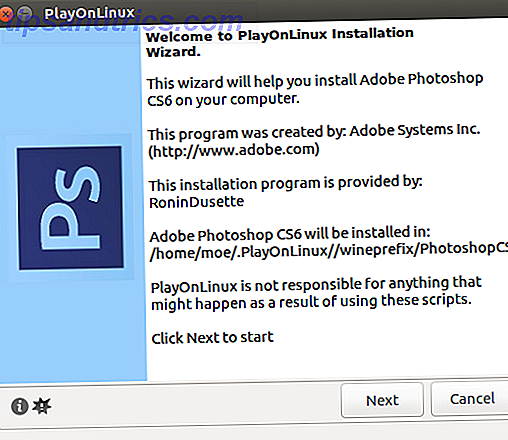
Quando a instalação estiver concluída, você estará pronto para instalar o programa Photoshop. Você verá uma notificação de que a instalação pode falhar.
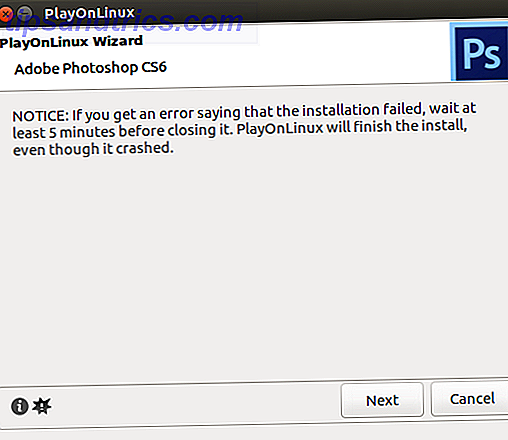
Em caso afirmativo, aguarde alguns minutos e tente novamente. No entanto, no meu sistema, o Adobe Photoshop no Linux instalado na perfeição. Após a configuração inicial, selecione Instalar ou Experimentar se você não tiver a versão completa. Independentemente disso, você precisará fazer login com sua ID da Adobe. Depois de entrar, instale o Adobe Photoshop. Em seguida, você está pronto para executar o Photoshop CS6 no Linux.
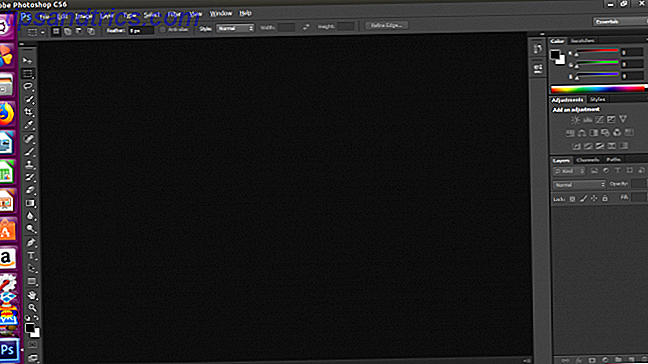
Você já instalou o Adobe Photoshop no Linux!
Apesar das abundantes alternativas para o Linux, o Adobe Photoshop continua sendo a principal escolha por sua excelente camada. Além disso, para os usuários de longa data do Photoshop, é difícil encontrar um programa que mantenha a compatibilidade com os arquivos anteriores do Photoshop. Enquanto eu usava o Photoshop por muitos anos, tentei substituí-lo pelo GIMP. No entanto, o GNOME não conseguiu carregar corretamente minhas camadas.
Instalar o Photoshop no Linux solucionou esse problema.
Além disso, muitas das melhores substituições do Photoshop exigem pagamento. Portanto, se você vai pagar, é melhor simplesmente desembolsar dinheiro para o Photoshop genuíno, em vez de um substituto. Como o Photoshop CS6 é um pagamento único, é mais econômico do que a assinatura da Creative Cloud.
Considerando que o PlayOnLinux é uma fantástica opção de software, você pode usar o padrão Wine. Ainda assim, para aqueles que procuram um front-end do Wine, o Vineyard é uma ótima alternativa ao PlayOnLinux.
Enquanto isso, se você achar que seus programas Wine estão com defeito, é hora de aprender a solucioná-los apropriadamente. Programas Wine não funcionam? Tente estes passos programas de vinho não funciona? Experimente estas etapas O Wine oferece aos usuários do Linux a capacidade de executar o software Windows e pode ajudar na troca de sistemas operacionais. Mas não é, então o que você pode fazer para garantir que seu software Windows seja executado no Linux? Consulte Mais informação !