
O som pode não ser algo em que você pensa muito, mas o Windows 10 tem muitas opções para personalizá-lo em todo o seu potencial. Vamos mostrar-lhe todo o tipo de dicas e truques para melhorar a sua experiência de som.
Da troca rápida entre dispositivos de áudio para permitir aprimoramentos de som, esperamos que você aprenda algo novo aqui. Não deixe de nos informar nos comentários depois se tiver alguma de suas próprias sugestões.
1. Alterar Efeitos Sonoros
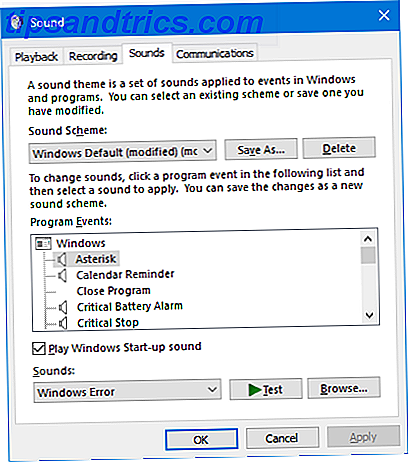
Você pode personalizar todos os sons no Windows para obter uma experiência personalizada. Para chegar à área onde você faz isso, pressione a tecla Windows + I para abrir Configurações e navegue até Personalização> Temas> Sons . Como alternativa, clique com o botão direito do mouse no ícone do alto-falante na bandeja da barra de tarefas e clique em Sons .
Use o menu suspenso Sound Scheme para alternar entre as opções padrão do Windows. Você pode escolher Sem sons se quiser silenciar todos os sons.
Alternativamente, clique em um item na lista de Eventos do Programa e use o menu suspenso Sons ou Procurar… para selecionar um som diferente. Certifique-se de clicar em OK quando terminar.
Veja o nosso guia para apimentar os seus efeitos sonoros do Windows 4 sites surpreendentes grátis para download de efeitos sonoros do Windows 4 sites incríveis para download de efeitos sonoros do Windows Padrão Windows sons podem ficar chato. Se você quiser misturar um pouco as coisas, mude o esquema de som do seu computador! Vamos percorrer brevemente o processo e apontar grandes recursos. Leia mais se você quiser ótimos recursos para baixar sons gratuitos.
2. Ajustar sons de aplicativos individuais

Clicar no ícone do alto - falante na bandeja da barra de tarefas permitirá ajustar o volume geral do sistema. No entanto, isso não é muito útil quando você deseja controlar o volume individual de um aplicativo. Para fazer isso, clique com o botão direito do mouse no ícone do alto-falante, clique em Open Volume Mixer e ajuste os controles deslizantes de acordo.
Se você quiser fazer isso mais rapidamente e com a ajuda de uma interface aprimorada do Windows, faça o download do EarTrumpet na Microsoft Store. Uma vez instalado, abra-o e ele entrará automaticamente na bandeja expandida da barra de tarefas. Clique com o botão esquerdo e arraste o ícone para a barra de tarefas para mantê-lo permanentemente.
Se você quiser remover o ícone do alto-falante padrão e usar apenas EarTrumpet, clique com o botão direito do mouse na barra de tarefas e clique em Configurações da barra de tarefas . Clique em Ativar ou desativar ícones do sistema e deslize o Volume para Desativado .
3. Alterne rapidamente dispositivos de áudio

Se você tiver vários dispositivos de áudio, como alto-falantes e fones de ouvido, você se verá constantemente alternando entre eles. Para fazer isso, clique no ícone do alto - falante na bandeja da barra de tarefas. Clique no nome do seu dispositivo de áudio atual e ele abrirá uma lista das outras opções. Basta clicar no dispositivo de áudio que você deseja alterar.
Uma maneira ainda melhor de fazer isso é com um programa gratuito e leve chamado Audio Switcher. Com isso, você pode atribuir dispositivos de áudio (reprodução e gravação) a qualquer combinação de teclado desejada. Isso é ótimo para alternar rapidamente entre dispositivos de áudio, especialmente quando você está usando um aplicativo de tela inteira.
As guias Reproduzir e gravar do programa mostrarão todas as suas guias. Clique com o botão direito do mouse em qualquer um deles para executar ações como configurá-lo como seu dispositivo padrão ou definir a tecla de acesso .
Eu recomendaria ir para a guia Configurações e marcar Iniciar quando o Windows for iniciado e Iniciar minimizado .
4. Atualize seus drivers de áudio

Se você está tendo problemas com o áudio, tente atualizar os drivers de áudio Como localizar e substituir drivers desatualizados do Windows Como localizar e substituir drivers desatualizados do Windows Os drivers podem estar desatualizados e precisam ser atualizados, mas como você deve saber? Primeiro, não conserte se não estiver quebrado! Se os drivers precisarem de atualização, aqui estão suas opções. Consulte Mais informação . Para fazer isso, pressione a tecla Windows + X e clique em Gerenciador de dispositivos . Clique duas vezes em entradas e saídas de áudio . Encontre o dispositivo de áudio problemático, clique com o botão direito nele e selecione Atualizar driver . Clique em Pesquisar automaticamente para software de driver atualizado e siga o assistente.
Se isso não funcionar, repita as etapas acima, mas clique em Desinstalar dispositivo em vez de Atualizar. Reinicie o sistema e o Windows tentará reinstalar automaticamente o driver. Se isso ainda for problemático, acesse o site do fabricante e pegue-o diretamente de lá.
Se os problemas de áudio continuarem, clique com o botão direito do mouse no ícone do alto-falante na bandeja da barra de tarefas e clique em Solução de problemas de som . Siga o assistente e ele tentará resolver automaticamente os problemas encontrados.
Ainda sem sorte? Veja o nosso guia para corrigir problemas de áudio do Windows 10 Sem som? 7 dicas para corrigir problemas de áudio no Windows 10 sem som? 7 dicas para corrigir problemas de áudio no Windows 10 Problemas de som e áudio são comuns no Windows 10. Felizmente, aqueles que sofreram com isso antes de você compartilharam suas soluções. Nós compilamos as 7 dicas de solução de problemas de áudio mais úteis para você. Leia mais para obter mais conselhos.
5. Ativar aprimoramentos de som

O Windows possui vários aprimoramentos de som incorporados que você pode aplicar aos seus dispositivos de reprodução. Para continuar, clique com o botão direito do mouse no ícone do alto-falante na bandeja da barra de tarefas e clique em Dispositivos de reprodução .
Clique duas vezes no dispositivo de reprodução que você deseja alterar. Alterne para as guias Aprimoramentos . Para que seja aplicado imediatamente, para que você possa testar rapidamente as opções, marque o modo Imediato .
Agora você pode selecionar qual acessório de som você gostaria, como Virtual Surround ou Loudness Equalization . Se você clicar em um, ele lhe dará uma descrição do que ele faz.
E… Compre novos oradores

Se há uma coisa que certamente melhorará sua qualidade de áudio, está comprando alto-falantes melhores. Isso provavelmente não é uma opção se você estiver em um dispositivo portátil, mas é definitivamente recomendado para desktops. Além disso, você está enganado se acha que terá que quebrar o banco para obter o melhor.
Antes de fazer isso, considere a possibilidade de reutilizar os falantes antigos que você possa ter. Veja nossos projetos criativos para reaproveitar falantes antigos para colocá-los em bom uso, estejam eles em condições de funcionamento ou não.
Mas se isso não for suficiente, e se você está procurando conselhos sobre o que os alto-falantes obter, confira nosso guia para os melhores oradores desktop Os 7 melhores alto-falantes desktop para comprar agora Os 7 melhores alto-falantes desktop para comprar agora neste artigo, você encontrará sete alto-falantes de mesa que lhe darão o maior retorno possível, com uma inclinação para priorizar a qualidade sobre o custo. Consulte Mais informação . Você não precisa ir para a experiência completa de som surround 7.1, mas obter um assento que tenha um subwoofer se você quiser graves decentes.
Obtenha a melhor qualidade de som do seu PC
Espero que você tenha aprendido algo novo sobre como obter o melhor do áudio no Windows 10. Tudo isso é fácil e rápido, mas tornará sua experiência com o Windows ainda melhor.
Mas não precisa parar por aí! O Windows 10 possui um recurso oculto que fornece som surround virtual em apenas alguns cliques. Configurar o recurso de som surround espacial chamado Windows Sonic Este recurso oculto do Windows 10 pode proporcionar som surround virtual Esse recurso oculto do Windows 10 pode fornecer som surround virtual A atualização do Windows 10 Creators contém uma jóia oculta: Windows Sonic, um novo som surround espacial ferramenta para o Windows 10. Vamos mostrar-lhe como configurá-lo! Leia mais e aperfeiçoe sua experiência de áudio.

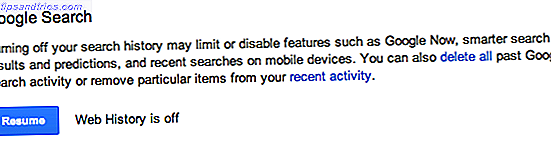

![Faça anotações capturando sem esforço usando o SMS com Fetchnotes [150 Convida!]](https://www.tipsandtrics.com/img/internet/988/make-note-capturing-effortless-using-sms-with-fetchnotes-150-invites.png)