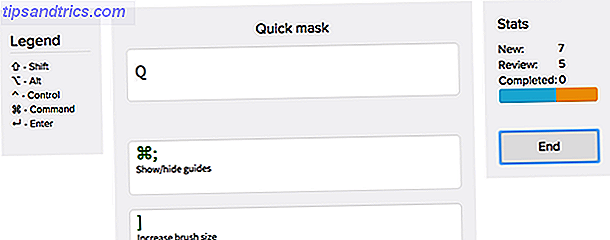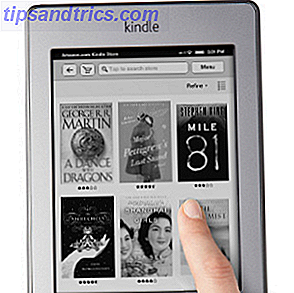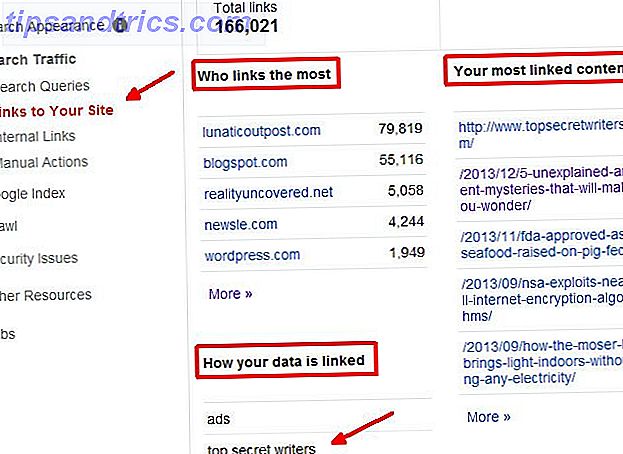Atualmente, a Atualização do Windows 10 Creators está sendo lançada para usuários em todo o mundo. Se ainda não lhe ofereceram a atualização, você pode esperar que ela aconteça no seu sistema nas próximas semanas (embora haja métodos para atualizar imediatamente Como obter a atualização do Windows 10 Creators agora Como obter a atualização do Windows 10 Creators Agora, a Atualização dos Criadores do Windows 10 será lançada em abril. Você está ansioso para experimentá-la? Ou prefere evitá-la? Mostraremos como obter o Windows 10 1703 seguindo sua própria programação. Leia mais se estiver desesperado) .
A atualização traz uma série de novos recursos 11+ Novos recursos no Windows 10 em 2017 11+ Novos recursos no Windows 10 em 2017 A atualização do Windows 10 Creators deve ser lançada na primavera de 2017. Reunimos as maiores atualizações e novos recursos que você pode encontrar para a frente. Leia mais e aplicativos, bem como segurança aprimorada O que a "atualização de criadores de conteúdo" do Windows 10 faz pela segurança? O que a atualização "Criadores de conteúdo" do Windows 10 faz pela segurança? O que podemos esperar da próxima "Atualização para criadores de conteúdo" do Windows 10, que deve chegar no início de 2017? De onde vem o impulso de segurança? Vamos lançar um olho de segurança sobre o Windows 10 Build 1703. Leia mais. O Microsoft Paint recebeu uma revisão, tem a nova funcionalidade da Cortana e você pode esperar opções de personalização renovadas.
Mas antes de mergulhar em todas as coisas novas e empolgantes, você precisa ter certeza de que configurou seu sistema operacional corretamente. Veja o que você precisa fazer assim que instalar a Atualização do Windows 10 Creators.
1. Desativar anúncios do File Explorer
Não está mais seguro de anúncios? Esperamos que eles sejam exibidos na televisão e na Web, mas vê-los diretamente no sistema de arquivos do Windows é outra questão.
Por padrão, o aplicativo File Explorer inclui anúncios. Sem surpresa, a decisão da Microsoft irritou os usuários.
Francamente, o novo "recurso" não deve ser uma surpresa. O Windows Insider Preview build 14901 incluiu uma barra de notificações na parte superior do File Explorer, em agosto de 2016. A Microsoft insistiu que o recurso era "educação de produto" - você pode tirar suas próprias conclusões sobre o que isso significa na fala não corporativa.
No momento, os anúncios são apenas para produtos da Microsoft. Os usuários relatam que o Office 365 e o OneDrive se destacaram bastante. Mas quanto tempo durará até vermos anúncios segmentados para serviços de terceiros? Provavelmente em breve. Felizmente, há uma maneira de desabilitar os anúncios Como desativar os anúncios no Windows 10 File Explorer Como desativar anúncios no Windows 10 File Explorer Windows 10 tem enchido mais anúncios no sistema operacional do que qualquer versão antes dele. Recentemente, você pode ter começado a ver anúncios no seu File Explorer. Veja como desativá-los. Consulte Mais informação .
Vá para Painel de Controle> Opções do Gerenciador de Arquivos, ou simplesmente digite Opções do Gerenciador de Arquivos na Cortana.
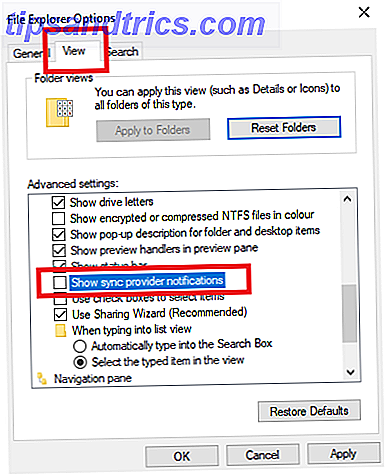
Em seguida, selecione a guia Visualizar e role para baixo para Mostrar Notificações do Provedor de Sincronização . Desmarque a caixa de seleção, clique em Aplicar e pronto.
2. Configure o Windows Night Light
Um dos recursos mais solicitados finalmente chegou ao Windows 10 Creators Update. É um “filtro de luz azul” chamado Night Light Reduce Eye Strain e durma melhor com este novo recurso do Windows 10 Reduza a tensão ocular e durma melhor com este novo recurso do Windows 10 No Windows 10 Creators Update, você não precisa usar um app para filtrar a luz azul à noite. Veja como ligar o Night Light e salvar alguns problemas para os olhos. Consulte Mais informação .
Não é tão rico em recursos como opções de terceiros como o Flux, mas se você preferir evitar aplicativos não-nativos, ele funciona bem.
Filtrar as emissões de luz azul de sua tela à noite pode, teoricamente, reduzir a fadiga ocular e melhorar seus padrões de sono. Pode o F.lux e o Night Shift realmente melhorarem seus hábitos de sono? Pode o F.lux e o Night Shift realmente melhorarem seus hábitos de sono? O uso excessivo de computadores, tablets e smartphones pode levar à deterioração da qualidade do sono - mas aplicativos como o F.lux e o Night Shift realmente neutralizam esses efeitos? A ciência é bem clara sobre isso. Consulte Mais informação . Quando exposto à luz artificial azul, o corpo humano reduz a quantidade de melatonina que produz e aumenta sua freqüência cardíaca, temperatura corporal e estado geral de alerta.
Se você quiser desfrutar de uma noite de sono melhor (quem não gosta?), Vale a pena gastar alguns minutos configurando o novo recurso Night Light.
Navegue para Iniciar> Configurações> Sistema> Exibir e alterne o controle deslizante ao lado de Luz Noturna .

Em seguida, clique em Configurações de luz noturna para personalizar o aplicativo. Você pode alterar a temperatura da cor e agendar os horários em que deseja que o aplicativo seja ativado. Se você tiver os Serviços de localização ativados, ele poderá se envolver automaticamente ao pôr do sol. Se você não fizer isso, você tem que inserir as horas manualmente.

3. Centro de Segurança do Windows Defender
Outro novo recurso que você pode esperar é o Windows Defender Security Center. Seu objetivo é oferecer um balcão único para manter você e seu sistema protegidos contra ameaças de segurança.
Se você não tiver certeza sobre como melhor se defender contra vírus, malware e ataques de phishing, é um recurso útil para o sistema operacional.
Você notará o ícone do aplicativo na bandeja do sistema. Clique nele e você receberá uma lista de ações que pode tomar para se proteger melhor. Trabalhe com as várias recomendações e você estará imediatamente mais seguro.

Mas há um lado negativo, as notificações podem ficar irritantes, especialmente se você já é bem versado em gerenciar seu sistema e segurança. As infinitas “Recomendações da bateria” são particularmente irritantes.
Você pode desativar permanentemente o aplicativo e suas notificações associadas desativando-o na inicialização. Pressione Ctrl + Alt + Delete e selecione Gerenciador de Tarefas . Em seguida, clique em Mais detalhes e vá para a guia de inicialização .

Localize e destaque o ícone de notificação do Windows Defender e clique em Desativar no canto inferior direito.
4. Ajuste suas configurações de privacidade
É difícil perder esta, mas é importante que você leia as informações na tela: não clique cegamente nas opções.
Quando a Atualização dos criadores é carregada pela primeira vez, você vê uma janela como a mostrada abaixo. Não clique em Lembrar-me Mais tarde, existem algumas configurações importantes que você precisa revisar.

O aplicativo lhe dará cinco opções de privacidade Privacidade e Windows 10: Seu Guia de Privacidade de Telemetria do Windows e Windows 10: Seu Guia de Telemetria do Windows Com o advento da Atualização do Windows 10 Creator, a Microsoft parece ter decidido ser mais transparente sobre seus dados atividades de coleta. Descubra quanto é recolhido e o que você pode fazer. Leia mais para você ajustar.
Suas opções de privacidade de atualização do Windows 10 Creators são:
- Localização - Aplicativos e serviços poderão solicitar sua localização e os dados podem ser enviados para a Microsoft.
- Reconhecimento de Fala - Essa configuração permite interagir de forma mais fluida com a Cortana. Novamente, a Microsoft pode receber os dados.
- Diagnóstico - De acordo com as informações na tela, isso permite que a Microsoft colete dados sobre o uso do navegador, o uso do aplicativo, o uso de recursos e até a digitação.
- Experiências personalizadas com dados de diagnóstico - A Microsoft usará os dados de diagnóstico mencionados acima para oferecer produtos e serviços.
- Anúncios relevantes - A Microsoft coletará o uso do seu aplicativo e o usará para enviar anúncios de terceiros.
Claramente, esses privilégios são um pesadelo para usuários conscientes da privacidade. Mas há uma desvantagem: desabilitar alguns recursos, como dados de localização e reconhecimento de fala, prejudicará o valor de alguns dos melhores recursos do sistema operacional. Você precisa decidir qual o nível de intrusão ideal para você.
5. Aplicativos Padrão
Alguns usuários relataram que a Atualização para criadores de conteúdo redefiniu seus aplicativos padrão Como alterar aplicativos e configurações padrão no Windows 10 Como alterar aplicativos e configurações padrão no Windows 10 O Windows 10 toma muitas decisões para o usuário lento. Se você preferir ser seu próprio mestre, você pode definir suas próprias preferências. Nós mostramos a você como. Leia Mais de volta para os produtos da Microsoft após a atualização.
Por exemplo, todos os seus filmes salvos localmente, programas de TV e vídeos pessoais podem ser abertos no aplicativo Films e TV, todas as suas imagens podem ser abertas no Google Fotos em vez do seu visualizador de fotos preferido, seu navegador padrão foi revertido para o Edge e em breve.
O problema não é universal, mas você definitivamente precisa verificar se o problema afetou você.
Vá em Iniciar> Configurações> Aplicativos> Aplicativos Padrão . Você verá uma lista dos aplicativos padrão para os tipos mais comuns de conteúdo, incluindo imagens, vídeos, navegadores e músicas. Verifique se todos estão exibindo seus programas preferidos.

Em seguida, role para baixo e clique em Definir padrões por aplicativo . Ele permite que você investigue suas escolhas em um nível mais granular, permitindo que você escolha aplicativos que não são exibidos na lista básica, como visualizadores e calculadoras de PDF.

Quais configurações você mudou?
Mostrei cinco configurações que todos precisam verificar e configurar antes de começar a aproveitar a atualização mais recente do Windows.
Agora eu adoraria ouvir alguns de seus comentários. A Microsoft já atualizou você para a Atualização de criadores de conteúdo? Quais configurações e aplicativos você precisou personalizar para que seu sistema operacional fosse executado exatamente da maneira que você gosta?
Você pode deixar todas as suas sugestões e pensamentos nos comentários abaixo.
Créditos da Imagem: STILLFX / Shutterstock