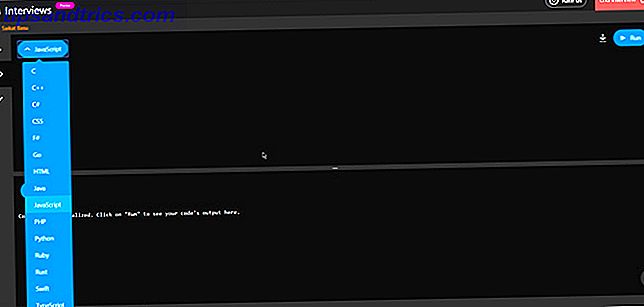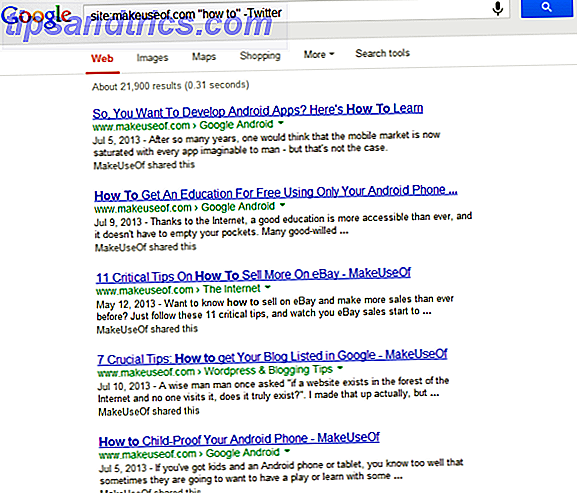Você sabia que, usando o mesmo método para cortar uma imagem para uma forma específica no Photoshop Como cortar imagens usando formas no Photoshop Como cortar imagens usando formas no Photoshop Sempre quis cortar uma imagem usando um tipo de forma, como um círculo ou um polígono desenhado livremente? Veja como fazer isso no Photoshop. Leia mais, você pode dar às suas fotos um look vintage clássico com cantos arredondados?
Para começar, abra um novo documento no Photoshop e selecione a ferramenta Retângulo Arredondado. Você pode acessá-lo a partir do menu Ferramentas . Se você vir uma forma diferente do retângulo arredondado, basta clicar no botão e segurar o botão até que ele abra as várias formas disponíveis, após as quais você pode selecionar o Retângulo Arredondado.
Como alternativa, você pode usar o atalho de teclado Shift-U para alternar entre as várias opções de formas até obter o retângulo arredondado.
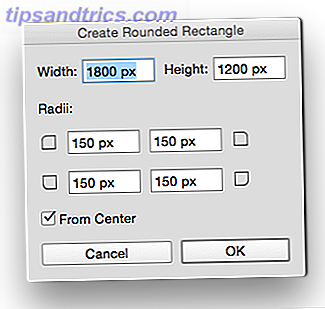
Em vez de desenhar o retângulo, basta clicar em qualquer lugar da tela para abrir uma caixa de diálogo onde você pode inserir as dimensões do retângulo arredondado e determinar o arredondamento dos cantos da sua foto.
A redondeza é determinada pelo raio, e quanto maior o número, mais arredondados serão os cantos. Você pode usar as configurações na captura de tela abaixo ou brincar com os números para obter a dimensão e arredondamento exatas que deseja.
Certifique-se de que o seu retângulo tenha um preenchimento (qualquer cor será ocultada pela foto) e nenhum traço. (Essas configurações estão no menu na parte superior da tela.
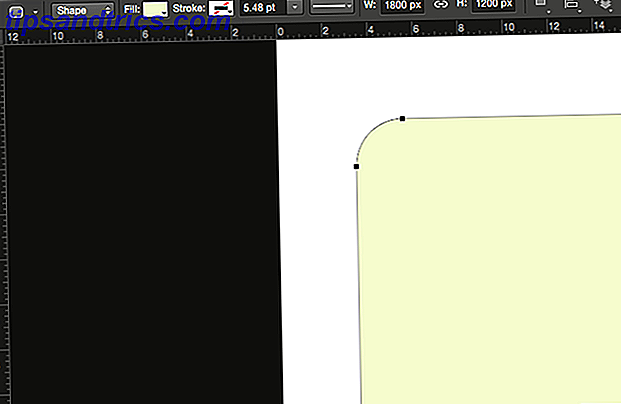
Para inserir a foto no mesmo arquivo em que você criou o retângulo, vá para Arquivo > Inserir e navegue até o local onde sua foto foi salva no computador e pressione Enter / Enter ou clique em Inserir.
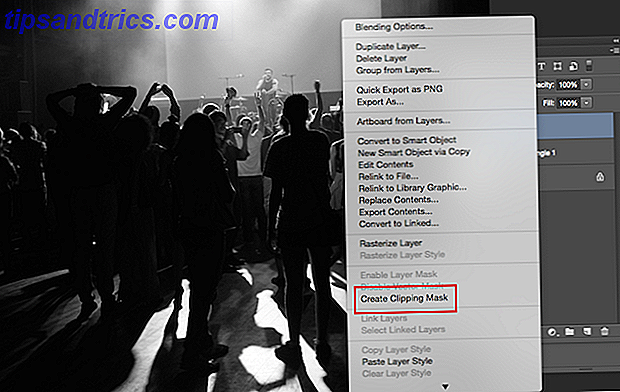
Em seu painel Camadas (acessível a partir do Windows > Camadas ), você deve ver sua foto acima do retângulo. Clique com o botão direito do mouse na camada de foto e selecione Criar máscara de recorte . Isso restringirá sua foto aos limites do retângulo.
Você pode redimensionar e mover a foto dentro desse retângulo clicando com o botão direito do mouse na camada e selecionando Transformação livre .
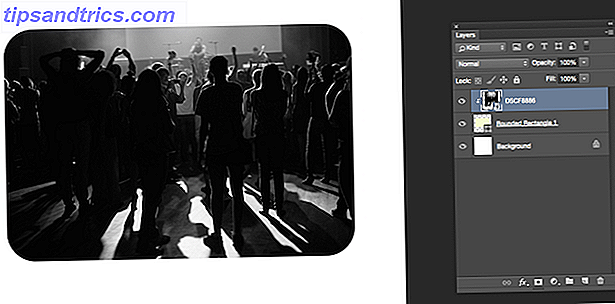
Se você quiser dar um passo a mais, você pode usar uma variedade de aplicativos de desktop ou móveis Faça suas fotos digitais parecerem que foram tiradas com a primeira câmera da Kodak Deixe suas fotos digitais parecerem com a primeira câmera da Kodak Se você quiser suas fotos Para parecer exatamente como foram tiradas com a icônica câmera de estreia da Kodak, basta um aplicativo ou dois para reproduzir o look vintage. Leia mais que dará às suas fotos as autênticas cores vintage necessárias para completar a ilusão.
Você tem alguma dica ou truque para dar às suas fotos uma aparência vintage no Photoshop? Deixe-nos saber nos comentários.