
Aqui está um recurso do Yosemite que você pode ter perdido: a Apple facilitou a criação de comandos de voz personalizados usando o Automator.
Em vez de clicar em botões, digitar atalhos de teclado e iniciar aplicativos manualmente, use comandos de voz e melhore seu fluxo de trabalho e produtividade. A funcionalidade de comando de voz do OS X melhorou muito desde a última vez que experimentamos Como usar comandos de fala no seu Mac Como usar comandos de fala no seu Mac Leia mais.
A Apple integrou seu recurso de ditado de voz aprimorado Controle seu Mac com comandos de voz e melhor ditado no OS X Yosemite Controle seu Mac com comandos de voz e melhor ditado no OS X Yosemite Você precisou de software caro e uma lição de paciência para controlar seu Mac com o seu voz, mas agora você pode fazê-lo com pouco mais do que a última atualização gratuita da Apple para o OS X. Leia mais com comandos de voz em todo o sistema que são úteis para todos os tipos de tarefas relacionadas ao computador. Veja como executar seus fluxos de trabalho do Automator usando este novo método de entrada.
Comandos Básicos de Voz
Para usar os novos recursos de comando de fala, você primeiro precisará abrir as Preferências do Sistema> Ditar e ativar o recurso de ditado do seu Mac. Por padrão, o sistema selecionará o microfone interno no seu Mac, mas você pode selecionar (sob o ícone do microfone) um microfone externo diferente para um desempenho talvez melhor.
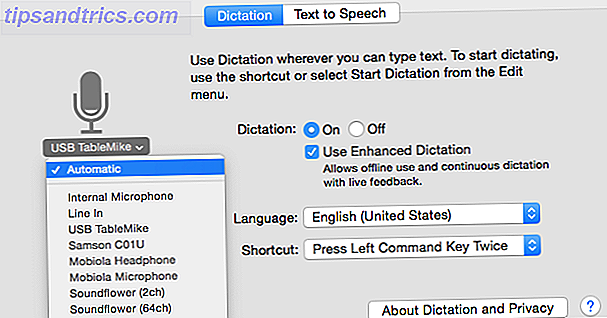
Marcar Usar ditado aprimorado fará com que o Mac baixe software adicional, permitindo que ele funcione offline. Para ativar o ditado, pressione a tecla Função duas vezes.

Quando você ouvir um bipe e o ícone de ditado aparecer, você poderá começar a falar comandos. Por exemplo, você pode dizer "Ativar calendário", "Ocultar e-mail" ou "Salvar documento".
Diga "Mostrar comandos" e uma janela pop-up exibirá comandos de voz disponíveis ou o que costumava ser chamado de itens faláveis. Você também pode ir para Preferências do Sistema> Ditado & Voz> Texto para Fala> Abrir Preferências de Acessibilidade…> Ditado> Comandos de Ditado… para visualizar uma listagem de todos os comandos padrão.

Dizendo: “Como eu (frase)” mostra um ou mais comandos possíveis que você está procurando. E o comando "Parar de escutar" fechará o ícone de ditado. Observe que quando o Ditado está ativado, todo o áudio de fundo é silenciado.
A Apple fornece um bom conjunto de comandos de voz padrão, mas usando seu programa de automação clássico, o Automator O Guia de automação incrível para usuários Mac O Guia de automação incrível para usuários Mac Quer esteja classificando seu e-mail, pesquisando seus documentos ou criando uma lista de reprodução, Espantado quantas tarefas podem ser feitas automaticamente em vez de manualmente - se você soubesse como começar. Leia mais, você pode criar seus próprios comandos personalizados para várias tarefas.
Fazendo seus próprios comandos
Para criar itens personalizados, inicie o aplicativo Automator do Mac, instalado por padrão com o OS X. Você será perguntado onde deseja salvar a nova macro e, na janela a seguir, selecione Comando de ditado.

O Automator contém dezenas de ações que podem ser acionadas por comandos de voz. Por exemplo, vou criar um item que pode ser lido e que baixa um site (MakeUseOf.com) em um aplicativo (Safari). Selecione Internet na coluna Ações e, em seguida, selecione e arraste a ação Obter URLs Especificadas para a janela principal do fluxo de trabalho.

Substitua o endereço padrão atual pelo endereço MakeUseOf.com e, em seguida, selecione e arraste a ação Exibir páginas da Web para o próximo estágio do fluxo de trabalho. Para testar o fluxo de trabalho, você pode clicar no botão Executar no canto superior direito da barra de ferramentas.
Na parte superior da tela, você pode atribuir ao fluxo de trabalho um comando de ditado - eu usarei “Abrir uso de.” Marque a caixa Comando ativado e salve a macro. Agora você deve poder falar e acionar o comando que acabou de digitar, e o item que pode ser lido também deve estar listado no painel Ditado nas Preferências do Sistema .

Como outro exemplo, você pode criar outro item que pode ser lido para reproduzir uma lista de reprodução selecionada no iTunes. Clique no botão Adicionar na ação Obter itens do iTunes especificados para inserir uma lista de reprodução.

Seja criativo
Há muitas outras ações do Automator que podem ser transformadas em itens que podem ser falados, como criar uma nova pasta, adicionar um evento de calendário, fazer uma captura de tela ou ajustar o volume de áudio para um nível específico.
Como um usuário pesado do Dragon Dictate, devo salientar que a implementação do ditado da Apple é, em muitos aspectos, inferior à cara solução de terceiros, mas a capacidade de criar itens faláveis no Automator é bastante amigável e muito menos dispendiosa do que pagar pelo Dragon. Ditar.
Você criou algum comando de ditado personalizado no Yosemite?



