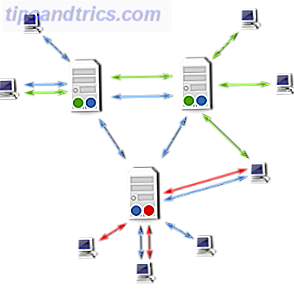O telefone toca. Você pega isso - é tia Ethel de novo: “Apenas belisque de novo, jovem Gavin, o computador está fazendo aquilo de novo…” Amaldiçoando, você olha para o céu, imaginando se há uma maneira mais fácil de ajudar, além de esbarrar no seu Tia pobre fora. Heureka! Use uma conexão de área de trabalho remota e salve o dia da sua própria cadeira!
Claro, você terá que ensinar a Tia Ethel como usar uma conexão de área de trabalho remota Como usar conexões de área de trabalho remota como um profissional de TI Como usar conexões de área de trabalho remota como um profissional de TI Se você trabalha no departamento de TI de uma empresa Em uma rede interna, as chances são altas de que você tenha que usar a Área de Trabalho Remota uma ou duas vezes. Remote Desktop é ... Leia mais, mas valerá a pena a longo prazo. Agora, prepare-se para quaisquer possíveis problemas da Área de Trabalho Remota para concluir sua função como administrador do sistema familiar.
Você não consegue se conectar ao computador remoto
Esse problema comum pode ocorrer por diversos motivos.
Primeiro, verifique suas configurações de rede - os dois computadores estão realmente conectados à Internet? São sempre os mais fáceis que escapam do radar! Se eles forem, vamos seguir em frente. A conexão da Área de Trabalho Remota requer um endereço IP ou um nome para o console que você está tentando visualizar.
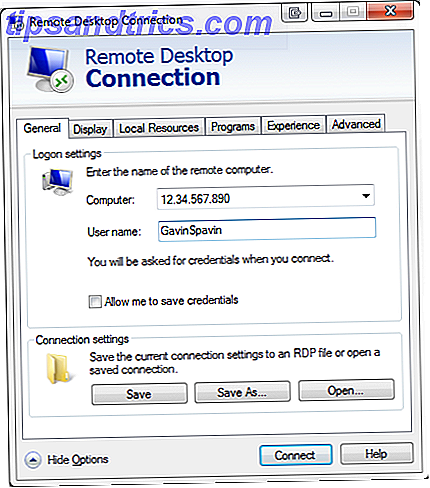
Verifique se você tem o endereço IP correto para o computador ao qual está tentando se conectar usando whatsmyip.com - terá que executá-lo no outro dispositivo ou peça a alguém no local para fazer isso por você. Da mesma forma, para descobrir o nome do computador do dispositivo remoto, você precisará selecionar Menu Iniciar> Painel de Controle> Sistema e visualizar o nome do computador e o grupo de trabalho.

Conexões remotas não permitidas
As conexões remotas podem não estar ativadas no terminal que você está tentando acessar. Na mesma página do sistema acima, podemos alterar essa configuração selecionando Alterar configurações, à direita. Isso traz as propriedades do sistema . Selecione a guia Remoto e veja suas opções.

Marque a opção “Permitir conexões de Assistência Remota para este computador”, se ainda não estiver selecionado. Abaixo disso, você terá opções de área de trabalho remota . Se a opção "Não permitir conexões a este computador" estiver selecionada, você terá um mau momento. Você agora tem duas opções:
- Permitir conexões de computadores que executam qualquer versão da Área de Trabalho Remota e
- Permitir conexões somente de computadores que executam a Área de Trabalho Remota com Autenticação no Nível da Rede.
Se os dois computadores estiverem executando um sistema operacional mais novo que (mas também incluindo) o Windows 7, você poderá selecionar a opção 2. Qualquer coisa mais antiga que o Windows 7 exigirá a primeira opção. A primeira opção também pode ser usada se você não tiver certeza da versão do sistema operacional a partir da qual você se conectará.

Autenticação no nível da rede “ um método de autenticação que completa a autenticação do usuário antes de estabelecer uma conexão completa com a Área de Trabalho Remota ” , fornecendo uma camada adicional de segurança Como Usar o Acesso Remoto de maneira Eficiente, Segura e Segura & Security Read More do software malicioso, enquanto utiliza menos recursos ao longo da vida útil da conexão.
ProTip: Você pode verificar se a sua versão da Área de Trabalho Remota suporta Autenticação no Nível da Rede clicando no canto superior esquerdo da caixa de diálogo, como visto abaixo, e selecionando Sobre .

Você não pode copiar texto do computador remoto
Você pode usar a conexão de área de trabalho remota Microsoft lança a área de trabalho remota para iOS e Android Microsoft lança a área de trabalho remota para iOS e Android A Microsoft lançou um aplicativo de área de trabalho remota para iOS e Android. Este pequeno aplicativo traz o mundo do Windows para seus tablets e telefones, independentemente da plataforma. Leia mais para copiar texto de um terminal para o seu. Se esse recurso não funcionar, você precisará garantir a área de transferência 5 dicas para gerenciar sua área de transferência do Windows como um profissional 5 dicas para gerenciar sua área de transferência do Windows como um profissional Mais conhecido como copiar e colar, uma ferramenta para os alunos levantarem passagens da Wikipedia, a área de transferência pode economizar muito tempo de digitação. Nós vamos mostrar-lhe como usá-lo como um profissional. Leia mais foi redirecionado para que você possa usá-lo no computador remoto.

Abra a caixa de diálogo Conexão de Área de Trabalho Remota e selecione Opções . Selecione a guia Dispositivos e recursos locais . Você deve ver opções para a área de transferência e impressoras - verifique se a opção Área de transferência está selecionada. Deve ser ativado por padrão.
Você é bom para ir!
A janela remota não é o tamanho correto
Muitos usuários da Área de Trabalho Remota encontram problemas com o tamanho da janela de visualização da Área de Trabalho Remota. Ele é redimensionado muito grande, muito pequeno ou não se correlaciona com as configurações que você inseriu.

Você pode forçar o Remote Desktop para usar um tamanho pré-selecionado usando a função Executar . Em vez de abrir a Área de Trabalho Remota através do menu Iniciar, selecione Executar [pressione a tecla Windows + R ] . Aberto
mstsc.exe / h: X / w: X
Onde “X” é o tamanho requerido para altura e largura da janela de visualização remota. A Área de Trabalho Remota deve lembrar suas configurações para futuras sessões de visualização remota.

A Área de Trabalho Remota apresenta uma barra deslizante de 640 × 480 até a configuração de tela inteira. Ajustar o controle deslizante modifica sua área de trabalho de acordo. À medida que a Área de Trabalho Remota se lembra da resolução da conexão, certifique-se de reajustar o controle deslizante para tela cheia para garantir que sua próxima conexão funcione com a resolução correta.
Salvar configurações de conexão personalizadas
Se você se conectar regularmente a vários servidores diferentes, poderá economizar tempo configurando uma configuração personalizada para a Área de Trabalho Remota. Você pode definir as configurações ideais de largura, altura e cor para cada servidor / terminal conectado.
Abra a Área de Trabalho Remota e expanda as opções. Você verá caixas de diálogo para Configurações de conexão . Selecione Salvar como e especifique seu local de salvamento preferido. Em seguida, clique em Salvar . Isso cria um arquivo de conexão de área de trabalho personalizada (.RPD).

Navegue até o local em que você salvou o arquivo .RDP. Agora podemos editar esse arquivo usando um editor de texto. Eu uso o Notepad ++ (nossa revisão Notepad + + Soup Up O Notepad ++ Editor de Texto com Plugins do Notepad Plus Repository [Windows] Sopa o Notepad + + Editor de Texto com Plugins do Notepad Plus Repository [Windows] Notepad + + é um valioso substituto para o Windows e muito amado editor de texto, e é altamente recomendado se você for um programador, web designer ou simplesmente alguém que precise de uma poderosa planície ... Leia Mais), mas você pode usar qualquer coisa que você goste. Você precisará adicionar essa sequência ao final do arquivo:
dimensionamento inteligente: i: 1
Agora, para verificar as configurações de tela nas linhas dois e três. Edite a largura de desktop e a altura do desktop para o tamanho ideal para suas necessidades. Salve o arquivo. Agora você pode abrir a Área de Trabalho Remota através deste arquivo ou pode ser selecionado na caixa de diálogo Área de Trabalho Remota. Eu recomendaria o primeiro.

Alguns atalhos úteis
“O atalho de teclado faz o usuário da área de trabalho remota.” - Abraham Lincoln
Aumente sua produtividade com um punhado de atalhos de teclado Atalhos de Teclado do Windows 101: O Guia Completo Atalhos de Teclado do Windows 101: O Guia Completo Os atalhos de teclado podem economizar horas de tempo. Domine os atalhos de teclado universais do Windows, os truques de teclado para programas específicos e algumas outras dicas para acelerar o seu trabalho. Consulte Mais informação . Estes são projetados para uso ao acessar a Área de Trabalho Remota via Executar :
- mstsc / f: iniciar a área de trabalho remota no modo de tela inteira.
- mstsc / admin: Inicie a Área de Trabalho Remota no Modo Administrador.
- mstsc / span: Corresponde à sua sessão da Área de Trabalho Remota com a área de trabalho virtual local.
- mstsc / multimon: Corresponde a sua sessão de Área de Trabalho Remota ao Layout do Cliente.
- mstsc / edit “connection file”: Abre o arquivo .RDP para edição - altere “connection file” para o seu nome de arquivo antes de executar o comando .

Há também vários atalhos úteis para usar quando sua conexão com a Área de Trabalho Remota estiver ativa:
- CTRL + ALT + PAUSE: Alterna o cliente da Área de Trabalho Remota entre o modo de tela inteira e o modo de janela.
- CTRL + ALT + BREAK: força a Área de Trabalho Remota no modo de tela inteira.
- CTRL + ALT + MINUS: faz uma captura de tela da janela ativa da Área de Trabalho Remota.
- CTRL + ALT + PLUS: faz uma captura de tela de toda a área de trabalho remota.
- CTRL + ALT + END: reinicia o computador remoto.
Agora você deve poder conectar-se ao computador da querida tia Ethel no conforto da sua própria casa, economizando tempo, enquanto provavelmente o alinhará para outro jumper de Natal .
Quais são as suas frustrações na área de trabalho remota? Você tem algum uso incrível para uma área de trabalho remota? Deixe-nos saber abaixo!

![Vimeo atualiza o aplicativo para iOS com suporte completo para iPad e mais [News]](https://www.tipsandtrics.com/img/internet/340/vimeo-updates-ios-app-with-full-ipad-support-more.png)