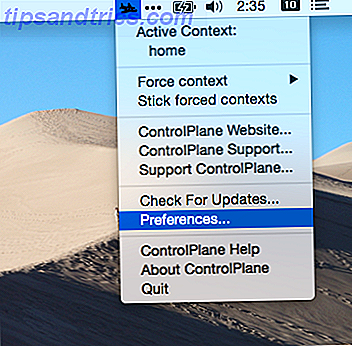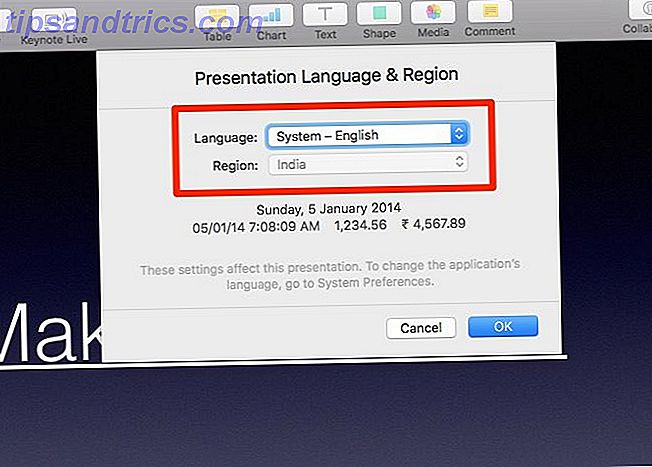Ah, o Windows Update Error 0x80070057. Que grande erro é este, de um vintage digno, bem conhecido dos usuários do Windows ao longo dos tempos. Irritante para os administradores de sistemas em todo o país, esse erro vem afetando nossos sistemas desde pelo menos o Windows XP, chegando como um acompanhamento para vários erros do sistema.
Como tal, não é um erro totalmente difícil de corrigir, e posso mostrar-lhe exatamente como cuidar disso.
Erro desconhecido; Parâmetros não especificados; Serviço não está funcionando
A mensagem que chega com o erro 0x80070057 pode variar, dependendo de onde o erro no serviço de atualização é encontrado, mas geralmente é uma variante de "Erro desconhecido", "Parâmetros não especificados encontrados" ou simplesmente que os "Serviços necessários não estão em execução. O serviço de atualização ou a atividade com a qual você estava envolvido termina, colocando você de volta à estaca zero.
Odeio vindo para o trabalho na manhã após o Windows atualizar tanto angústia e ranger de dentes. #worktweet
- Jen L (@blathering) 17 de agosto de 2016
Embora esse erro não tenha desaparecido, a recente Atualização do Aniversário do Windows 10 ou o Windows 10 Build 1607, viu inúmeros relatos do erro. Como esse erro geralmente está relacionado ao processo do Windows Update Como gerenciar o Windows Update no Windows 10 Como gerenciar o Windows Update no Windows 10 Para malucos de controle, o Windows Update é um pesadelo. Ele funciona em segundo plano e mantém seu sistema seguro e funcionando sem problemas. Nós mostramos como funciona e o que você pode personalizar. Leia Mais, muitos usuários ficaram insatisfeitos, pois seus sistemas ficaram com um processo de atualização incompleto, temporariamente “quebrando” seu sistema, ou foram simplesmente forçados a voltar para o Windows 10 Build 1507 (também conhecido como Threshold 1).
Erro 0x80070057 geralmente ocorre quando:
- Você está tentando fazer backup de seus arquivos e há uma corrupção.
- Você está tentando instalar um sistema operacional Windows e a partição reservada do sistema está corrompida.
- Registro corrompido ou entradas de diretiva estão interferindo no processo do Windows Update.
- Houve alguns problemas ao instalar atualizações e o sistema tentará tentar novamente mais tarde.
Tudo muito irritante, tudo muito legal.
Vamos tentar novamente mais tarde
Após a atualização de aniversário, alguns usuários do Windows 10 estão encontrando a seguinte mensagem de erro do Windows Update:
Ocorreram alguns problemas ao instalar atualizações, mas tentaremos mais tarde. Se você continuar vendo isso e quiser pesquisar a Web ou entrar em contato com o suporte para obter informações, isso pode ajudar - (0x80070057).
Há várias maneiras de tentar aliviar esse problema.
Renomeie a pasta SoftwareDistribution
Pressione a tecla Windows + R para abrir o diálogo Executar, digite % SystemRoot% e pressione Enter . Role para baixo para encontrar a pasta SoftwareDistribution . Renomeie este SoftwareDistributon.old . Agora reinicie seu computador e tente a atualização.
Alterar o registro do Windows
Se isso não funcionar, podemos fazer alterações no Registro do Windows. Pressione a tecla Windows + R para abrir o diálogo Executar, digite regedit e pressione Enter .
Assegure-se de que as seguintes entradas do registro sejam as mesmas:
[HKEY_LOCAL_MACHINE \ SOFTWARE \ Microsoft \ WindowsUpdate \ UX] "IsConvergedUpdateStackEnabled" = dword: 00000000
[HKEY_LOCAL_MACHINE \ SOFTWARE \ Microsoft \ WindowsUpdate \ UX \ Configurações] "UxOption" = dword: 00000000
Faça as alterações, se necessário, reinicialize seu sistema e tente a atualização.
O parâmetro está incorreto
Nesse caso, o processo de backup começa, usando o serviço integrado do Windows. O processo falha, gerando a mensagem:
Ocorreu um erro interno: O parâmetro está incorreto: (0x80070057)
Pressione a tecla Windows + R para abrir o diálogo Executar. Digite regedit e pressione Enter . Agora, encontre a seguinte chave de registro:
HKEY_LOCAL_MACHINE \ SOFTWARE \ Policies \ Microsoft \ SystemCertificates
Clique com o botão direito do mouse em SystemCertificates e crie Novo> Valor DWORD (32 bits) . Digite o nome como CopyFileBufferedSynchronousIo e defina o valor como 1 . Clique em OK e reinicie o sistema. Seu backup deve estar completo agora!
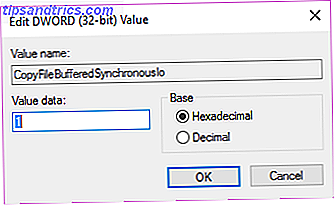
Alter Decimal Symbol
Vá para o Painel de Controle> Relógio, Idioma e Região . Em Região, selecione Alterar formatos de data, hora ou número . Isto irá abrir um novo painel. Selecione Configurações Adicionais . Assegure-se de que haja um período (ponto final) ao lado da opção Símbolo decimal, pressione Aplicar e OK .
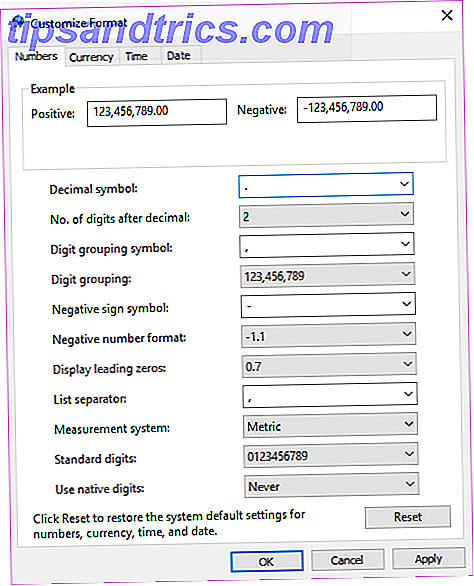
Interferência na Política de Grupo
Este não foi o caso para todos, mas quando o Windows 10 foi lançado muitos usuários (compreensivelmente) se ofenderam Isto é porque odiamos o Windows Update É por isso que odiamos o Windows Update A forma como o Windows Update atualmente força as atualizações e atualizações do Windows 10 é ruim. Gavin examina o que faz todos nós odiarmos o Windows Update e o que você pode fazer contra isso. Leia mais sobre o arcaico sistema do Windows Update medido Como descobrir tudo o que é preciso sobre o Windows Update Como descobrir todas as informações sobre o Windows Update Uma vez por mês no Patch Tuesday, a Microsoft libera atualizações cumulativas para todos os usuários do Windows. Mostraremos como coletar informações sobre atualizações e quais configurações do Windows Update você deve conhecer. Leia mais da Microsoft. Usuários do Windows 10 Home estavam em grande parte limitados Como acessar o Editor de diretivas de grupo, mesmo no Windows Home e configurações para tentar acessar o Editor de diretivas de grupo, mesmo no Windows Home e configurações para tentar diretiva de grupo é uma ferramenta avançada que permite acessar avançado configurações de sistema. Mostraremos como acessá-lo ou configurá-lo no Windows Home e mais de 5 políticas de grupo avançadas para inicializar. Leia mais sobre este sistema, mas os usuários do Windows 10 Pro têm a opção de alterar suas configurações de Diretiva de Grupo 7 maneiras de desativar temporariamente o Windows Update no Windows 10 7 maneiras de desativar temporariamente o Windows Update no Windows 10 O Windows Update mantém seu sistema protegido e seguro . No Windows 10, você fica à mercê do cronograma da Microsoft, a menos que você saiba configurações e ajustes ocultos. Portanto, mantenha o Windows Update sob controle. Leia mais para tornar o sistema de atualização impotente.
No entanto, interferir nessa política pode ser exatamente o que está causando o problema no processo do Windows Update.
Pressione a tecla Windows + R para abrir o diálogo Executar. Digite gpedit.msc e pressione Enter . Agora siga este caminho Configuração do Computador> Modelos Administrativos> Componentes do Windows> Windows Update> Configurar Atualizações Automáticas> Não Configurado.

Reinicie seu sistema e esperamos que a atualização seja concluída.
Use o Verificador de arquivos do sistema
O Windows possui uma ferramenta interna do Verificador de Arquivos do Sistema, que podemos usar para verificar o sistema em busca de arquivos potencialmente corrompidos. Essa ferramenta detalhará e possivelmente consertará corrupções inesperadas, retornando o sistema ao bom estado de funcionamento.
Abra um prompt de comando elevado clicando com o botão direito do mouse no menu Iniciar e selecionando Prompt de comando (Admin) . Agora execute o seguinte comando 15 Comandos CMD Todos os usuários do Windows devem saber 15 Comandos CMD Todos os usuários do Windows devem saber O prompt de comando é uma ferramenta Windows antiquada, mas poderosa. Mostraremos os comandos mais úteis que todo usuário do Windows precisa saber. Consulte Mais informação :
sfc / scannow
Este comando pode demorar um pouco para ser concluído. Não feche a janela do prompt de comando até que a verificação esteja 100% concluída. Na conclusão, você receberá uma das seguintes mensagens:
- A Proteção de Recursos do Windows não encontrou violações de integridade.
Seu sistema não continha arquivos corrompidos; você precisa tentar outra correção para esse problema - A Proteção de Recursos do Windows não pôde executar a operação solicitada.
Você precisa reinicializar seu sistema no modo de segurança e executar o comando - A Proteção de Recursos do Windows encontrou arquivos corrompidos e os reparou com êxito. Detalhes estão incluídos no CBS.Log % WinDir% \ Logs \ CBS \ CBS.log.
Para ver os detalhes do que o Verificador de arquivos do sistema corrigiu, consulte as instruções abaixo. - A Proteção de Recursos do Windows encontrou arquivos corrompidos, mas não conseguiu corrigir alguns deles. Detalhes estão incluídos no CBS.Log % WinDir% \ Logs \ CBS \ CBS.log.
Você precisará reparar manualmente os arquivos corrompidos. Siga as instruções abaixo para localizar o arquivo corrompido e, em seguida, substitua manualmente por uma cópia válida do arquivo.
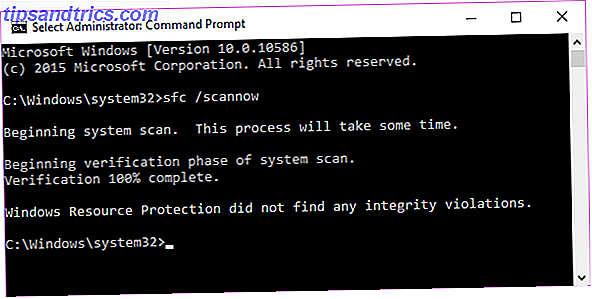
Acesse o log
Se você receber um par final de mensagens, provavelmente desejará dar uma olhada no log de verificação de arquivos do sistema. Isso é especialmente importante se você recebeu a mensagem final.
Primeiro, você precisará abrir um Prompt de Comando elevado clicando com o botão direito do mouse no menu Iniciar e selecionando Prompt de Comando (Admin) . Agora, execute o seguinte comando:
findstr / c: "[SR]"% windir% \ Logs \ CBS \ CBS.log> "% userprofile% \ Desktop \ sfcdetails.txt"
![]()
Isso copiará os detalhes do log em um arquivo de bloco de notas simples que você encontrará em sua área de trabalho. Como a minha instalação do Windows é praticamente nova, ainda não encontrei nenhum problema. Assim, meu log parece assim:
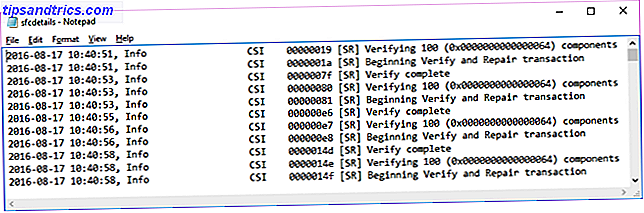
No entanto, se você tivesse arquivos corrompidos que o processo SFC não pôde substituir automaticamente, você verá algumas entradas como essa (extraídas do documento Suporte da Microsoft no Verificador de arquivos do sistema):
2007-01-12 12:10:42, Info CSI 00000008 [SR] Não é possível
arquivo de membro de reparo [l: 34 {17}] "Accessibility.dll" de Acessibilidade, Versão = 6.0.6000.16386, pA = PROCESSOR_ARCHITECTURE_MSIL (8), Cultura neutra,
VersionScope neutral, PublicKeyToken = {l: 8 b: b03f5f7f11d50a3a}, Tipo neutro, TypeName neutro, PublicKey neutro na loja, arquivo ausente
Substituindo Manualmente Arquivos Corrompidos
Agora podemos substituir o arquivo corrompido por uma boa cópia conhecida, novamente usando o Prompt de Comando. Primeiro, você precisará abrir um Prompt de Comando elevado clicando com o botão direito do mouse no menu Iniciar e selecionando Prompt de Comando (Admin) . Agora precisaremos assumir a propriedade administrativa do arquivo corrompido. Observe que, em cada instância listada, você deve substituir pathandfilename pelas informações fornecidas no arquivo sfcdetails.txt criado na seção anterior.
Use o seguinte comando:
takeown / f pathandfilename
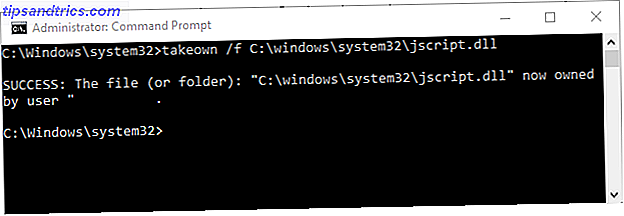
Agora use o seguinte comando para conceder aos administradores acesso total ao sistema de arquivos corrompido:
administradores de pathandfilename / grant icacls : F
Finalmente, substitua o arquivo de sistema corrompido por uma cópia válida usando o seguinte comando:
copiar sourcefile destinationfile
Por exemplo, se você copiou um arquivo de sistema válido de um sistema executando o mesmo sistema operacional (e mesma versão, mesma compilação, etc.) em um USB, o comando pode ter esta aparência:
Copie f: \ usbstick \ jscript.dll c: \ windows \ system32 \ jscript.dll
Usando o DISM
Se a substituição manual estiver sendo muito difícil ou se houver muitos arquivos para substituir, podemos usar o comando DISM. DISM significa Deployment Image & Serving Management, e podemos usar este comando em uma tentativa de baixar e restaurar a saúde do arquivo de sistemas Como Corrigir uma Instalação Corrompida do Windows 10 Como Corrigir uma Instalação Corrompida do Windows 10 A corrupção do sistema é a pior que poderia acontecer para a sua instalação do Windows. Mostramos a você como colocar o Windows 10 de volta nos trilhos quando sofrer de BSODs, erros de driver ou outros problemas inexplicáveis. Consulte Mais informação . Em um prompt de comando elevado, digite o seguinte comando:
DISM / Online / Cleanup-Image / RestoreHealth
Dependendo da integridade do sistema e do nível de corrupção presente, esse comando pode demorar um pouco para ser concluído. Sabe-se que esse processo parece travar em 20%. Se isso acontecer, espere um pouco, ele deve continuar por conta própria. Uma vez terminado, verifique se algum arquivo foi substituído. Se tiver, você precisará reiniciar o computador e executar o comando sfc / scannow novamente. Deve substituir o arquivo corrompido desta vez.
Redefinir Repositório do Windows Update
Ocasionalmente, podemos redefinir o repositório do Windows Update na tentativa de aliviar o problema. Este é um processo demorado que não vou detalhar neste artigo.
No entanto, vou indicá-lo para o documento de suporte da Microsoft que detalha todo o processo, para que você possa tentar essa correção com suas informações.
Solucionador de problemas de atualização do Windows
Não sei ao certo como a solução de problemas do Windows Update funciona para esse erro, pois ela pode ser afetada diretamente pelas políticas de grupo e outras configurações do sistema. Mas se você ainda não conseguir concluir uma atualização, pode valer a pena baixar e dar-lhe uma chance 5 Ferramentas gratuitas para corrigir qualquer problema no Windows 10 5 Ferramentas gratuitas para corrigir qualquer problema no Windows 10 Leva apenas cinco programas gratuitos e um alguns cliques para corrigir qualquer problema ou configuração de ladino no seu PC Windows 10. Consulte Mais informação . Só pode falhar também, certo? Certo?!
Levou muito tempo para eu descobrir isso: mas o pior vírus / spyware / bloatware no Windows é realmente o Windows Update.
- Manu Kumar (@ManuKumar) 13 de agosto de 2016
Vá para esta página e baixe o Solucionador de problemas do Windows Update. Depois de baixado, execute o solucionador de problemas. Selecione Windows Update e, em seguida, selecione Avançado e, em seguida, Executar como administrador. Isso executará o solucionador de problemas como administrador e poderá localizar e resolver uma ampla variedade de problemas. Como solucionar problemas do Windows Update em 5 etapas fáceis Como solucionar problemas do Windows Update em 5 etapas fáceis O Windows Update falhou? Talvez o download ficou preso ou a atualização se recusou a instalar. Mostraremos como corrigir os problemas mais comuns com o Windows Update no Windows 10. Leia mais. Pressione Próximo .
O solucionador de problemas verificará automaticamente o sistema em busca de problemas que afetam o Windows Update. Se algum problema for encontrado, a solução de problemas tentará corrigi-lo automaticamente, a menos que você desmarque a caixa de correção automática.
Quaisquer outras opções?
Pensei que eu estava feito? Você está errado.
Cara a nova atualização do windows é super divertida! pic.twitter.com/6E6OGrPdli
- t3hero (@ t3hero_) 12 de agosto de 2016
Alguns usuários relataram o Yamicsoft Windows 8 Manager para corrigir os problemas do Windows Update. Eu pessoalmente não tentei essa correção, então eu aconselho proceder com relativa cautela, apenas no caso de a ferramenta ter alguns efeitos colaterais inesperados. Você está avisado.
Atualizei suas informações
E o seu sistema deve agora estar bem e verdadeiramente atualizado. Além disso, você agora sabe como cuidar de quaisquer outros problemas do Windows Update que possam aparecer no futuro. Enquanto a Microsoft continuar com esse sistema de atualizações impostas, o sistema estará sob séria análise quando os usuários comuns forem afetados negativamente. Este não é o único problema que veio à tona desde a Atualização de Aniversário com outros usuários relatando incidentes aleatórios de congelamento do sistema.
Antes que a Microsoft divulgasse sua correção oficial, os usuários empreendedores trabalharam juntos para criar uma aparência do que estava acontecendo. Eles conseguiram abrir caminho para uma solução alternativa, antes que a Microsoft respondesse. No entanto, os usuários relatam que a correção oficial ainda não atenua completamente o problema, deixando muitos usuários com problemas contínuos no sistema.
A Microsoft está aderindo às suas armas, mas certamente deve ser hora de considerar um handbrake para atualizações, especialmente quando a escolha foi removida dos usuários.
Você está puxando o cabelo para fora com o Windows Update? Gostaria de ver a introdução de um freio de mão do Windows Update para permitir a resolução de problemas antes do lançamento público? Você tem outras idéias de como a Microsoft poderia melhorar o sistema de atualização? Deixe-nos saber seus pensamentos abaixo!