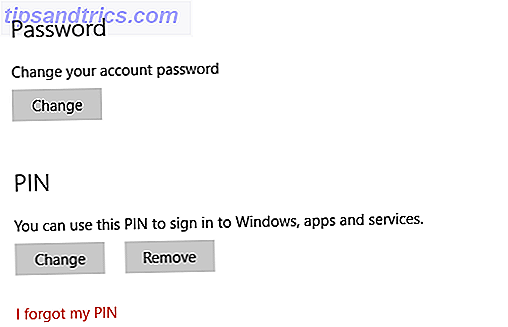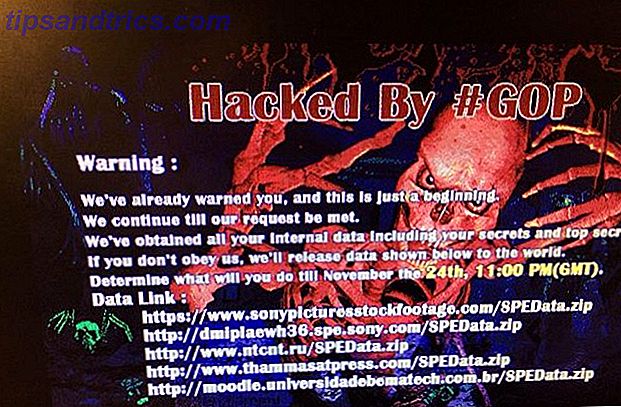De mídia e documentos a aplicativos e preferências do sistema, o seu Mac Finder consome todos os tipos de dados que você lança nele. Mesmo quando você está usando outros aplicativos, o Finder é o destino final de dados e preferências. Não é de admirar que fique desordenado tantas vezes!
Uma limpeza completa do Finder de vez em quando é necessária, mas só pode levar você até certo ponto. Você precisa de uma boa estratégia para se esquivar da desordem e também para limpá-la. Arquivos perdidos, distração de dados e duplicatas que consomem espaço podem realmente ter um espaço valioso.
Vejamos cinco estratégias que você pode adotar para reduzir a confusão no Finder.
1. Use tags para agrupar arquivos com base no contexto
O que mais gosto nas tags é que elas ajudam você a entender um grupo aleatório de arquivos e pastas que podem ou não estar no mesmo local no Finder. Já cobrimos o básico de usar tags no Finder Localizar arquivos mais rapidamente e organizar o seu Mac com tags do Finder Encontrar arquivos mais rapidamente e organizar o seu Mac com tags do Finder As tags do Finder são uma ótima maneira de organizar os dados - veja como aproveitar ao máximo isso ferramenta de organização acessível em seu Mac hoje. Leia mais, então vou me concentrar em algumas maneiras inteligentes em que você pode adotá-las para organizar seus dados no Finder.
Destacar dados temporários
Arquivos temporários, como downloads de aplicativos, recibos e capturas de tela, multiplicam o número super rapidamente. Sim, você precisa mantê-los por um tempo, mas eles muitas vezes ficam no caminho. Marque esses arquivos inúteis do futuro com uma tag temp (“temporária”).
Você pode então fazer uma rápida varredura a cada poucos dias: selecione a tag na barra lateral do Finder e lá estão eles! Isso facilita a localização e a exclusão de arquivos desatualizados em uma foto. Graças à sugestão visual da tag, você também achará fácil ignorar esses arquivos onde quer que eles apareçam no Finder.
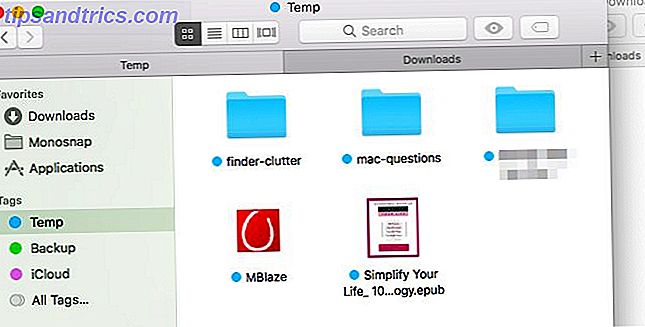
Destacar dados confidenciais
Marque arquivos extras importantes com uma tag de backup . Toda vez que você precisar fazer o backup de, digamos, um drive USB, você pode selecionar a tag na barra lateral e pegar todos os arquivos certos de uma só vez. Você não terá que se preocupar em perder algum se eles estiverem espalhados pelo Finder ou se você adicionar mais arquivos ao mix no futuro.
Destacar dados relacionados a tarefas
Se houver algum dado em que você precise agir, marque-o com uma tag separada para uma rápida identificação. Lembre-se dessas fotos que você precisa compartilhar com seu melhor amigo, esse aplicativo que você precisa desinstalar e os arquivos que você precisa renomear? Agrupá-los todos sob uma tag de ação e lidar com eles em lotes quando você está ouvindo música.
Dica Cool Mac: no Finder em um Mac com barra de toque, para marcar rapidamente um arquivo selecionado, toque no botão Tags e toque em uma cor. #mactips pic.twitter.com/4DJiUPxED5
- Dave Marra (@marrathon) 6 de setembro de 2017
As tags também são úteis para desenhar uma linha entre arquivos e aplicativos pessoais e relacionados ao trabalho. Você pode usar contas de usuário ou espaços separados para manter o trabalho digital e o jogo separados, mas as tags são a solução mais simples.
Sim, todas essas tags coloridas criam confusão visual, mas você pode esclarecer isso se classificar o conteúdo do Finder por tag.
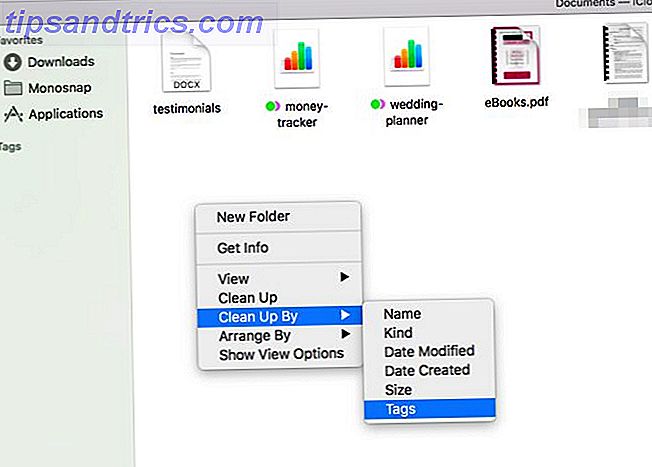
2. Criar Aliases para Evitar Duplicados
Se você tem o hábito de criar instâncias extras de arquivos em todas as pastas que parecem relevantes, você está perdendo muito espaço em disco valioso. Exclua essas duplicatas e crie aliases para o arquivo original (ou pasta).
Um apelido é “um atalho sem ser um atalho”. O que é um link simbólico e quais são seus usos? [MakeUseOf explica] O que é um link simbólico e quais são seus usos [MakeUseOf Explains] Leia Mais Enquanto um atalho como conhecemos aponta para o arquivo original, um alias simula a existência do arquivo. Agora digamos que você mova ou renomeie o arquivo original. Clicar no alias ainda abrirá o arquivo, ao passo que clicar no atalho tipo ponteiro teria provado ser um beco sem saída.
Para criar um alias para um arquivo (ou pasta) no Finder, clique na opção de menu de atalho Criar Alias quando você tiver o arquivo selecionado. Você pode então mover o alias para qualquer local. Ele sempre apontará para o arquivo original e não ocupará mais do que alguns poucos bytes de espaço.
Se você quiser localizar o arquivo original no Finder, selecione um de seus aliases e clique em Arquivo> Mostrar original . Bater Command + R também funciona.
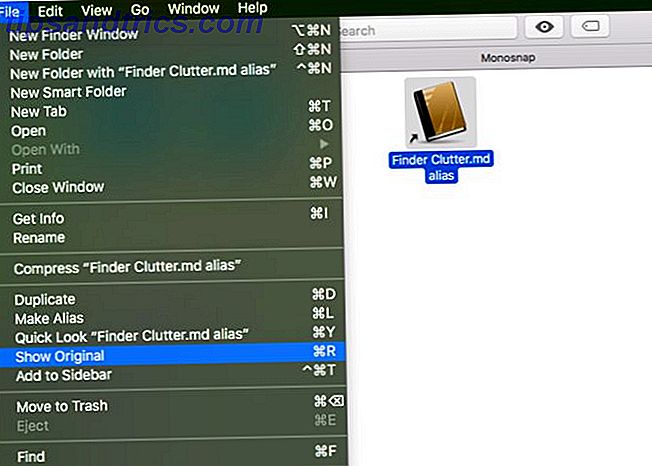
Você pode ver como os aliases úteis podem ser, certo? Agora, se você precisa manter esse ebook gigantesco ou essa pasta de mídia acessível a partir de cinco pastas diferentes, você pode. Você não precisará fazer acrobacias digitais para economizar espaço em disco de inicialização quase cheio? 6 dicas de economia de espaço para disco de inicialização de Macs criticamente onerados quase cheio? 6 dicas de economia de espaço para Macs criticamente onerados Se você está se perguntando se a sua unidade completa está afetando o desempenho ou apenas quer algum espaço extra, alguns passos simples podem liberar muito espaço. É uma boa ideia deixar entre cinco ... Leia Mais.
3. Personalizar Barra de Ferramentas / Barra Lateral para Encontrar Opções Mais Rápidas
Se você nunca olhar para o conteúdo confuso da seção Recentes no seu Mac Finder, por que exibir seu link na barra lateral? Livre-se do Finder> Preferências> Barra Lateral (desmarque a caixa Recentes ).
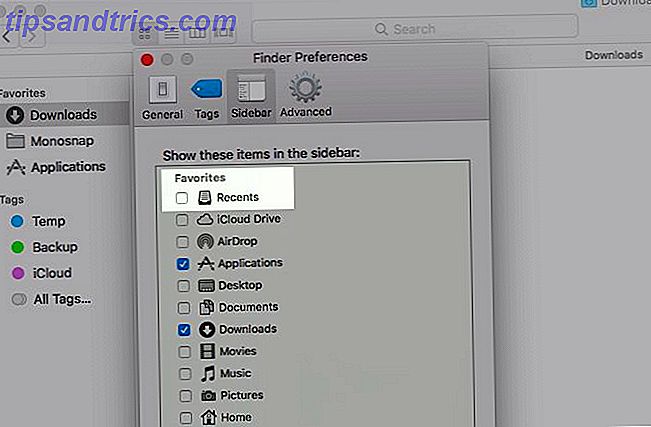
Quais outros links da barra lateral não usados você precisa digitalizar o tempo todo para clicar naqueles que você precisa? Zap-los e, em seu lugar, alinhar links para pastas que você usa com freqüência. É tão simples quanto arrastar e soltar uma pasta na seção Favoritos da barra lateral.
Enquanto você está nisso, defina novas janelas do Finder para mostrar sua pasta mais usada. Para esse ajuste, você terá que visitar o Finder> Preferências> Geral e selecionar uma pasta de sua preferência no menu suspenso Nova janela do Finder . Se a pasta não estiver listada, clique na opção Outro… para poder selecioná-la.
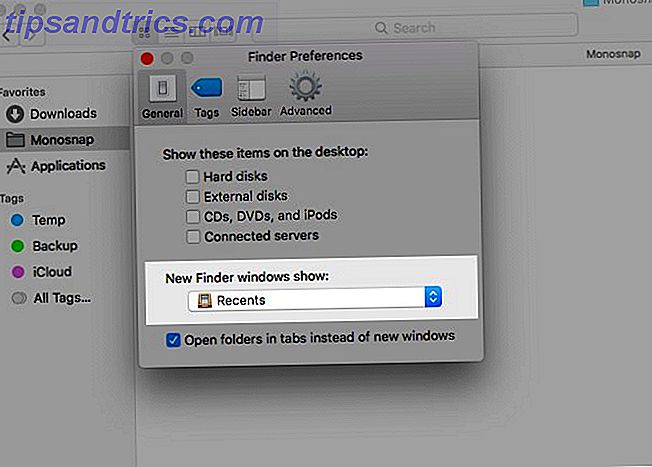
Aqui está o que eu tenho na barra lateral: Downloads, Aplicativos, minhas tags favoritas e uma pasta para capturas de tela. Para acessar outro conteúdo do Mac Finder, eu uso a pesquisa do Finder ou o Spotlight.
Para procurar pastas em uma pasta do Finder, eu uso uma das opções menos óbvias do Spotlight: pressionando a tecla Tab com uma pasta selecionada. Apertar Enter em uma das pastas filho exibe seu conteúdo no Finder. É uma pena que esse recurso funcione apenas para um nível na hierarquia.
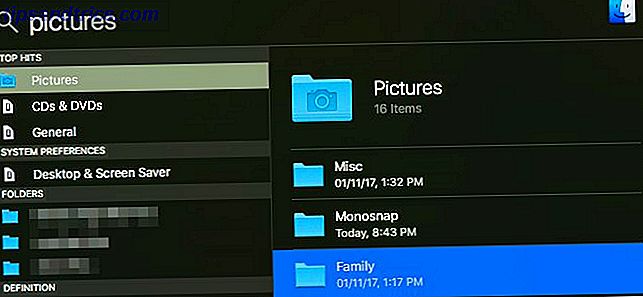
Quando eu estou vendo uma pasta no Finder, se eu quiser subir na hierarquia, eu controle + clique no nome da pasta no título da janela para selecionar a pasta pai direita.
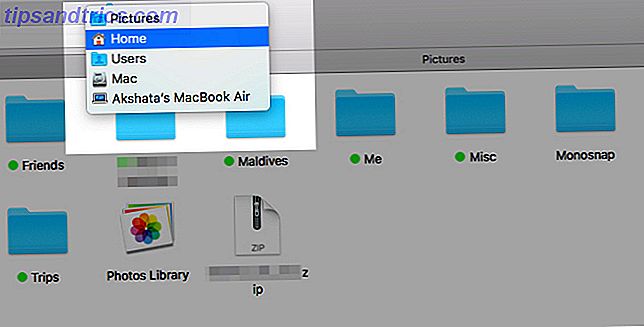
Limpe a barra de ferramentas para marcar mais espaço em branco no Finder. Essa é uma maneira de tornar sua experiência no MacOS mais minimalista e eficiente 9 Dicas para uma experiência minimalista e mais eficiente do Mac 9 dicas para uma experiência minimalista e mais eficiente do Mac A interface do seu Mac é limpa e bonita como é, mas com alguns ajustes aqui e lá, você pode polir um pouco mais para uma experiência de desktop mais agradável. Consulte Mais informação .
Clique com o botão direito do mouse em qualquer espaço vazio na barra de ferramentas para revelar a opção Personalizar Barra de Ferramentas… . Clique nessa opção para obter acesso ao conjunto completo de ícones da barra de ferramentas do Mac Finder.

Arraste ícones úteis para a barra de ferramentas para exibi-los e ícones não utilizados na barra de ferramentas para removê-los da exibição. Clique no botão Concluído quando estiver satisfeito com os resultados visuais.
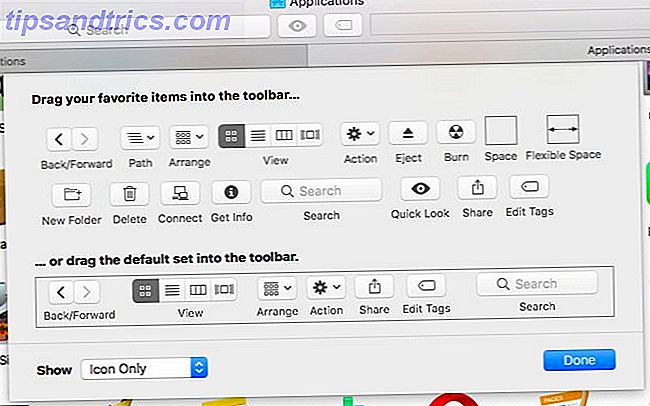
4. Instale Plugins do Quick Look
De todos os recursos do macOS, o Quick Look é o meu favorito. Ele garante que você não perca tempo ou esforço abrindo arquivos para ver o que há dentro 6 Grandes 'Quick Look' Recursos que você provavelmente não usa (Mac) 6 Ótimos 'Quick Look' Recursos que você provavelmente não usa (Mac) Read Mais, o que vem a calhar quando você quer limpar arquivos inúteis.
Não sabe como usar o Quick Look? Selecione um arquivo no Finder e toque no Espaço para obter uma visualização instantânea do arquivo. Hit Space novamente para esconder a pré-visualização.
Se há uma desvantagem no Quick Look: ele suporta apenas determinados tipos de arquivos, como PDFs, arquivos de mídia e documentos do iWork Como o iWork funciona: noções básicas de páginas, números e keynote Como o iWork funciona: noções básicas de páginas, números e Keynote Você sempre descartou os aplicativos de produtividade da Apple como inadequados para suas necessidades de escritório? É hora de reconsiderar! Consulte Mais informação . Se você quiser visualizar, digamos, arquivos, ePUBs ou arquivos Markdown, você está sem sorte. Mas se você instalar alguns plug-ins Quick Look relevantes, é bom ir. Alguns de nossos favoritos incluem:
- QLStephen: Para visualizar arquivos de texto simples que vêm sem uma extensão.
- QLVideo: para adicionar visualizações de miniaturas para arquivos de vídeo que o Quick Look não suporta.
- QLMarkdown: para visualizar arquivos Markdown.
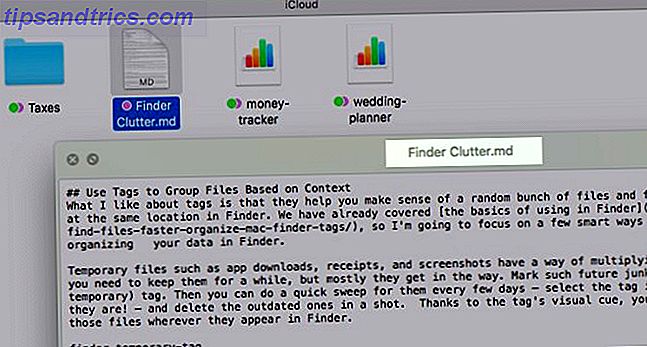
Como você instala esses plugins inteligentes? Onde você pode encontrar mais deles? Nós temos as respostas para você em nosso mini-guia de plugins Quick Look Quick Look Plugins Tornar o arquivo navegável no OS X ainda melhor Quick Look Plugins Melhorar a Navegação em Arquivos no Mac OS X Melhorar a função Quick Look do seu Mac com melhor suporte a arquivos. Se há um formato que você gostaria de visualizar, provavelmente há um plugin para o trabalho. Consulte Mais informação .
Com o Quick Look e seus plugins instalados, você pode visualizar arquivos desnecessários e excluí-los pelo grupo no Finder. Tudo sem ter que abrir qualquer outro aplicativo.
5. Use o iBooks para lidar com PDFs
Quando você abre o aplicativo iBooks, qualquer PDF que você arrastar e soltar nele é armazenado no aplicativo junto com os arquivos EPUB nativos. Reabrir iBooks e esses PDFs ainda estarão lá, o que significa que você está livre para excluí-los do Finder. Mantenha cópias de backup de seus documentos até que você esteja satisfeito com este novo fluxo de trabalho e entenda com certeza como ele funciona.
A vantagem de ter PDFs no iBooks é que libera algum espaço visual no Finder. Seus documentos ainda estão no seu Mac, mas em um local diferente e discreto.
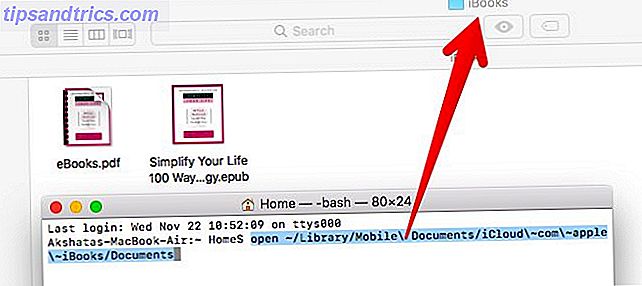
Além disso, você pode organizar PDFs usando o recurso Coleções no iBooks. Por padrão, eles aparecem sob a coleção PDFs .
Há uma ressalva importante: você não pode ser seletivo sobre o backup de seus PDFs no iCloud. Se você configurou o iBooks para sincronizar com a nuvem em Preferências do Sistema> iCloud> iCloud Drive> Opções…, então, todos os PDFs no iBooks serão armazenados em backup.
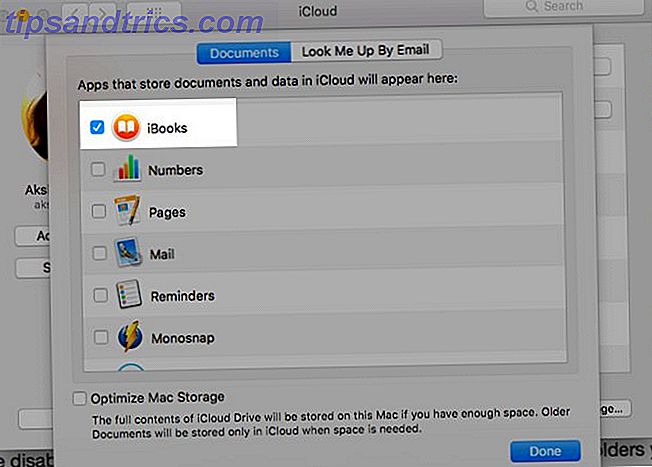
Se você quiser pular a sincronização na nuvem para qualquer documento específico, deixe-a no Finder em vez de importá-la para o iBooks. Se você desativou a sincronização do iCloud para o iBooks, siga o caminho oposto. Ou seja, mantenha as pastas que você deseja fazer backup no iCloud na pasta iCloud Drive do Finder e importe o restante para o iBooks.
Tenha em mente que o iBooks funciona apenas como um repositório para PDFs. Você pode abri-los através do aplicativo, mas não no aplicativo. Eles ainda abrem com o Preview. Se você quiser algum PDF de volta no Finder, arraste e solte-o na pasta correta do Mac Finder.
Acabei de perceber que, se você marcar um PDF armazenado no iBooks em um Mac, ele será sincronizado em vez de tentar salvar uma cópia dele. Isso é novo na High Sierra? ? #estava na hora
- Xavi Moll (@xmollv) 12 de novembro de 2017
Não há mais lixo arquivos e desordem Finder
Um lugar para tudo e tudo em seu lugar não é apenas um mantra para viver sua vida off-line. É uma tática inteligente para lidar com seus dados digitais também. No longo prazo, você pode economizar horas de pesquisas, pressionamentos de teclas e preocupações. Se você está pronto para uma limpeza de primavera no seu Mac, o Finder é o lugar para começar.
Quais truques você usa para encontrar arquivos e pastas com o mínimo de esforço no Finder todas as vezes? Conte-nos sobre eles nos comentários!