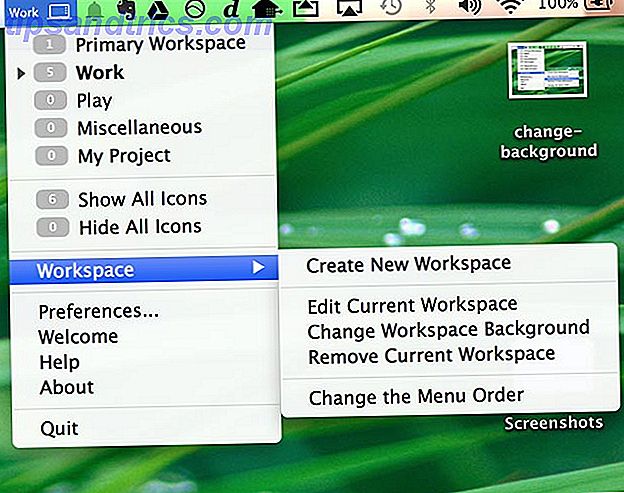Você está em um quarto, sentado em um PC; os dados que você quer estão em outro, em um computador rodando o Ubuntu. Se ambos os computadores estiverem na mesma casa, não há problema; mas e se eles estiverem no mesmo bloco de escritório? Pode ser um pouco de caminhada!
A resposta, portanto, é configurar uma conexão de área de trabalho remota. Duas boas opções de área de trabalho remota estão disponíveis para usuários do Windows acessarem o Ubuntu.
Por que remoto para o Ubuntu?
Existem vários motivos pelos quais você pode querer conectar-se remotamente ao seu computador Ubuntu Como controlar remotamente o Linux a partir do Windows Como controlar remotamente o Linux a partir do Windows Leia mais.
Talvez você esteja no trabalho e precise fazer login no seu computador doméstico. Alternativamente, você pode ter um PC Ubuntu em uma sala, o seu PC com Windows em outra, e um desejo de executar atualizações no Ubuntu.
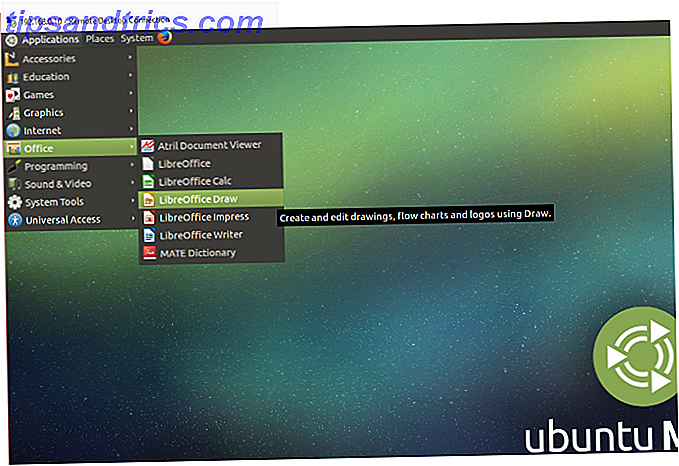
Alternativamente, você pode estar executando um servidor Ubuntu. Talvez você configure isso para gerenciar a execução de um jogo, como o Counter-Strike ou o Minecraft . De qualquer forma, um método de configuração de uma conexão remota economizará muito tempo e esforço.
Você tem duas opções para estabelecer uma conexão remota com a sua máquina Ubuntu: você pode usar a área de trabalho remota (RDP) ou a Área de Trabalho Remota do Ubuntu Virtual Network Computing (VNC): Embutida, VNC Compatível e Dead Easy Ubuntu Remote Desktop: Embutida, VNC Compatible & Dead Easy Você precisa se conectar remotamente ao seu computador? Usar o Ubuntu Remote Desktop oferece controle total sobre sua área de trabalho de qualquer outro computador: Linux, macOS ou Windows. É assim que funciona. Consulte Mais informação .
Vamos dar uma olhada em cada método, por sua vez.
Encontre o endereço IP do seu dispositivo Ubuntu
Antes de estabelecer uma conexão com o seu dispositivo Ubuntu, você precisará saber o endereço IP.
O primeiro caminho é o mais fácil. Fisicamente vá para a máquina Ubuntu, pressione CTRL + ALT + T para abrir o Terminal, e insira o comando:
ifconfig Procure o “inet addr” contra a conexão que você está usando atualmente. Por exemplo, se você estiver em Wi-Fi, procure por wlan0 . Se o computador estiver conectado à rede para Ethernet, procure por eth0 .
Outra maneira de encontrar o endereço IP é encontrar o ícone de conexão no painel, clicar com o botão direito do mouse e selecionar Informações de conexão . Você encontrará o endereço IP listado aqui.
Nenhuma dessas opções está aberta? Você também pode se conectar ao seu roteador diretamente, através do navegador do seu computador. Depois de fazer login no Admin Console do roteador, você poderá ver quais dispositivos estão conectados. Basta procurar o nome do seu dispositivo Ubuntu, encontrar o endereço IP e anotá-lo para mais tarde.
Criar uma conexão SSH (Secure Socket Shell) para o Ubuntu
Antes de começar, você pode querer instalar o PuTTY no seu PC Guia para iniciantes para configurar o SSH no Linux e testar sua configuração Guia do Iniciante Para configurar o SSH no Linux e testar sua configuração Provavelmente, um dos utilitários Linux mais importantes a aprender é o SSH como você pode controlar uma máquina diferente como se estivesse sentada diretamente nela. Nós vamos levá-lo através de uma instalação básica. Consulte Mais informação . Isso permite que você configure uma conexão SSH, que fornece acesso remoto à linha de comando do Ubuntu.
Para ser claro: esta não é uma opção de área de trabalho remota ; não há controle do mouse. Mas é útil ter para instalar remotamente as ferramentas que você usará. Normalmente, o SSH é desativado por padrão, portanto, se ele não estiver instalado, você precisará corrigir isso. Em suma, depende de qual versão do Ubuntu você está usando e se você já usou o SSH anteriormente.
Uma vez instalado (sudo apt-get install openssh -server ) você poderá fazer uma conexão remota (usando apenas o endereço IP e o nome de usuário e senha do Ubuntu) e usar o terminal para instalar as ferramentas necessárias para o RDP e para o VNC .
Conecte-se ao Ubuntu com o protocolo de área de trabalho remota
A opção mais fácil é usar o protocolo RDP ou o protocolo RDP. Construído no Windows, esta ferramenta pode ser usada para estabelecer uma conexão de área de trabalho remota em sua rede doméstica. Tudo que você precisa é o endereço IP do dispositivo Ubuntu.
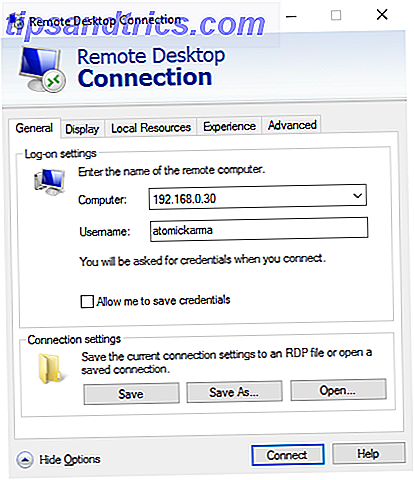
Enquanto o software necessário é pré-instalado no Windows, você precisará instalar a ferramenta xrdp no Ubuntu. Para fazer isso, abra uma janela do Terminal ( CTRL + ALT + T ) e digite:
sudo apt-get install xrdp Espere que isso seja instalado e execute o aplicativo no Windows usando o Menu Iniciar ou Pesquisar. Digite rdp e clique em Conexão de Área de Trabalho Remota . Com o aplicativo aberto, insira o endereço IP no campo Computador . Em seguida, clique em Mostrar opções e adicione o nome de usuário do Ubuntu PC. Você pode clicar em Salvar para manter essas configurações para reutilização em outra ocasião.
Clique em Conectar para iniciar a conexão e insira a senha da conta do Ubuntu quando solicitado. A conexão será então estabelecida, dando a você acesso total ao mouse e teclado ao seu computador Ubuntu remoto.
Acesse o Ubuntu Remote com Virtual Network Computing (VNC)
Outra opção com funcionalidade de área de trabalho remota completa é o VNC. Isso requer um aplicativo cliente no PC com Windows e um servidor no Ubuntu.
No PC remoto, instale o componente TightVNC Server depois de verificar se há atualizações:
sudo apt-get update Em seguida, instale o utilitário do servidor:
sudo apt-get install tightvncserver Uma vez feito isso, você precisará executá-lo, quando você será solicitado a definir uma senha para a conexão:
sudo tightvncserver Você também receberá um número de área de trabalho, geralmente: 1. Mantenha uma nota disto.
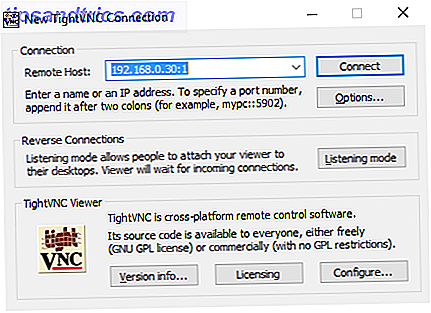
Agora que o TightVNC Server está configurado no Ubuntu, você precisará instalar o cliente no Windows. Isso pode ser baixado em www.tightvnc.com/download.php - certifique-se de escolher a versão correta, pois ela está disponível em versões de 32 e 64 bits. Qual é a diferença entre o Windows de 32 e 64 bits? Qual é a diferença entre o Windows de 32 e 64 bits? Você sabe se o seu computador é de 32 ou 64 bits e isso importa? Sim! Vamos dar uma olhada em onde esses termos vêm e o que eles significam para você. Consulte Mais informação . As ferramentas do TightVNC estão disponíveis apenas como um pacote, portanto, uma vez instalado, procure o TightVNC Viewer na pesquisa do Windows.
Depois de lançar o visualizador, insira o endereço IP da caixa do Ubuntu no Host Remoto, seguido pelo número da área de trabalho. Então, pode parecer assim:
192.168.0.99:1 Insira a senha quando solicitado e inicie sua atividade de área de trabalho remota!
Torne o TightVNC mais seguro
Por padrão, o TightVNC irá criptografar sua senha, mas nada mais. Isso torna inseguro para conexões pela Internet. Felizmente, isso pode ser mais seguro, graças ao SSH e ao Xming.
Para usar isso, baixe e instale a ferramenta Xming para Windows do Sourceforge. Feito isso, procure o atalho na área de trabalho, clique com o botão direito do mouse e escolha Propriedades .
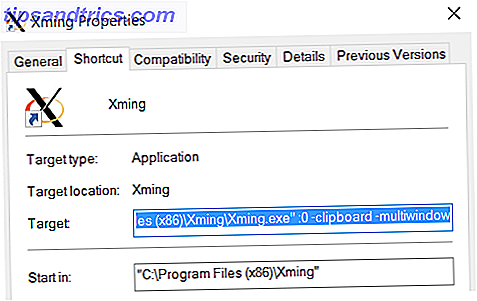
Procure a guia Atalho e, no campo Destino, insira o seguinte:
"C:\Program Files (x86)\Xming\Xming.exe" :0 -clipboard –multiwindow Clique em Aplicar para salvar a alteração e, em seguida, clique em OK . Clique duas vezes no ícone para executar o Xming e abra o PuTTY. Aqui, expanda o menu à esquerda para Conexão > SSH> X11 . Marque Ativar o encaminhamento do X11 e retorne à Sessão na parte superior do menu.
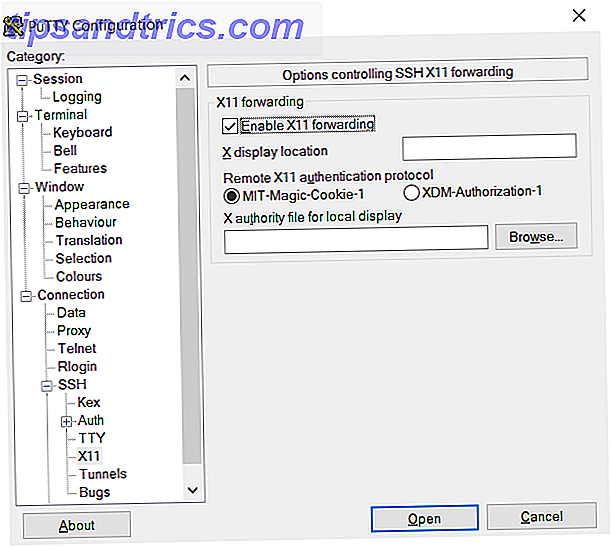
Digite o endereço IP do dispositivo remoto e clique em Abrir . Momentos depois, uma conexão segura 4 Maneiras fáceis de usar o SSH no Windows 4 Maneiras fáceis de usar o SSH no Windows O SSH é a solução de fato para acessar com segurança terminais remotos no Linux e em outros sistemas semelhantes ao UNIX. Se você tem um servidor SSH remoto que você deseja acessar, você terá que baixar um cliente SSH .... Leia mais para o desktop remoto Ubuntu estará disponível.
Escolhendo a solução remota correta
O modo como você usa esses métodos depende do que você deseja obter da sua experiência de área de trabalho remota. Se você quiser controle completo, streaming de vídeo e até mesmo suporte para jogos, o software Microsoft RDP plus xrdp é a melhor opção, mas as coisas podem ficar um pouco lentas.
Para uma experiência mais eficiente que não requer processamento de gráficos pesados, use o VNC Setup VNC no Raspberry Pi para controlá-lo remotamente com qualquer PC ou configuração de telefone VNC no Raspberry Pi para controlá-lo remotamente com qualquer PC ou telefone Você pode ter uma Raspberry completa Interface de desktop Pi com a conexão de um monitor, teclado ou mouse. Agora que a versão mais recente do Raspbian inclui o servidor RealVNC, é mais fácil do que nunca. Consulte Mais informação . Esta é uma solução de baixa largura de banda, portanto, mantenha sua atividade remota simples. E se você quiser apenas mergulhar rapidamente no Ubuntu, por que não experimentar o Windows Subsystem para Linux? Um Guia Rápido para o Shell Bash no Windows 10 Um Guia Rápido para o Shell Bash no Windows 10 Agora você pode executar o Linux no Windows. Saiba mais sobre o Bash no Windows, de como e por que você deve instalá-lo, para recursos ocultos que você provavelmente não conhece. Leia mais, disponível para usuários do Windows 10 Pro. Falhando nisso, uma máquina virtual Ubuntu Top 5 sistemas operacionais Linux que você deve tentar em uma máquina virtual Top 5 sistemas operacionais Linux que você deve tentar em uma máquina virtual Cinco distribuições do sistema operacional Linux são particularmente adequadas para executar máquinas virtuais, então vamos dar uma olhada eles. Leia mais seria a próxima melhor coisa.
Nós mostramos a você três maneiras de estabelecer uma conexão remota com o seu computador ou servidor Ubuntu a partir do Windows. Cada um tem suas vantagens e desvantagens. Mas qual você prefere? Alguma dessas soluções não funcionou para você? Ainda tem problemas? Ou você encontrou uma solução adicional? Tudo o que você tem a dizer, conte-nos sobre isso abaixo.